前言:自从我的台机升级win11后,我感觉系统是一天比一天卡了 , 也想过退回win10,但无奈有太多文件需要备份 , 迟迟没能下定决心重装系统 。突然有一天,它出了大问题 , 一会儿蓝屏重启、一会儿黑屏死机,经过多方请教咨询,我确认是主板出故障了 , 需要送修 , 和店家沟通后,店家告知我需要先将主板寄过去,然后他们发厂家维修,时间大概半个月到二十五天 。

文章插图
文章插图
于是我决定在主板送修的这段时间,用之前换下的i5-10400+H410主板装win10做个过渡,顺便做个win10安装教程 。
安装说明:安装win10的方法有不少,我个人比较常用的有两种:U盘安装和硬盘安装 。
U盘安装需要先制作一个安装U盘,过程很简单 , 但相较于硬盘直接安装还是要麻烦一些 , 速度也更慢,所以我这次选择硬盘安装 。
硬盘安装win10的方法同样很简单,主要就是先下载win10系统的光盘映像文件(iso格式)并将其解压到硬盘根目录,然后启动电脑,按照提示运行即可 。不过期间也有一些小细节需要注意,否则会失败,这些细节我将在后面的“初始化磁盘”这段中做详细介绍 。
准备工作:首先需要准备一块硬盘,由于机械硬盘性能实在太落后,固态硬盘目前价格也不贵,所以我选择固态硬盘 。由于我的H410主板只支持PCIE3.0,上PCIE4.0固态有些浪费,而我又是个下载爱好者,对于硬盘容量需求较大,所以这次我选择的是容量2T的PCIE3.0固态达墨MS500 。

文章插图
文章插图

文章插图
文章插图

文章插图
文章插图

文章插图
文章插图

文章插图
文章插图
。

文章插图
文章插图

文章插图
文章插图
它自带了金属散热马甲和导热胶,我这边近期天气依然较冷,所以暂时没有贴上 。

文章插图
文章插图
掀开贴纸,查询丝印上的编号 , 得知它采用了慧荣的第二代主控芯片SM2262ENG,黑色的ATTDB122D0GGAA则是容量512G的3D NAND TLC颗粒,一共四颗,两面各二颗 。

文章插图
文章插图
这里则是两颗黑色的三星SEC 113 DRAM缓存,容量为1G 。
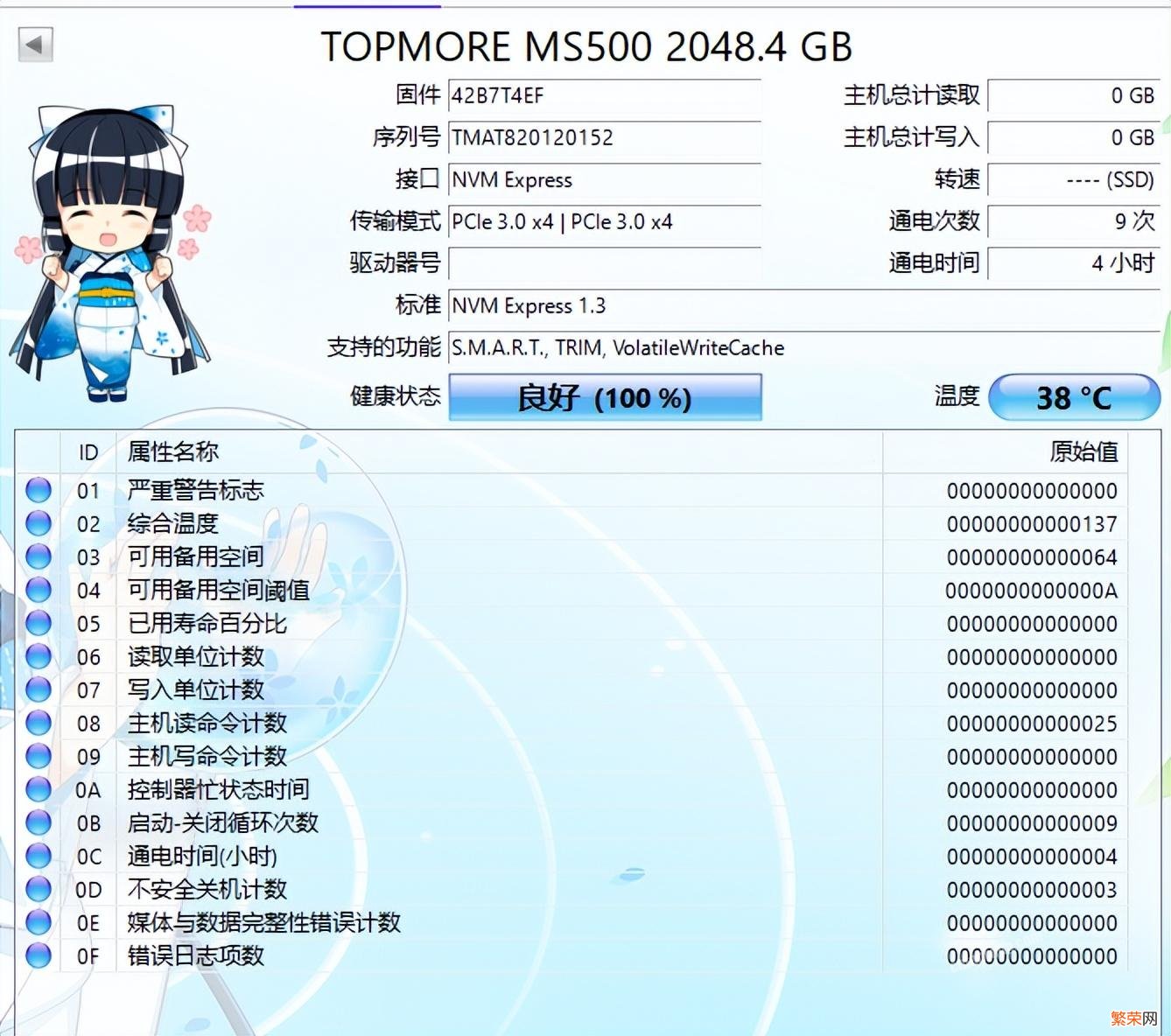
文章插图
文章插图
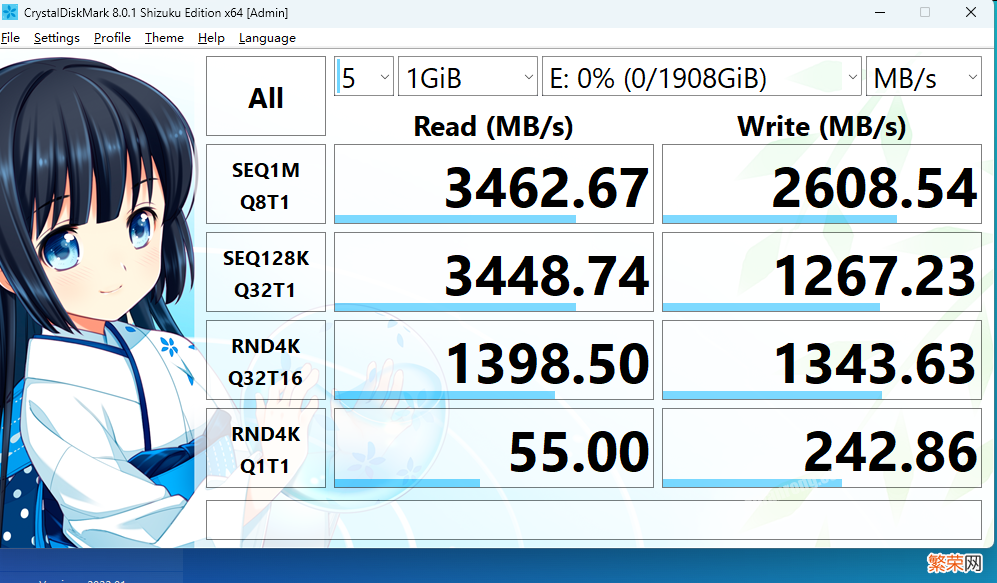
文章插图
文章插图
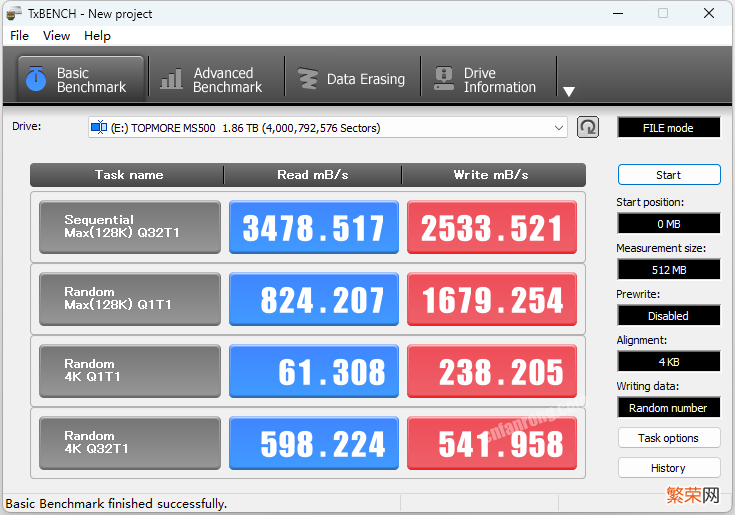
文章插图
文章插图

文章插图
文章插图
在安装系统之前,我简单对这块SSD测了一下性能,它的读取速度达到了3400MB/S以上 , 写入速度也达到了2600MB/S左右,符合PCIE3.0性能要求 。
初始化磁盘:

文章插图
文章插图

文章插图
文章插图
由于我的台机主板已经送修 , 手上的笔记本电脑只有一个M.2插槽,所以我选择用固态硬盘盒将它作为移动硬盘连接到笔记本,并在笔记本上进行初始化磁盘设置,最后再解压Win10系统安装文件到硬盘上 。如果我之前的华硕B660重炮手主板没坏的话,就不用这么麻烦了,直接装在主板的另外一条M.2插槽上即可 。
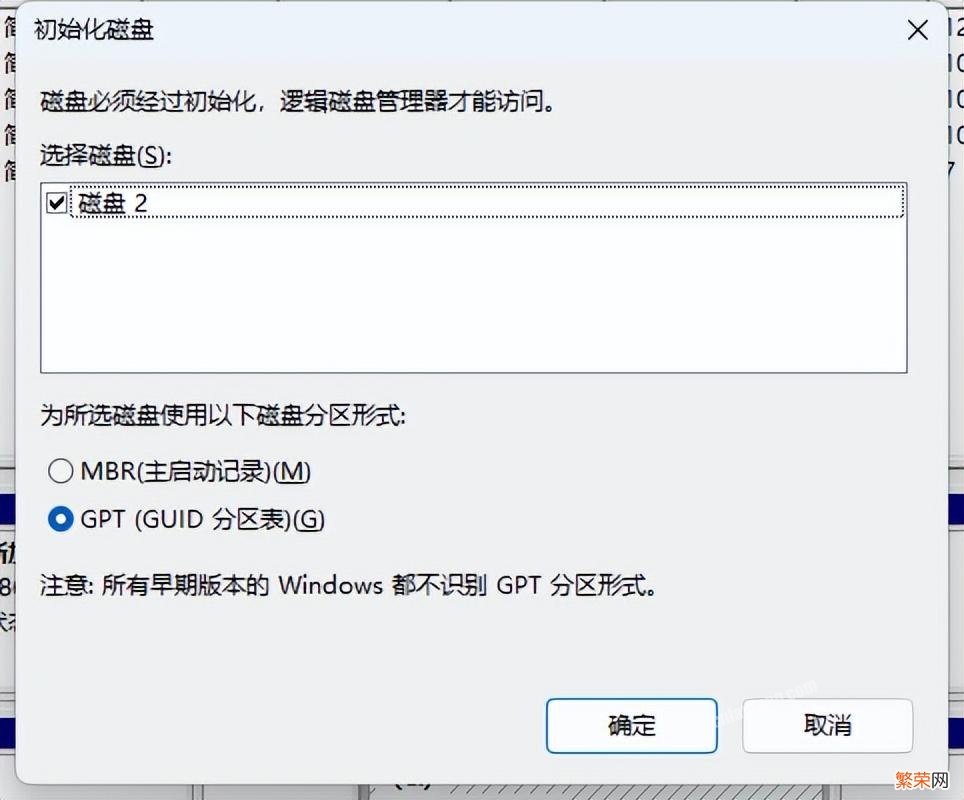
文章插图
文章插图
进入“磁盘管理”后,自动弹出了“初始化磁盘窗口”,按照提示操作即可 。这里建议勾选GPT分区 。
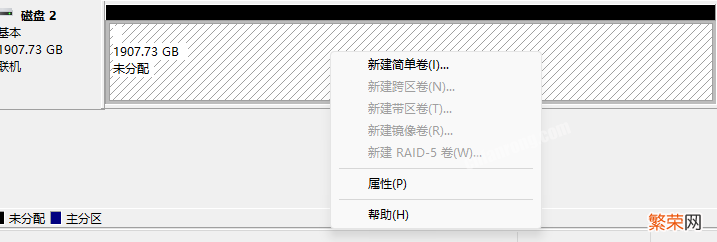
文章插图
文章插图
然后对它进行新建简单卷操作
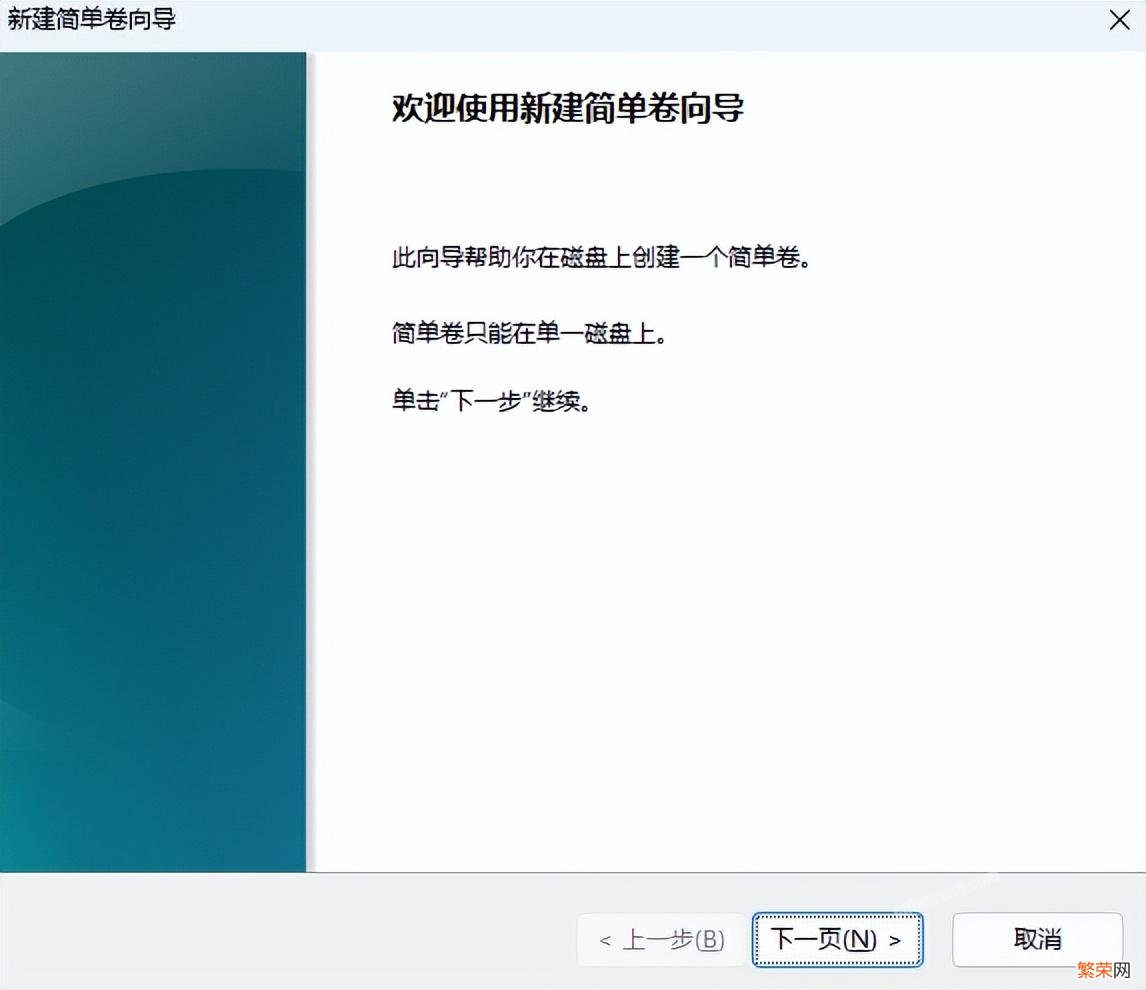
文章插图
文章插图
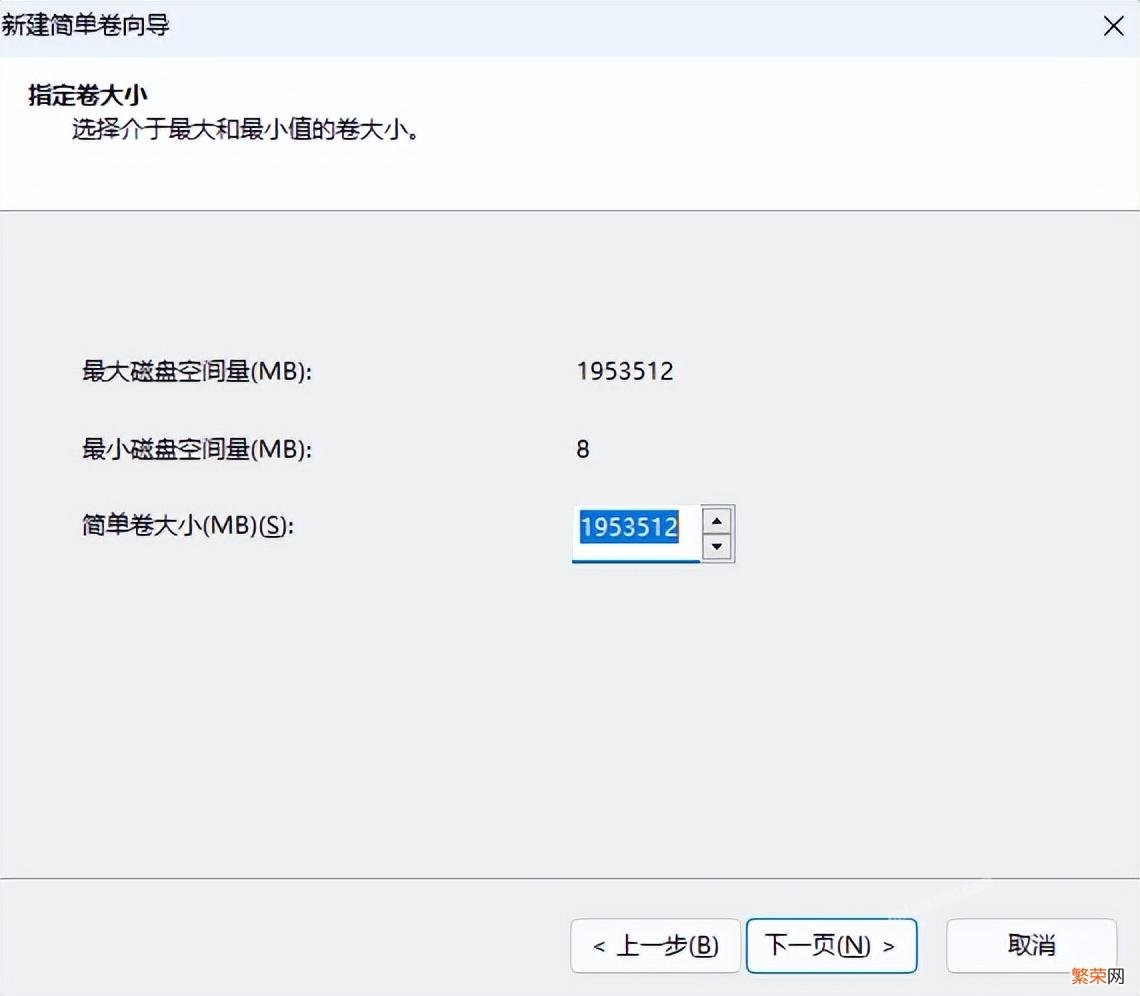
文章插图
文章插图
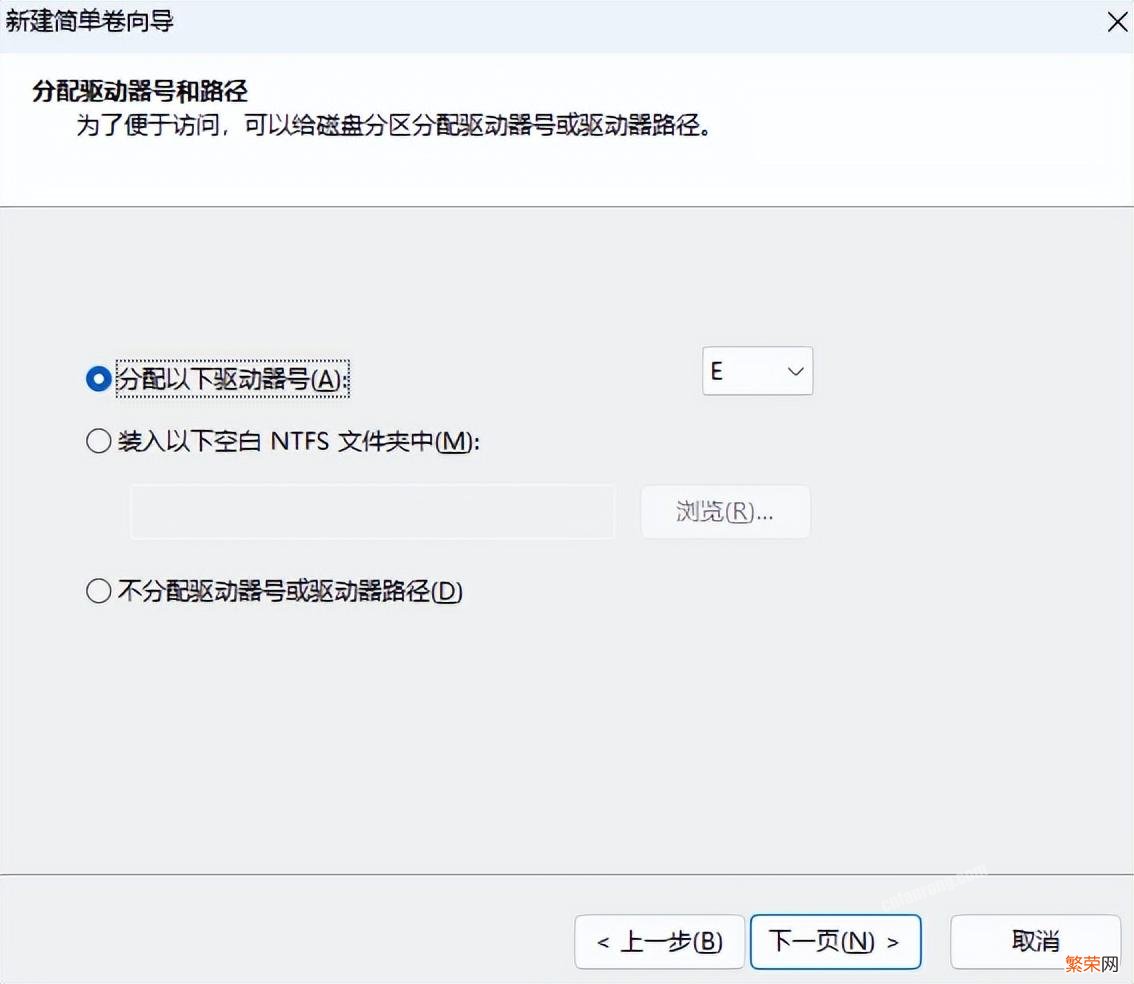
文章插图
文章插图
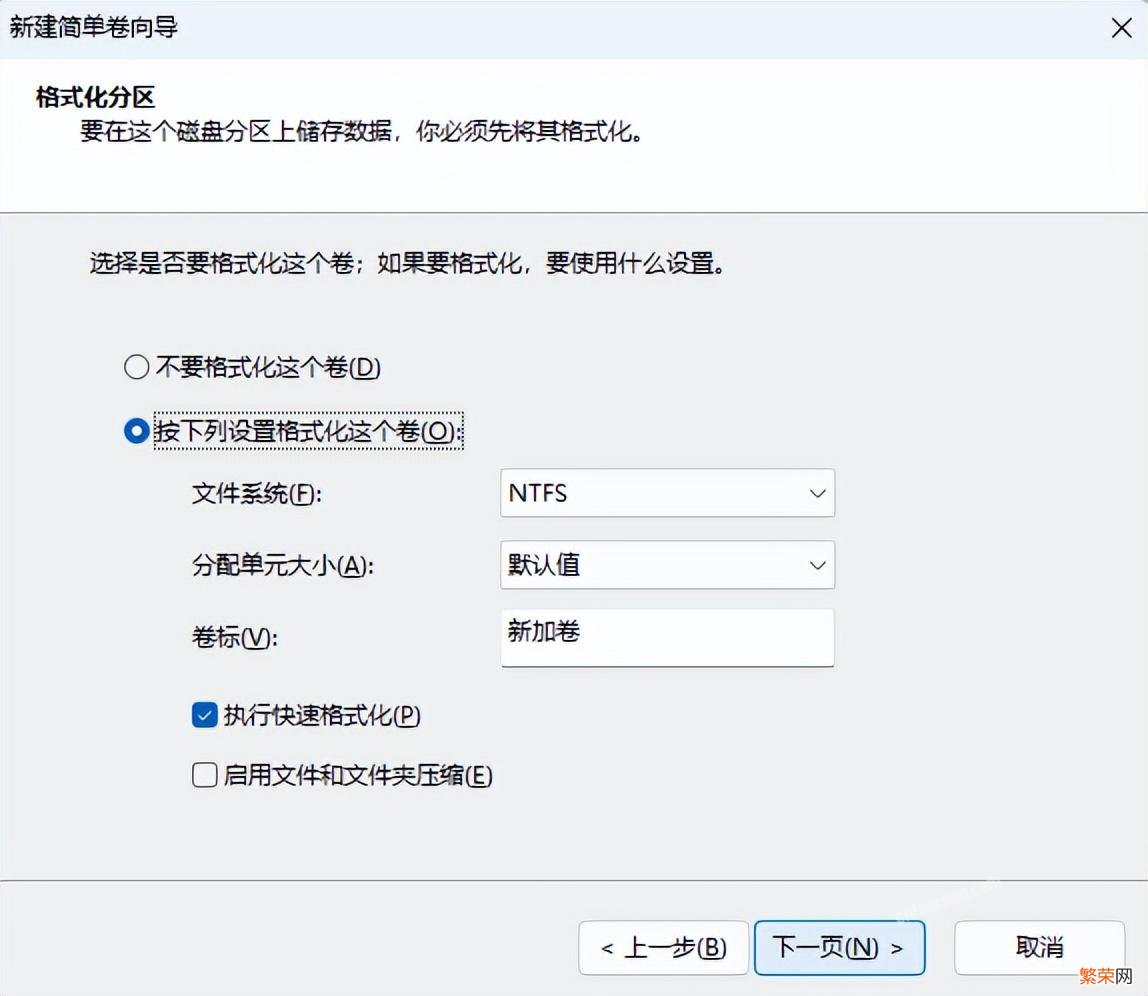
文章插图
文章插图
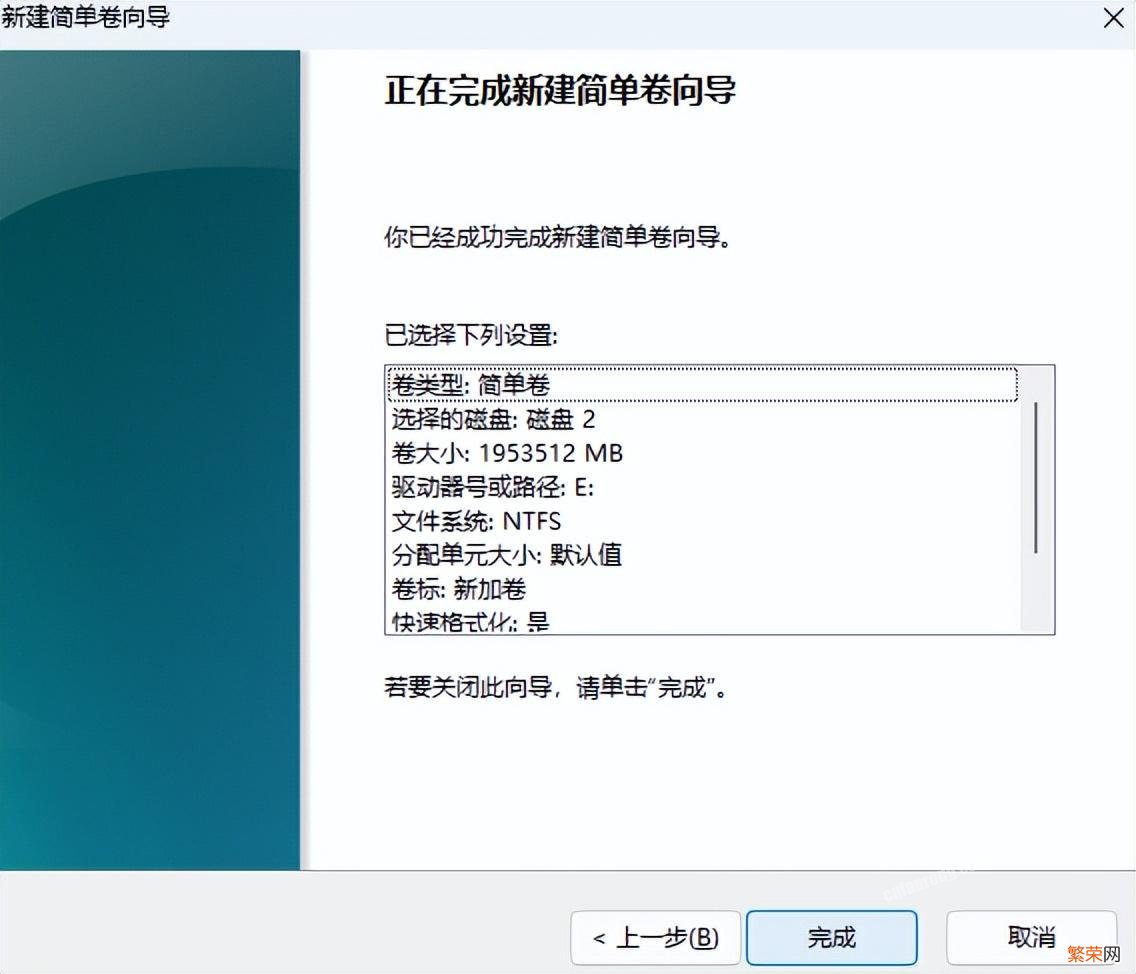
文章插图
文章插图

文章插图
文章插图

文章插图
文章插图
很快就建立好了 。
一般来说,完成磁盘初始化后 , 就可以把win10系统文件解压到硬盘上安装了 。
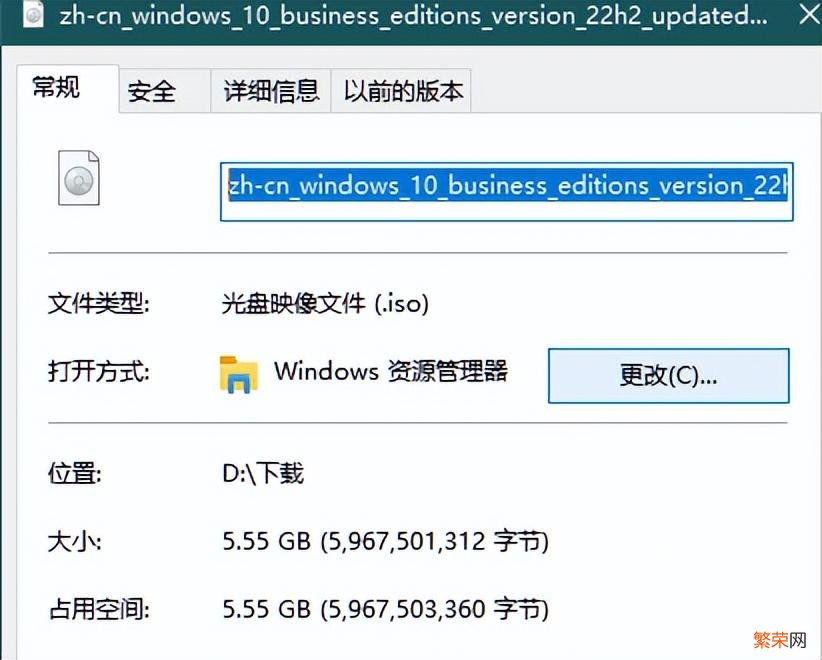
文章插图
文章插图
这是我下载好的win10系统映像文件,直接将它解压到硬盘根目录下
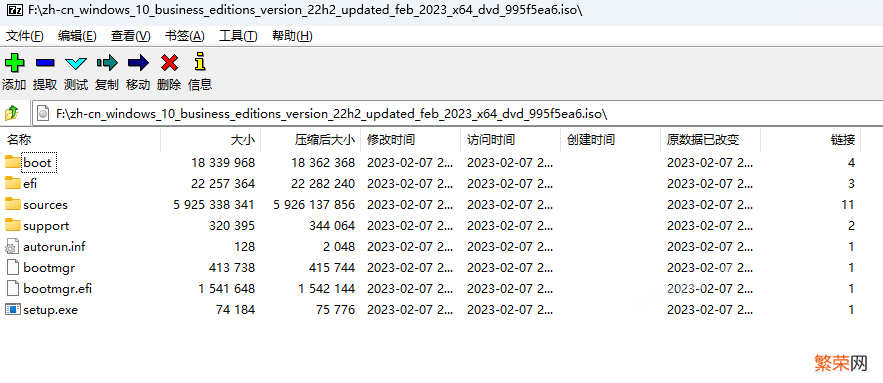
文章插图
文章插图
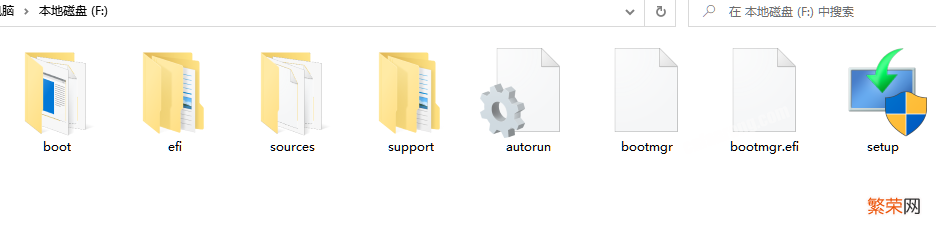
文章插图
文章插图
然后将这块达墨MS500 SSD装到台机主板上,按下开机键,就进入win10安装环节 。
安装过程:按下开机键后,看到熟悉的系统安装界面了 。
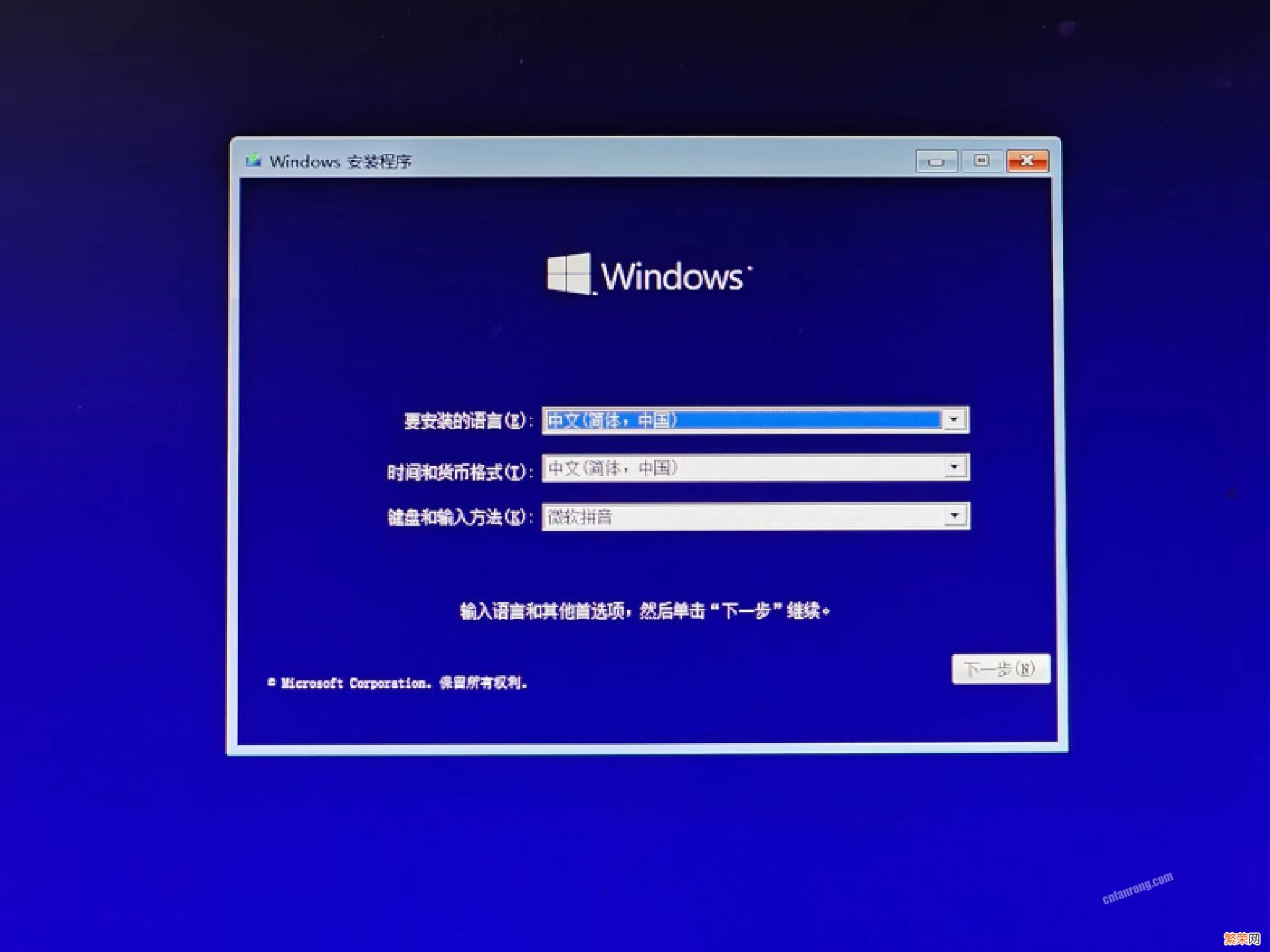
文章插图
文章插图
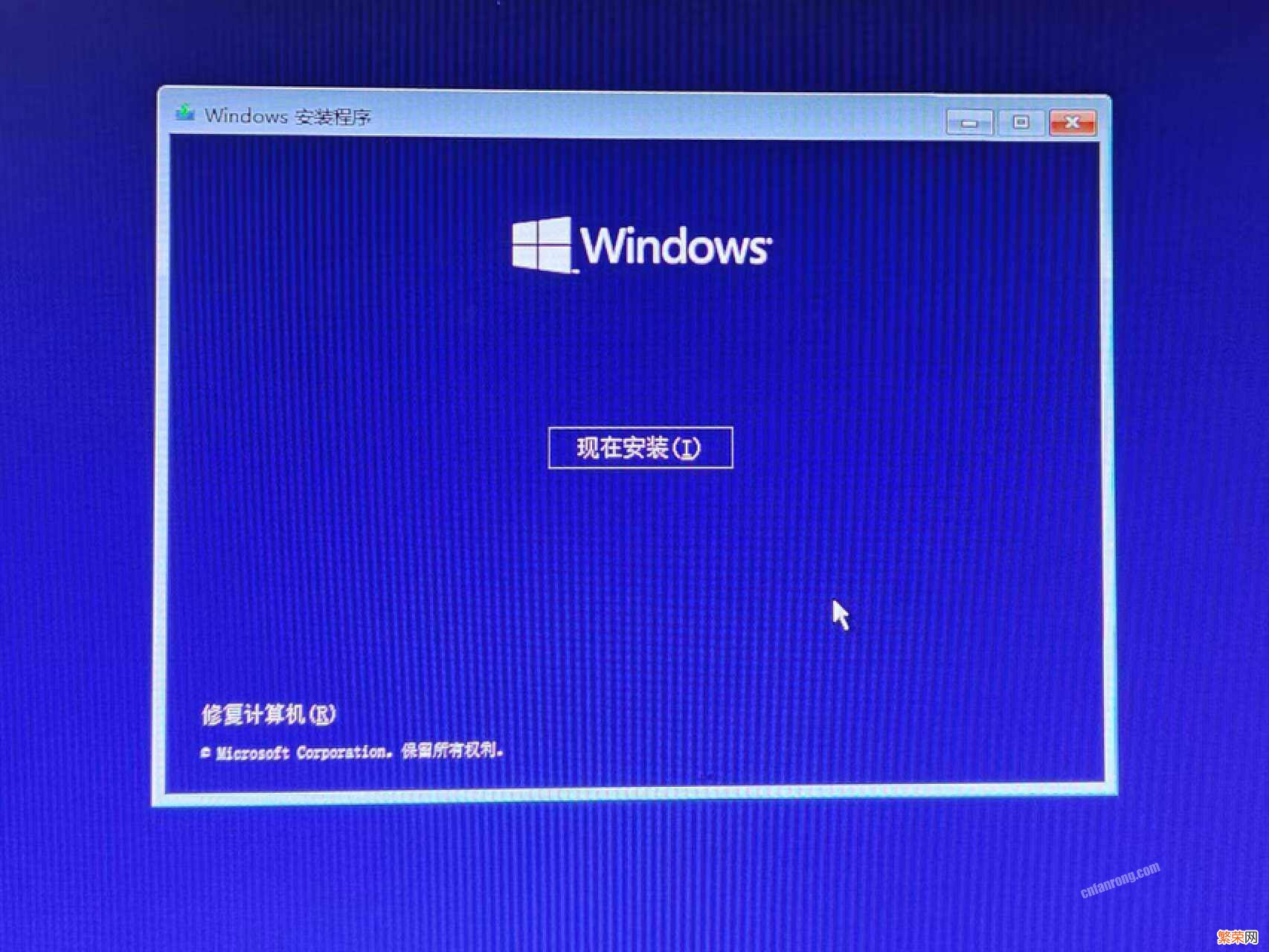
文章插图
文章插图
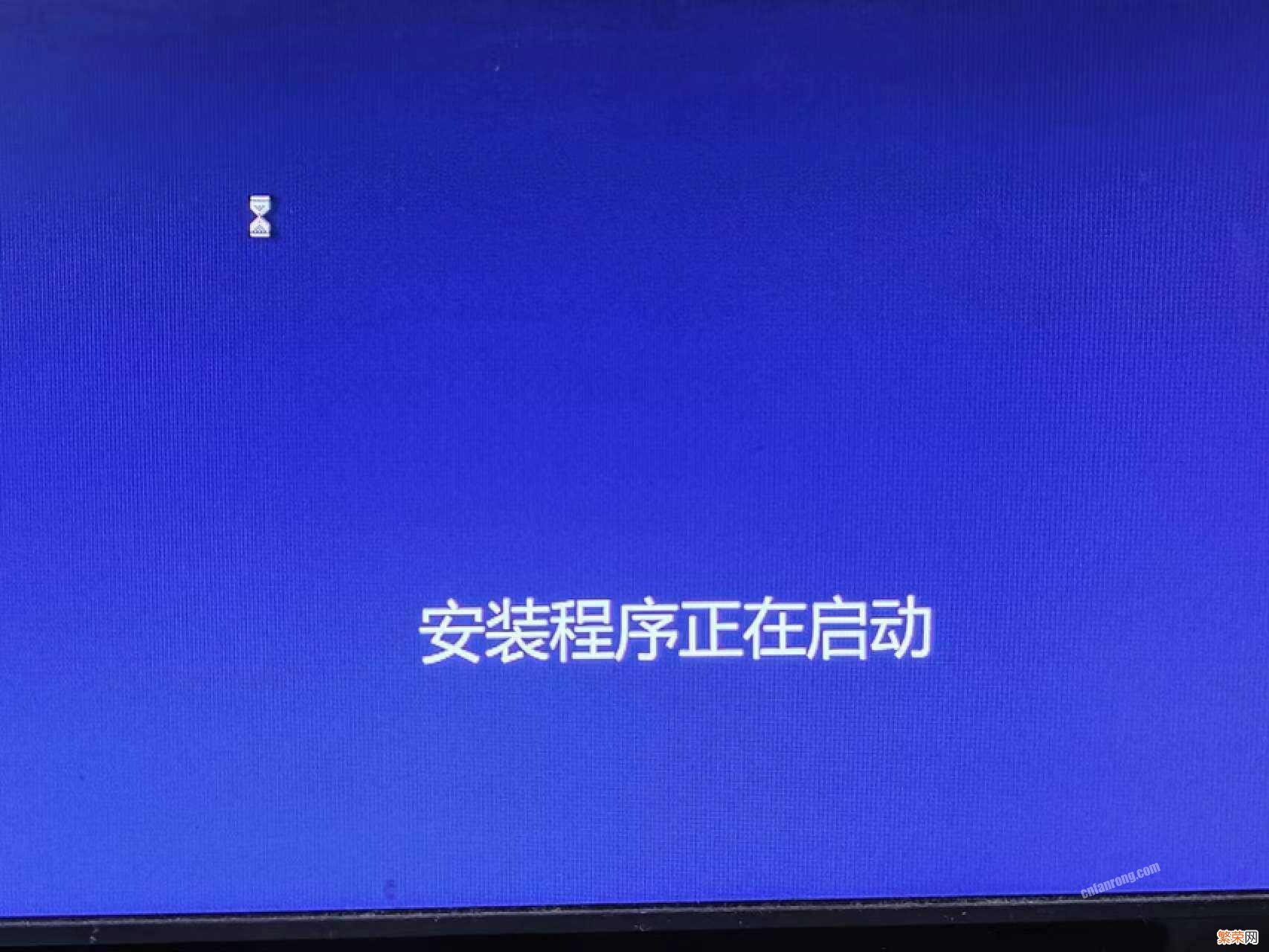
文章插图
文章插图

文章插图
文章插图

文章插图
文章插图
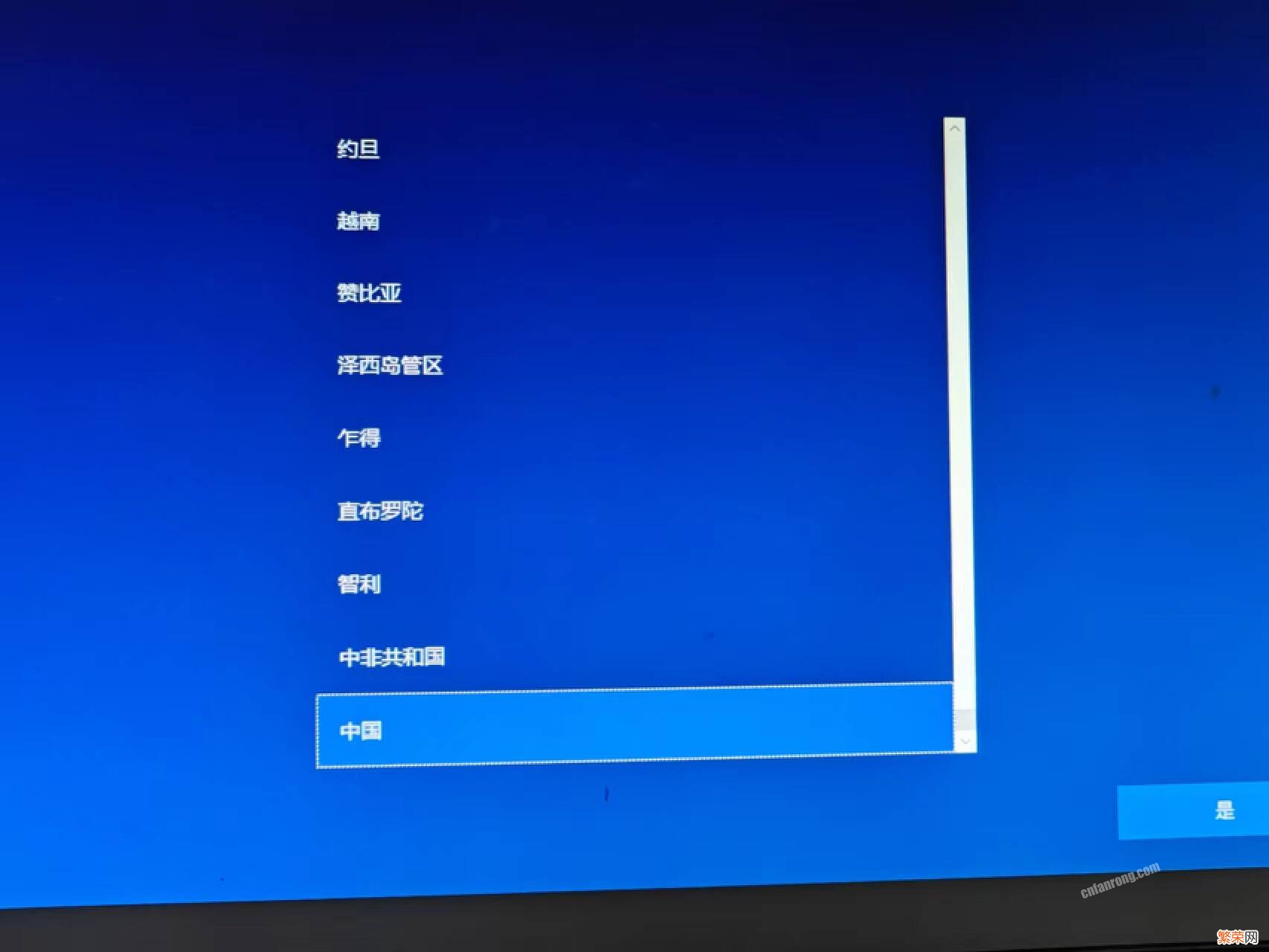
文章插图
文章插图
一路下一步 , 很快就成功安装win10并进入桌面设置环节 。
翻车细节:我这次安装win10时小小翻了一车,进入安装界面后一度提示无法安装到选定硬盘上,原因是安装系统的GPT磁盘上必须有EFI系统分区(ESP)和Microsoft保留分区(MSR),而我在初始化磁盘时没有创建ESP、MSR分区 。
一般来说 , 用windows系统的磁盘管理功能初始化磁盘时会自动创建ESP、MSR分区,按道理是不该有这次翻车的 。我也没想明白为啥会在这里翻车 。不过既然遇到问题了,那还是先解决吧 。
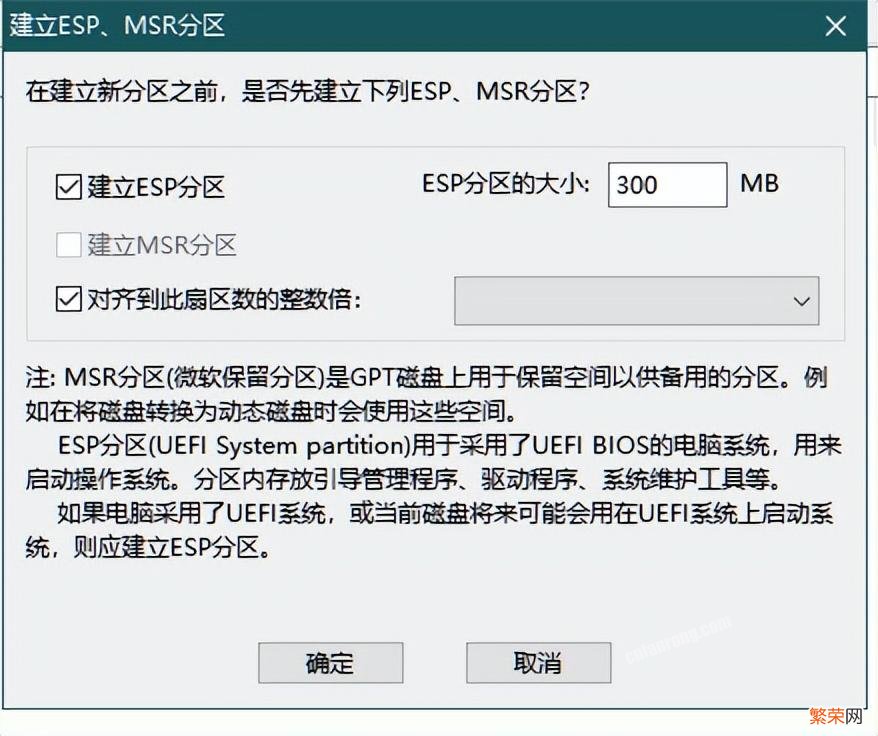
文章插图
文章插图

文章插图
文章插图
解决方法也不难,我重新将它作为移动硬盘连接上笔记本,打开DiskGenius这个分区工具,选择这块达墨MS500,右键-建立ESP/MSR分区 , 然后很快就创建好了ESP和MSR分区 。
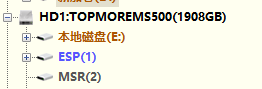
文章插图
文章插图
假如你在硬盘安装win10时遇到了类似提示 , 只要给硬盘创建ESP/MSR分区就行了 。
总结:【硬盘安装Windows10系统简单教程 win7硬盘安装win10流程】这个硬盘安装win10的教程就到此为止了,有兴趣的小伙伴可以按照我的教程尝试安装win10,它真的非常简单!另外,硬盘安装win11也是一样的方法,只需要把系统安装文件换成win11的就行!
- 移动硬盘在电脑上不显示解决方法 移动硬盘无法读取怎么修复无反应
- 小米随身wifi驱动安装的正确步骤 小米wifi驱动怎么装
- NVIDIA驱动无法继续安装处理技巧 windows7显卡驱动装不上怎么办
- 超薄三防吸顶灯的安装步骤 三防灯怎么安装
- 浴缸的安装事项 浴缸的安装施工要点
- 膨胀螺丝安装方法步骤和技巧 多孔砖怎么打膨胀螺丝
- proe5.0安装方法 proe5.0安装方法视频教学
- 装修房屋水电大约费用 水电安装预算多少钱一平方
- 家用壁挂式空调怎么安装
- 卧室空调怎么安装更静音
