Windows11刚刚发布的时候 。微软也顺手发布了一款名为“PC Health Check”的检测工具 。虽然名称上是“电脑健康状况检测” 。但实际上这款工具的主要作用是检测你的电脑是否符合升级Windows11的条件要求 。
不过当时这项工具的功能非常简陋 。在使用时只会提示是否符合升级Windows11的条件 。但如果不符合升级条件的话 。并不能告知用户具体是哪一项配置没有达到要求 。微软官方也承认这款软件不完善 。所以很快下架了 。同时微软也表示将会尽快推出完善后的新版本软件 。
如今新版的Windows11升级检测工具出现在微软官方的Windows11介绍页面中 。羽度非凡下载尝试 。软件的UI界面和之前一样 。不过确实在功能上增加了详细的检测报告 。
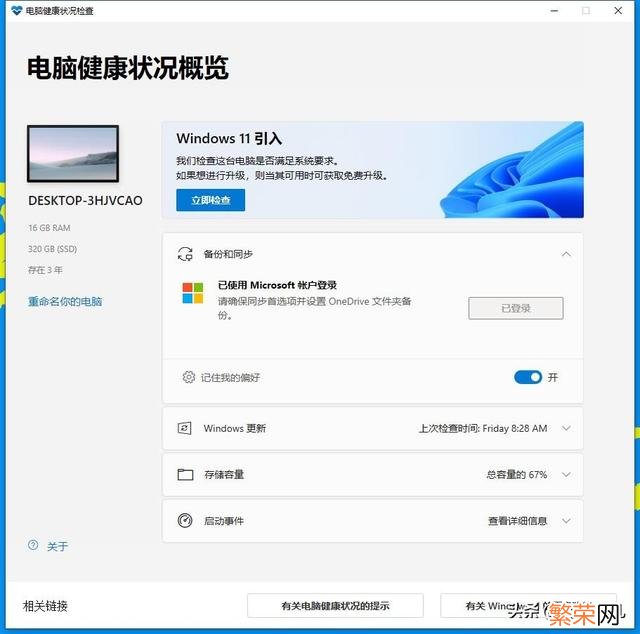
文章插图
点击“Windows 11 引入”下方的“立即检查” 。很快便会出现检测结果的弹窗 。这一次可以看到我的电脑是因为没有采用UEFI启动模式 。所以不满足Windows11的升级要求 。

文章插图
点击弹窗中的“查看所有结果” 。也可以看到其他检测项的具体情况 。
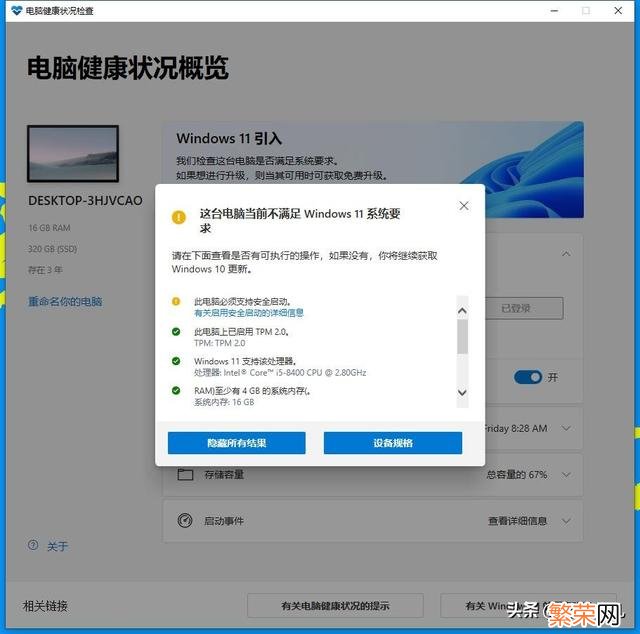
文章插图
同时对于不符合要求的检测项 。微软官方也提供了相关的详细说明和解决方案 。可以点击问题项下方的超链接查询详细信息 。
不过现在我也知道了 。此前很多朋友使用旧版检测工具检测时发现 。自己的电脑配置很新 。同时也支持备受争议的TMP2.0(一般都支持) 。但却提示不符合升级Windows11的要求 。我估计多数人和我的情况一样 。那就是没有采用UEFI启动模式 。

文章插图
这是BIOS的启动模式 。多数主流主板都支持UEFI启动模式 。只是我们在安装系统的时候可能并没有在意这一点 。所以选择了“传统启动模式” 。
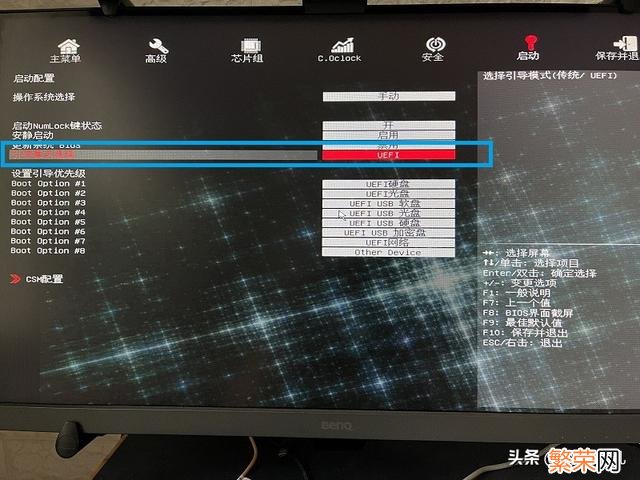
文章插图
不过想要把BIOS的启动模式从“传统”改为“UEFI” 。只有两种途径:1.以UEFI的模式引导启动硬盘 。重装系统
2.通过PE系统修改硬盘分区表
我计划通过第二种方式来更改 。不过两种方式都属于大工程 。所以这篇文章就先不详细介绍了 。等我修改完以后再分享相关的方法 。
如果你并不清楚自己当前的BIOS启动模式是哪一种 。可以通过以下方式查询:1.右键“开始菜单” 。选择“运行(R)”
2.在“运行(R)”窗口中输入“msinfo32”
3.右侧窗口中找到“BIOS 模式”即可查看
【Win11自动更新好不好 微软新系统win11自动更新教程】
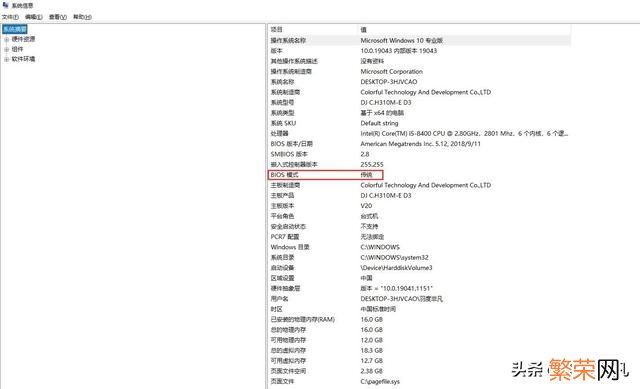
文章插图
- word表格自动换页了怎么办 word表格自动换页
- 去除ios系统更新小红点重启 去除ios系统更新小红点
- 解析月入十万的淘宝客是怎么赚钱的 淘宝客qq群自动推广
- c盘window更新清理能删除吗 c盘里windows更新清理可以删除吗
- QQ更新资料失败 qq更新资料失败
- 腾讯视频vip自动续费怎么关闭 腾讯视频vip自动续费怎么关闭微信
- qq自动回复怎么设置 qq怎么设置自动回复
- 抖音城市位置自动更新 抖音城市位置自动更新怎么设置
- 电脑cad自动保存的文件在哪里 cad自动保存的文件在哪里
- LG全自动洗衣机常见故障及解决方法 lg全自动洗衣机常见故障的维修方法是什么
