POCO相册图片要如何批量下载并保存到电脑呢?小编用的是一款小工具 。它可以批量下载保存 。操作也简单 。不懂得操作的小伙伴们随着小编来看看吧 。
首先要下载个小工具:网商图片下载工具
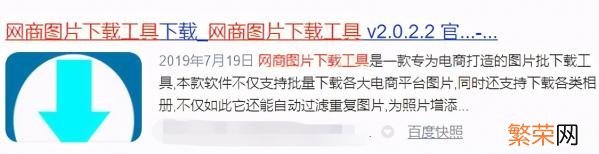
文章插图
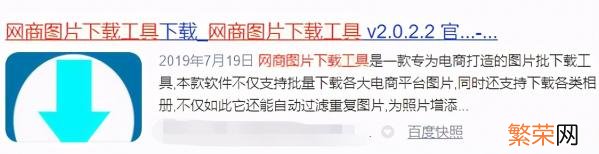
文章插图
操作步骤:
1、打开软件主页面 。点击“浏览”设置保存位置 。如图:
2、点击左上角“工具”菜单选择“POCO相册下载” 。如图:
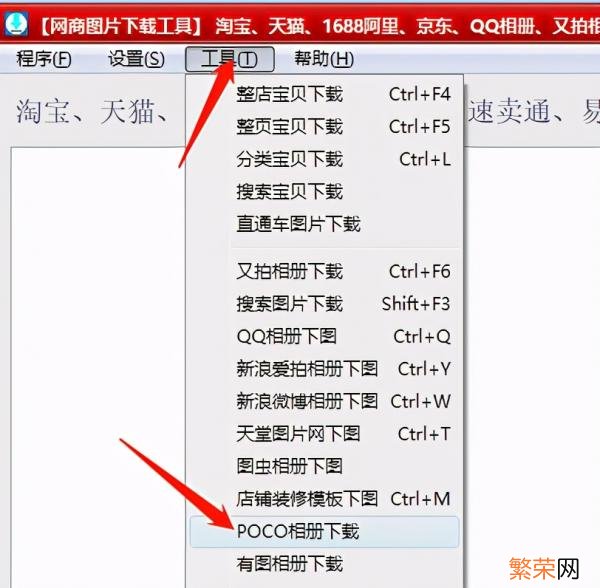
文章插图
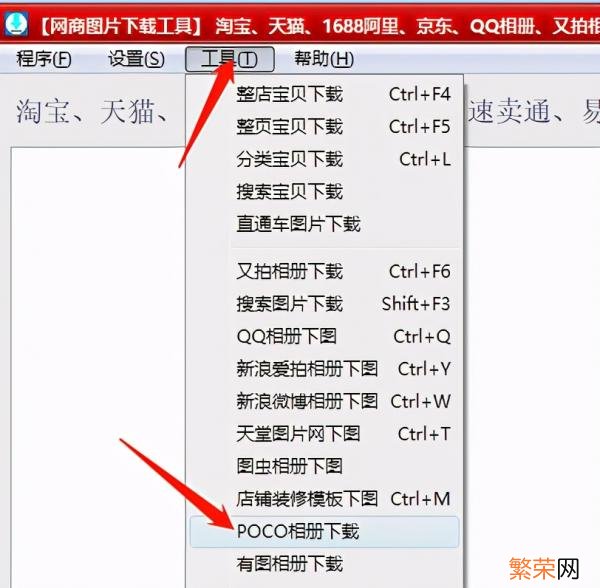
文章插图
3、点击“POCO相册下载”进去 。勾选右上角的“自动粘贴网址” 。如图:
4、再打开软件 。点“帮助”下面的“支持哪些平台”选择94“POCO相册下载 ” 。把相册网址复制到浏览器上并打开 。如图:
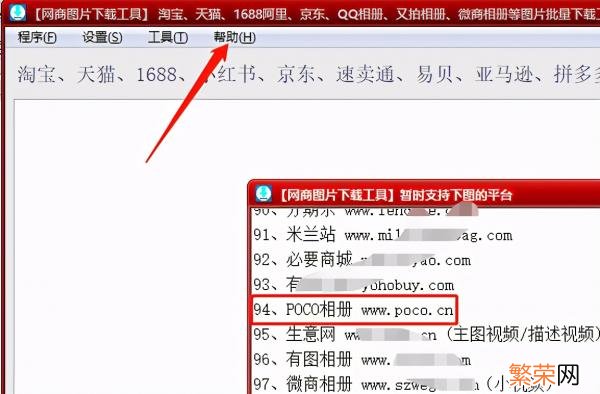
文章插图
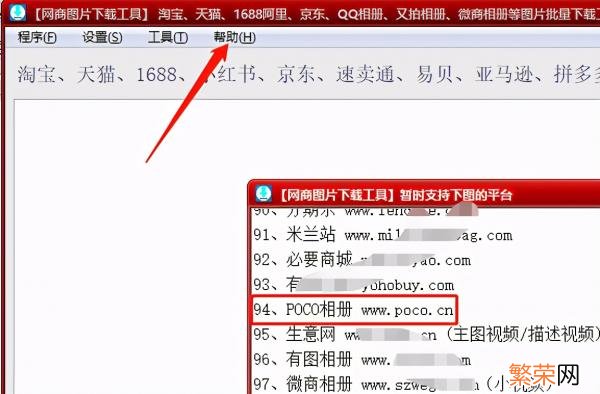
文章插图
5、打开POCO相册网址 。点击喜欢的图片 。复制上方的链接 。接着复制其他链接 。如图:
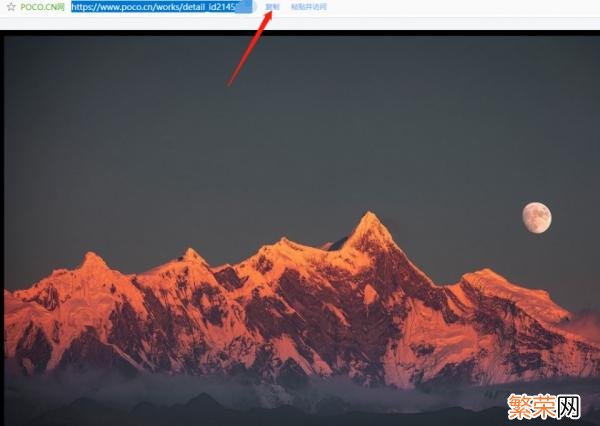
文章插图
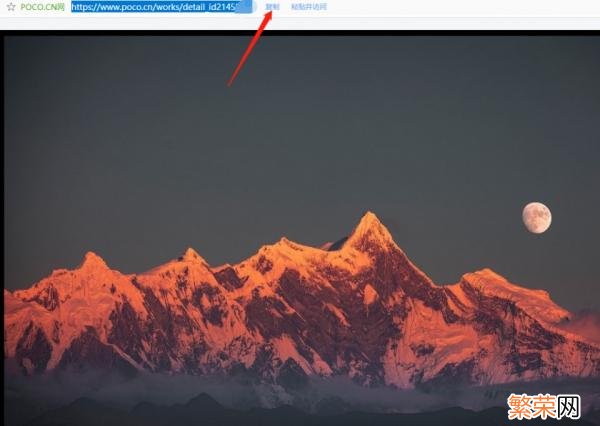
文章插图
6、打开软件 。看到复制的链接已自动粘贴到软件中 。然后点击“立即下载” 。如图:
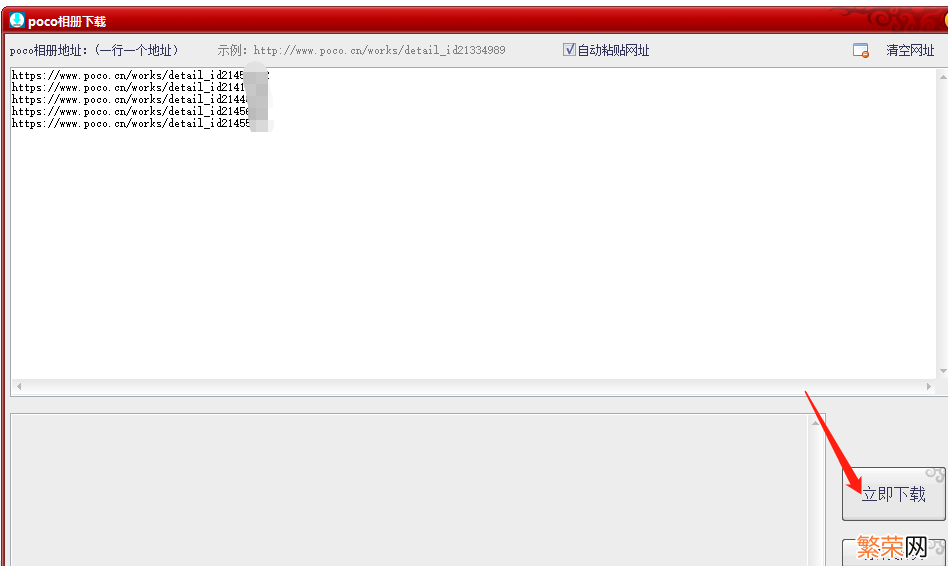
文章插图
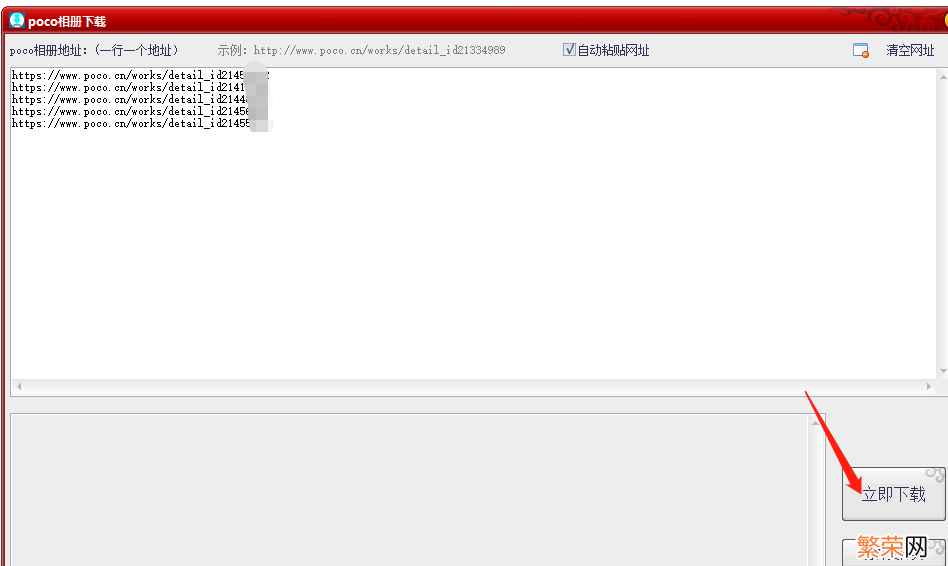
文章插图
7、下载完毕 。点击“打开文件夹” 。可以看到每个相册图片分类保存着 。如图:
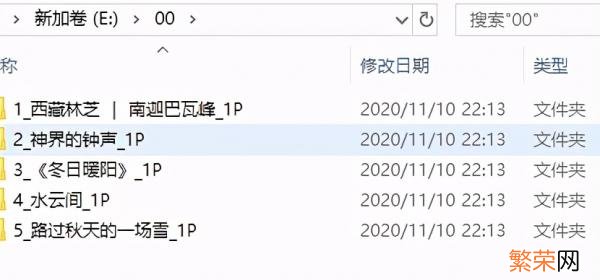
文章插图
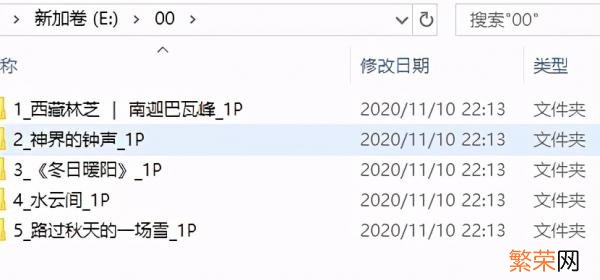
文章插图
8、任意点击一个文件夹进去 。浏览已下载的图片 。如图:
【怎么批量把空间照片保存到u盘 qq空间的照片怎么批量保存到手机】

文章插图

文章插图
- 微信三方视频怎么操作 三方视频怎么操作
- 抖音黑名的人怎么移出 抖音怎样移出拉黑的人
- 设置屏幕亮度时间 怎么设置屏幕亮度时间
- 红糖怎么吃最好 你真的知道怎么吃红糖吗
- 家用缝纫机怎么用 家用缝纫机的使用方法
- 84消毒液喷到衣服上怎么消除 洗掉
- 手表的正确佩戴方法 手表怎么戴正确
- 水壶里面的水垢怎么去除 可以试试这四个方法
- 水壶里的水垢怎么去除 一共有4个步骤
- 艾绒怎么泡脚需要煮吗
