新购置的笔记本或者品牌台式机 。硬盘分区仅有一个C盘 。或者最多c、d两个分区 。按照大多数人的使用习惯 。两个分区是不够用的 。我们想给电脑多分几个分区 。但是按照传统方法需要给电脑重新“格式化硬盘”—“分区”—“重新安装操作系统” 。如此操作会将品牌电脑出厂附送的正版操作系统删除 。如何在不重新安装操作系统的情况下 。简单快速地给计算机增加分区呢?下面我们一步一步来操作:
1.如图1 。我们首先在桌面上找到“计算机”(也叫“此电脑”或“这台电脑”)图标 。然后单击鼠标右键 。在弹出的菜单栏中选择“管理”选项;
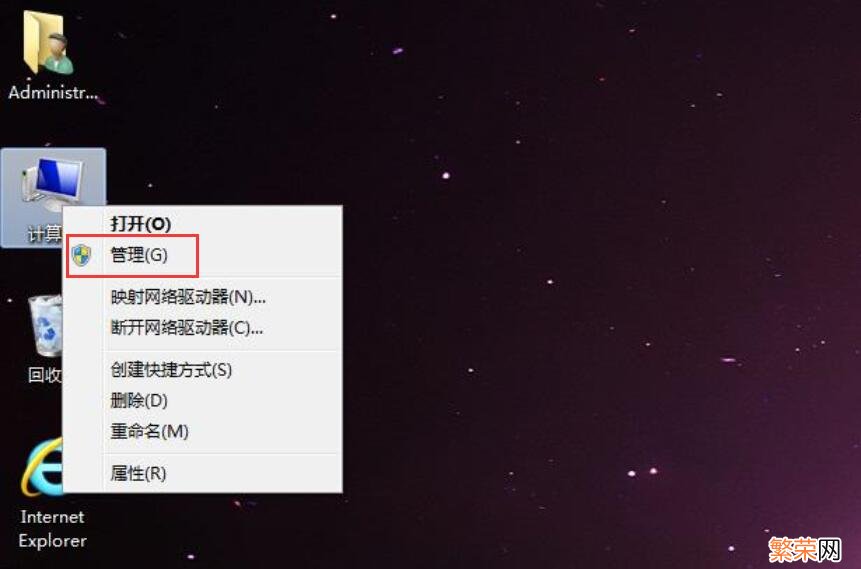
文章插图
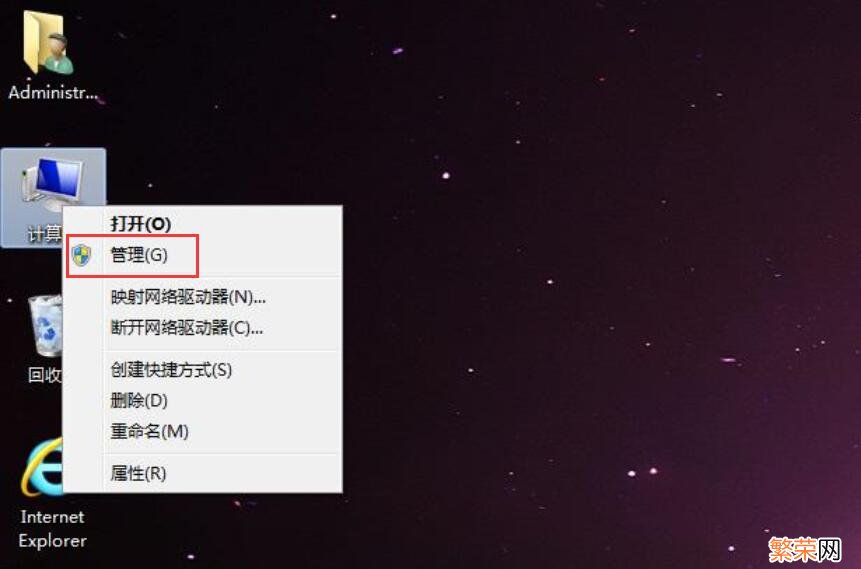
文章插图
图1
2.然后在弹出的“计算机管理”窗口中的“磁盘管理”选项上单击鼠标左键 。打开计算机的硬盘管理;如图2

文章插图

文章插图
图2
3.由于我的电脑是演示操作 。容量部分可以忽视 。我们右键点击C盘上 。弹出菜单栏之后我们点击“压缩卷”(我选择的是C盘用来演示 。大家根据自己的情况选择需要分区的盘进行操作) 。如图3
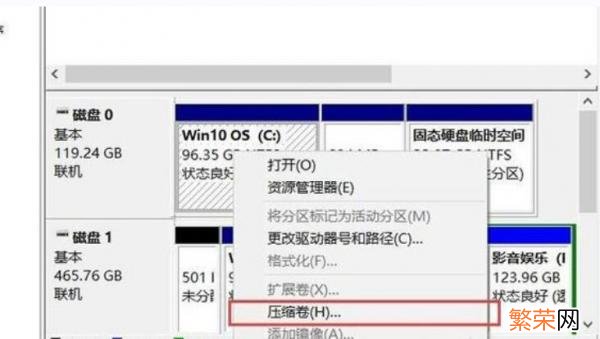
文章插图
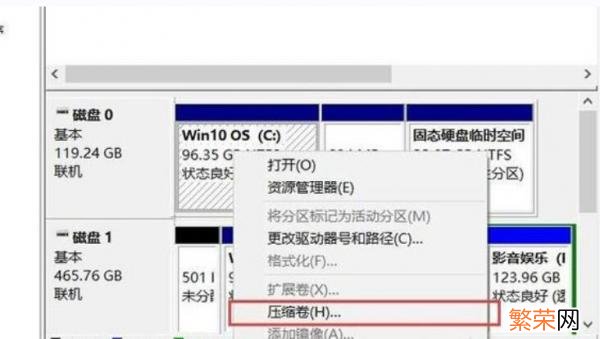
文章插图
图3
4.这里输入的压缩空间量就是将C盘划分出来一部分容量单独做成一个分区 。具体容量根据自己硬盘大小和实际需求来分 。注意:1GB=1024MB,这里要输入数值的单位是MB 。所以自己换算好 。(“输入压缩空间量”最大不可超过“可用压缩空间大小”)见图4
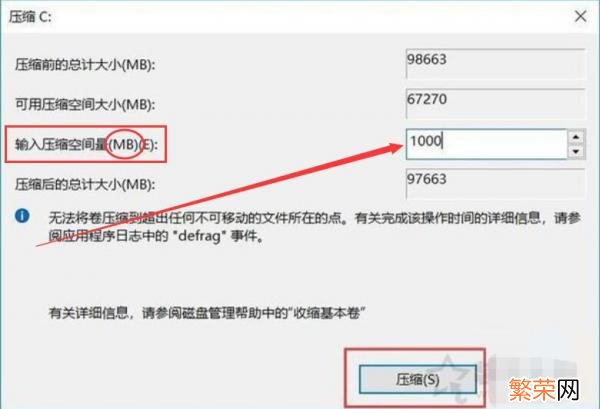
文章插图
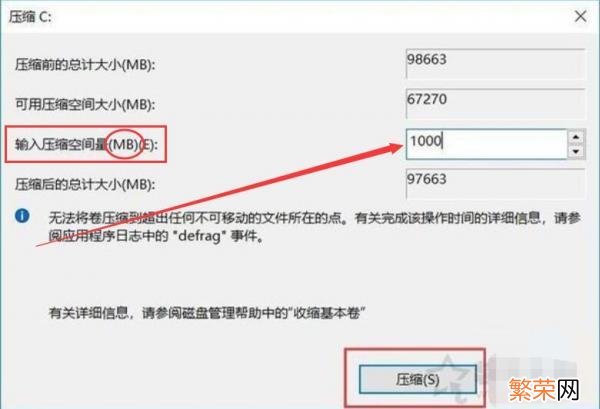
文章插图
图4
5.由于我们这里是演示 。所以我从C盘就划分了1000MB容量出来 。1GB不到 。未分配的分区就是被划分出来的新分区 。如图5
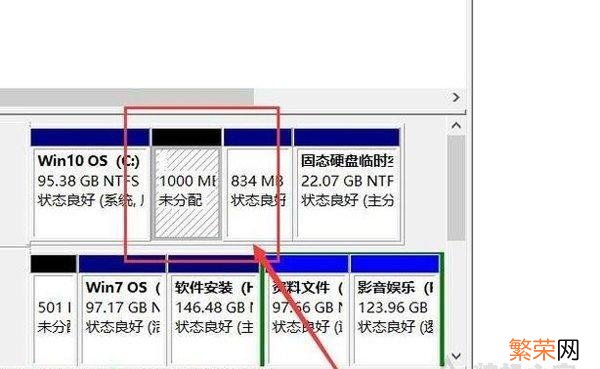
文章插图
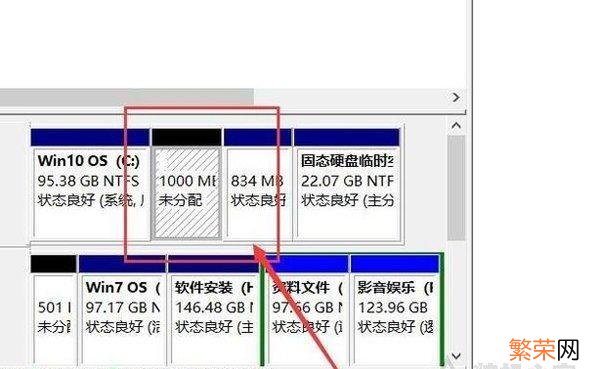
文章插图
图5
6.接下来我们右键点击“未分配”分区 。在弹出的菜单栏里面选择“新建简单卷” 。如图6
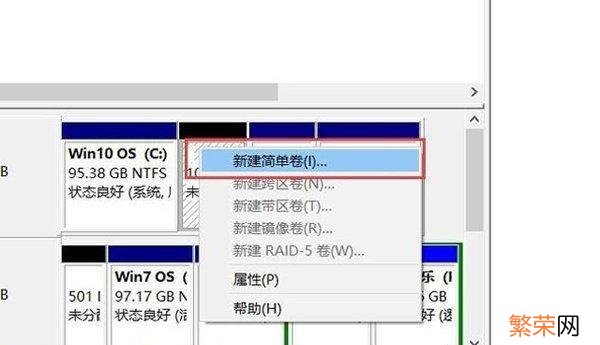
文章插图
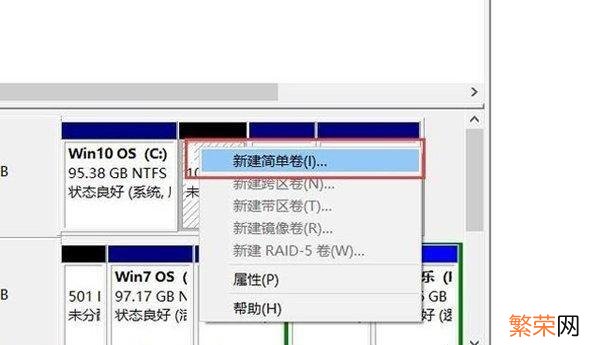
文章插图
图6
7.这时会弹出“新建简单卷向导” 。说白了就是将未分配分区进行分区操作 。图7
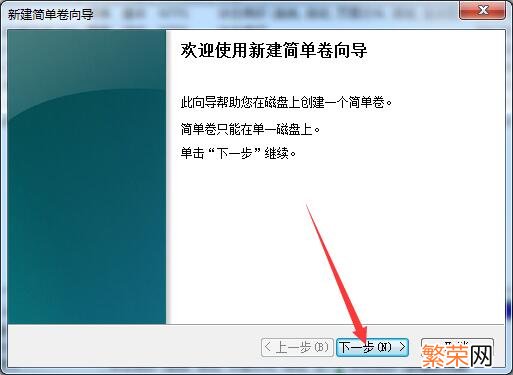
文章插图
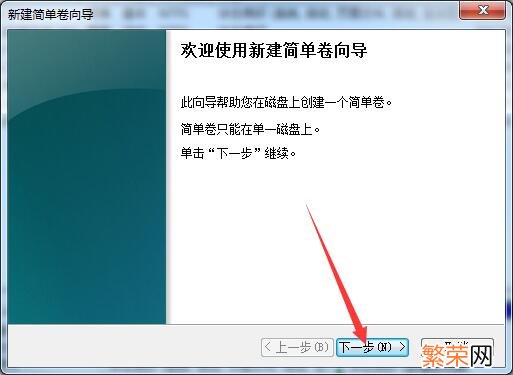
文章插图
图7
8.如果将划分出来的所有容量分成一个分区 。我们直接选择下一步 。如图8所示
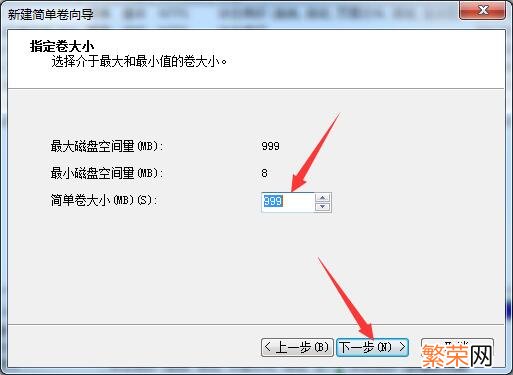
文章插图
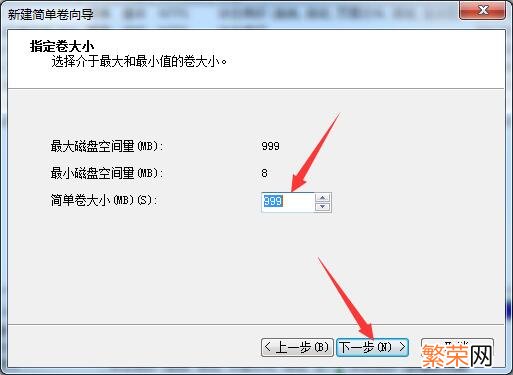
文章插图
图8
9.给新的分区分配驱动器号 。例如D、E、F盘符 。点击下一步 。如图9
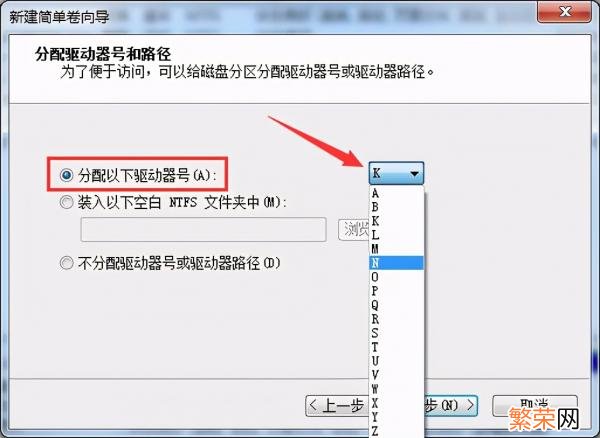
文章插图
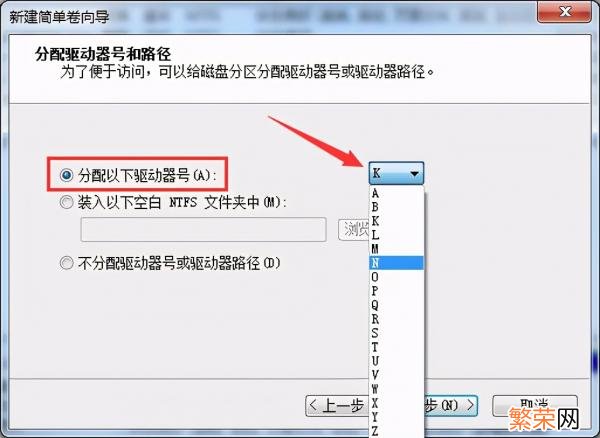
文章插图
图9
10.建议将分区格式为NTFS 。下拉选择即可 。如图10
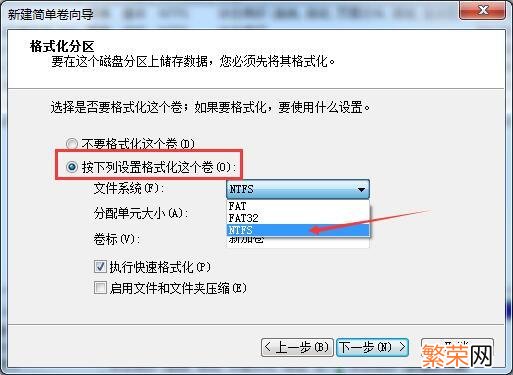
文章插图
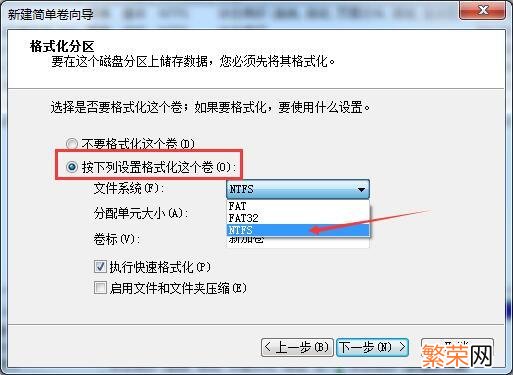
文章插图
图10
11.下面就会提示“正在完成新建简单卷向导” 。就可以创建了新的磁盘分区 。我们去“计算机”或者“此电脑”中查看 。
【服务器磁盘分区 怎么把磁盘分区合并一个】
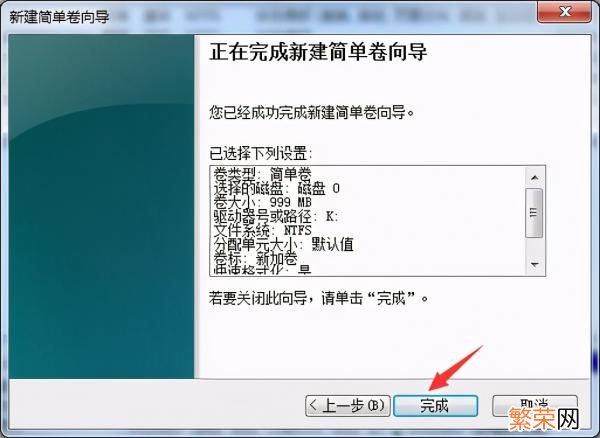
文章插图
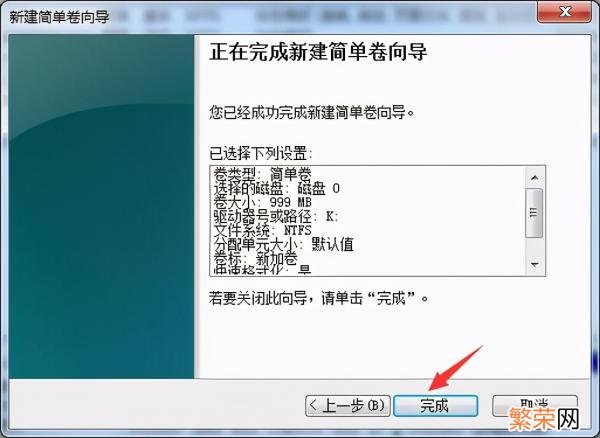
文章插图
- 云服务器ECS 阿里云服务器备份方法
- 惠普u盘装系统教程 hp服务器u盘安装系统教程
- 交管12123服务器故障 交管12123服务器异常怎么回事
- 网口灯不亮 服务器网口灯不亮
- 将数据从ftp服务器传输到本地客户机的过程称为
- 中整理磁盘碎片 磁盘碎片整理命令
- repair磁盘修复命令总结 扫描磁盘修复磁盘命令
- 电脑微信显示磁盘已满,微信不能正常使用 电脑微信显示磁盘已满
- 13台根服务器 根服务器为什么只能有13个
- 如何设置Windows系统 windows时间更新服务器
