热门推荐:免费情感评估分析 , 一对一助你走出恋爱/婚姻困扰 , 一对一聆听您的感情烦恼 , 平复因感情创伤带来的负面情绪困扰>>点击
平时大家清理电脑系统垃圾经常会用到一些专门的软件 。像某某电脑管家、某某安全卫士、某某安全软件等等 。五花八门、铺天盖地、不仅操作起来麻烦 。而且还不少占用系统内存 。使系统越来越卡 。

文章插图

文章插图
那么今天我来给大家介绍一个最最简单有效的清理系统垃圾的方法 。我们只需要自己动手新建一个批处理程序双击一下就可以搞定 。下面来看具体的操作方法 。
1、在桌面上新建一个文本文档;
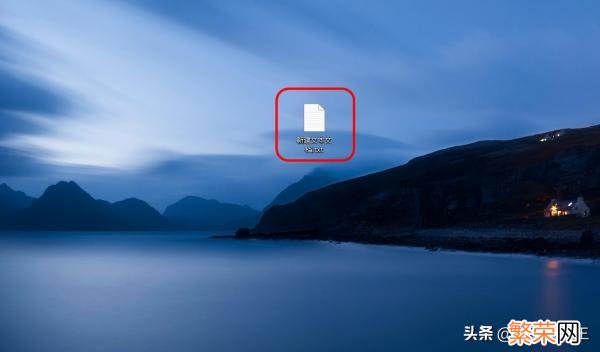
文章插图
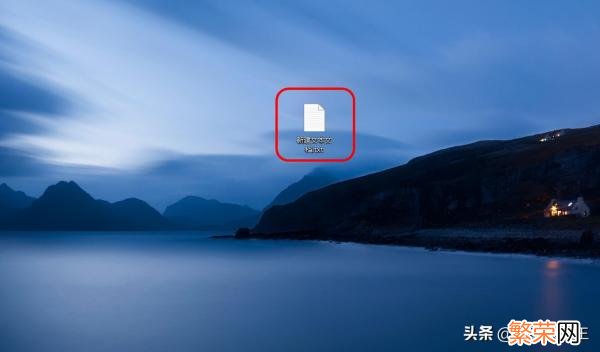
文章插图
2、打开这个文本文档 。输入以下代码:
@echo off
echo 正在清除系统垃圾文件 。请稍等……
del /f /s /q %systemdrive%*.tmp
del /f /s /q %systemdrive%*._mp
del /f /s /q %systemdrive%*.log
del /f /s /q %systemdrive%*.gid
del /f /s /q %systemdrive%*.chk
del /f /s /q %systemdrive%*.old
del /f /s /q %systemdrive%recycled*.*
del /f /s /q %windir%*.bak
del /f /s /q %windir%prefetch*.*
rd /s /q %windir%temp & md %windir%temp
【清理垃圾代码bat c盘清理代码bat文件】del /f /q %userprofile%cookies*.*
del /f /q %userprofile%recent*.*
del /f /s /q “%userprofile%Local SettingsTemporary Internet Files*.*”
del /f /s /q “%userprofile%Local SettingsTemp*.*”
del /f /s /q “%userprofile%recent*.*”
echo 一键清理系统垃圾完成!
echo. & pause
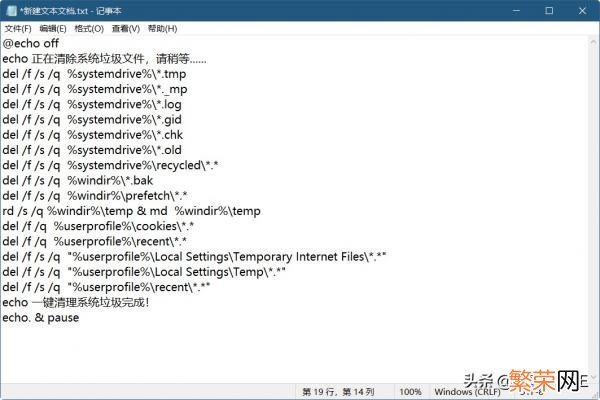
文章插图
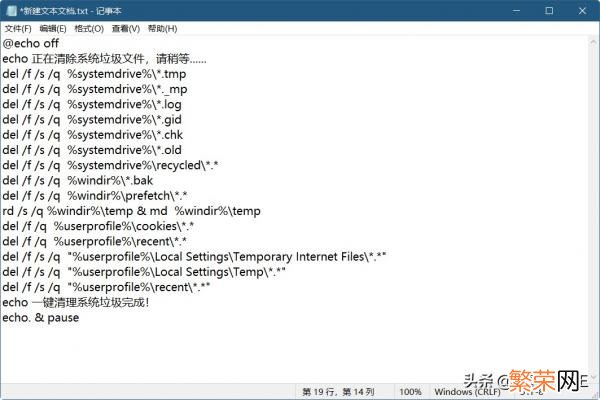
文章插图
3、点击右上角的另存为… 。在弹出的窗口中将文件名改为【一键清理C盘垃圾.bat】 。然后将编码形式选择为ANSI(切记:必须选择ANSI 。否则在运行此命令时汉字会出现乱码现象) 。最后点击保存按钮;
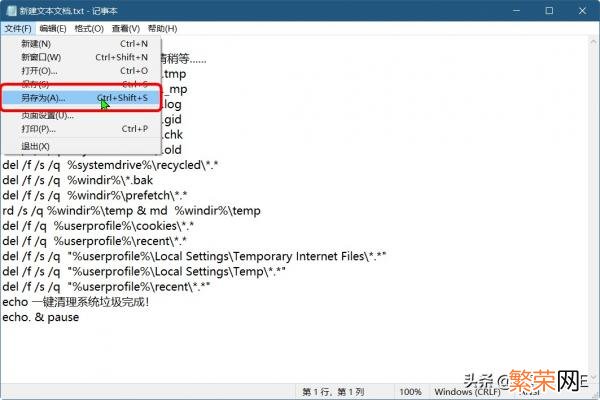
文章插图
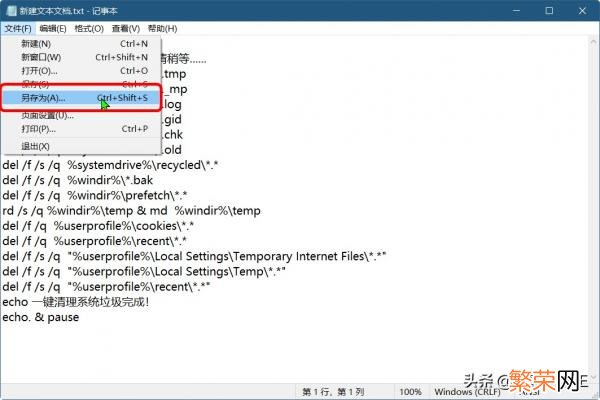
文章插图
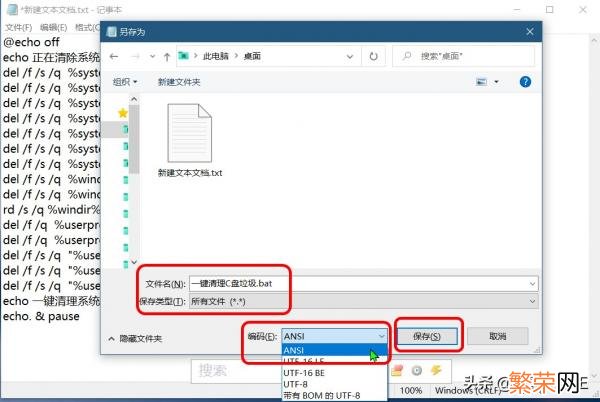
文章插图
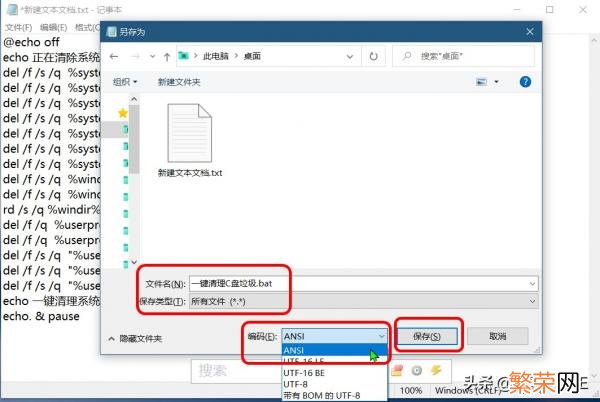
文章插图
4、这样我们的一键清理C盘垃圾的批处理文件就做好了 。
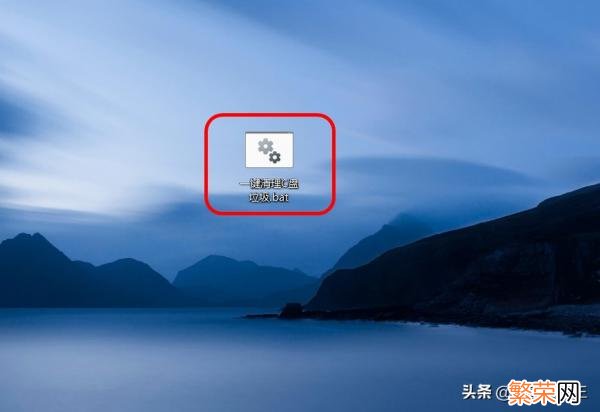
文章插图
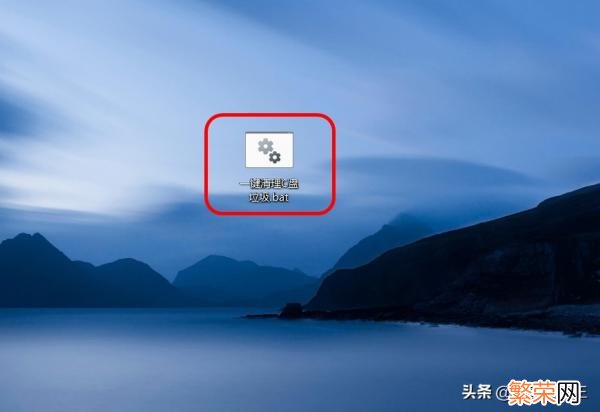
文章插图
接下来 。我们就来见证它的神奇效果吧 。我们双击一键清理C盘垃圾这个小文件 。然后它就开始自动清理垃圾了;
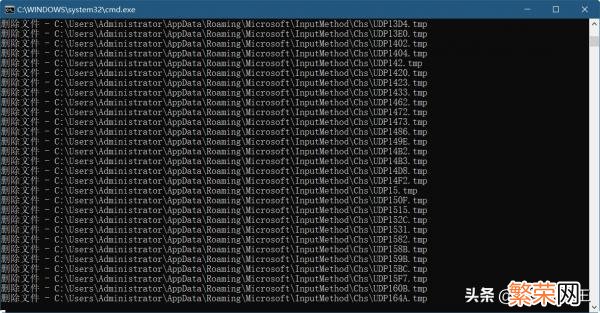
文章插图

文章插图
5、稍等一会儿 。垃圾就清理完了 。我们按键盘上任意键就可以退出这个垃圾清理程序了 。
我们可以在每天电脑使用完成后 。关机前 。双击一下这个小巧的垃圾清理程序 。它就会将您一天使用电脑所产生的系统缓存垃圾全部清理干净 。相当于给电脑做了依次瘦身运动 。这样做既简洁方便 。又非常实用!感兴趣的朋友不妨试一下 。
- C盘清理方法全攻略 c盘清理最有效方法
- 通用串行总线usb控制器感叹号 通用串行总线usb控制器感叹号代码28
- 优酷错误代码11017 优酷错误代码
- 猪肚芯怎么清理 猪肚芯怎么收拾
- 全民k歌怎么清理封号粉 全民k歌封禁账号
- 花甲的内脏是怎么清理
- 八爪鱼的头部不清理可以吃吗
- 八爪鱼头部怎么清理
- 我的世界种子代码大全 电脑版我的世界种子
- 大姨妈能不能吃马蹄
