最近学校好几个老师打电话咨询我 。自己的电脑C盘 。红了 。剩余空间不多了 。用360清理系统垃圾 。但是过上三五天 。C盘又红了 。让他们觉得很是烦恼 。
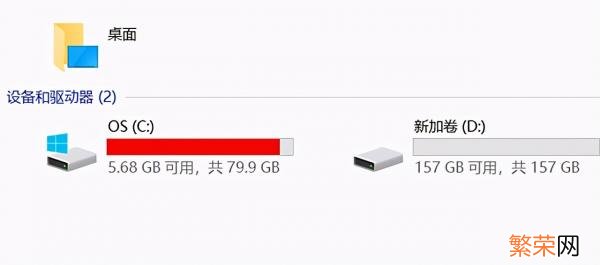
文章插图
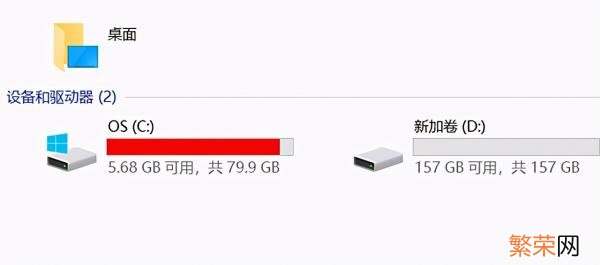
文章插图
其实这个问题也算是大家经常碰到的 。尤其是一些几年前购买或者配置的电脑 。而出现C盘变红的原因 。无非有三个:
1、系统盘空间偏小;
2、电脑系统更新带来的大量垃圾文件;
3、部分软件打开后缓存瞬间大量占用C盘空间;

文章插图
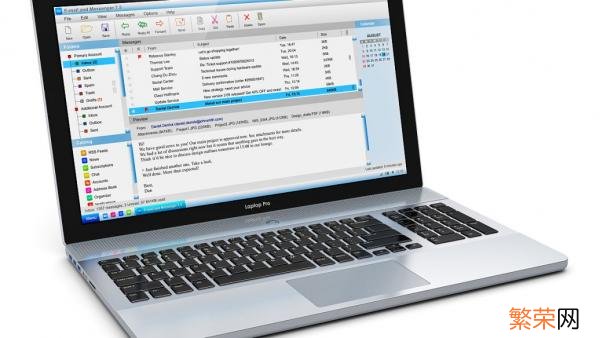
文章插图
针对不同的情况 。有不同的应对方法 。下面小迷虫和大家一起学习如何应对各自的问题 。
一、系统盘扩容在保证系统和软件不变动的情况下 。最有效的也是最简单的办法是 。给C盘扩容 。
就现在的win10系统来说 。100G的空间 。算是比较合理的 。即使系统频繁更新 。也可以容纳大量的系统垃圾文件 。

文章插图

文章插图
所以之前小迷虫建议使用120G固态硬盘的朋友 。就不要分区了 。直接用来做系统盘 。软件也全部装在C盘 。因为win10系统不同于XP 。重装系统后 。D盘的软件是无法直接使用的 。
而如果使用的还是机械硬盘的话 。就建议给C盘扩容 。至少达到100G才能应付 。
系统盘扩容的办法有很多 。小迷虫个人建议在PE系统下扩容 。是比较安全的一个操作方法 。

文章插图
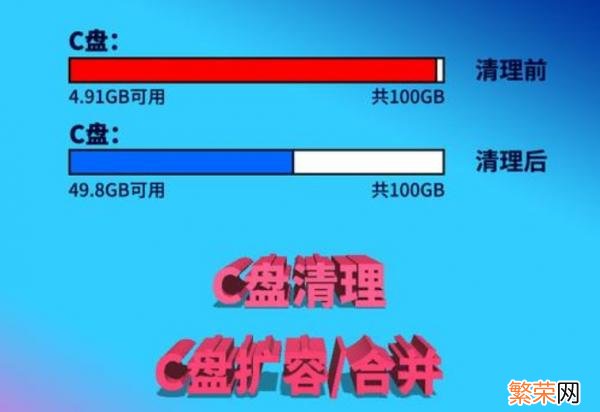
文章插图
二、清除系统垃圾这是大部分采取的办法 。或者说很多不熟悉电脑技术的普通用户 。他们所能采取的简单方法就是清理系统垃圾 。
但是操作比较简单 。只是大体清理一下C盘而已 。这样操作的结果是 。只能少许的删除极小部分的空间 。根本不够用 。

文章插图

文章插图
1、磁盘清理
磁盘清理是win10系统自带的清理系统垃圾的程序 。它最大的优点是可以有效的、无损的清理系统垃圾 。尤其是系统更新之后的遗留文件 。
这个方法的缺点是 。依然无法大量的清理出空闲空间 。
【C盘清理方法全攻略 c盘清理最有效方法】

文章插图

文章插图
2、卸载软件重新安装
有部分软件 。在使用过程中会产生大量垃圾文件 。比如qq 。它的缓存文件和聊天记录文件等 。都在C盘 。随着时间的推移 。这些文件会越来越大 。甚至达到几个G 。
所以针对这类常用软件 。可以考虑卸载掉 。重新安装 。因为使用卸载软件 。卸载软件的同时 。会把软件附带的缓存等文件 。一起清理掉 。节省出大量的空间 。
但这个办法的缺点是 。很多朋友无法有效分别到底哪些软件的缓冲等文件是比较多的 。
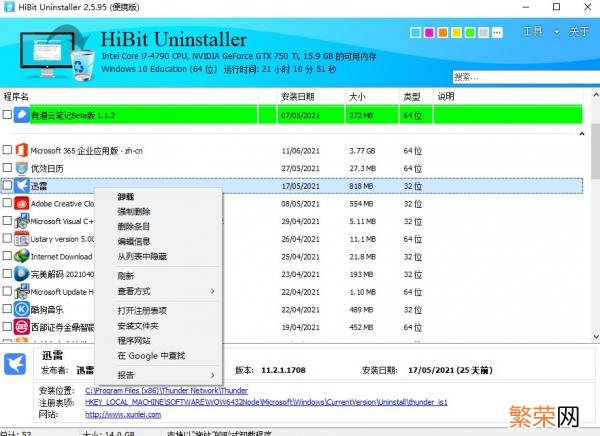
文章插图
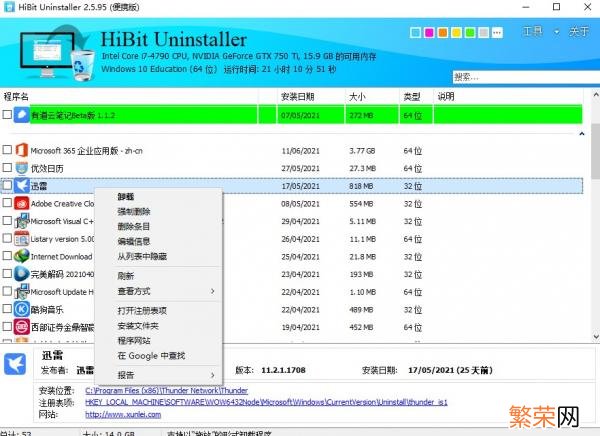
文章插图
3、使用专业清理软件
这是小迷虫之前多次推荐过的专业的系统垃圾清理方法 。使用的是非常专业的系统管理软件:Diss++ 。
它可以深度的清理系统的各个角落的垃圾文件 。而且不会伤害到系统 。不会造成系统的蓝屏、重启等情况 。
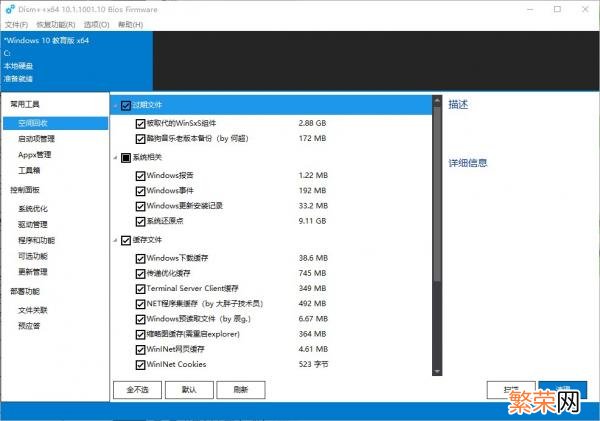
文章插图
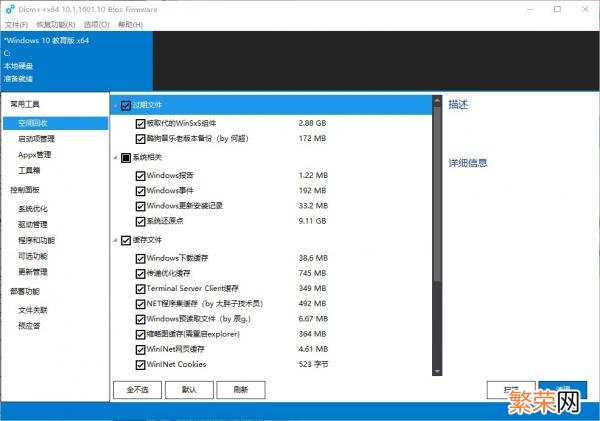
文章插图
- 手机如何使用u盘功能 手机如何使用u盘
- 家长如何教育孩子的方法 家长如何教育孩子的方法作文
- 土豆放冰箱储存方法
- 家庭长久储存土豆方法
- 火场逃生的6种方法 火场逃生的五种方法
- 醋加小苏打去锈吗 除水锈的方法是不是放苏打和醋
- 陈年萝卜干的制作方法 陈年老萝卜干的做法
- 小米8上网速度慢怎么办 小米8上网慢解决方法
- 炸糖角角面怎么和 糖角角的和面方法
- 六类常见抖音脚本文案的写作方法(专业撰写抖音文案 抖音文案怎么写吸引人
