各位在写文档的时候 。有没有培养随时「Ctrl + S」的习惯呢?能培养这种习惯的 。肯定是有过相当难忘的经历 。例如文档写着写着 。电脑立马死机蓝屏 。重启后发现:辛辛苦苦码的几千字不见啦!心态崩了 。想砸电脑…
那么在没来得及保存的状态下 。Word文档丢弃、损坏 。还有方法救回去吗?有!以下3个方法强力建议你试试 。说不定奇迹就发生了呢 。
一、将文档另存为很多的格式 。再转换回去一些时候重启电脑 。发现Word文档变成了乱码、空白文件…不要慌 。我们先将Word另存为RTF格式 。观望打开后能不合适正常展现 。如果合适的话再将它转换回Word格式就好啦!
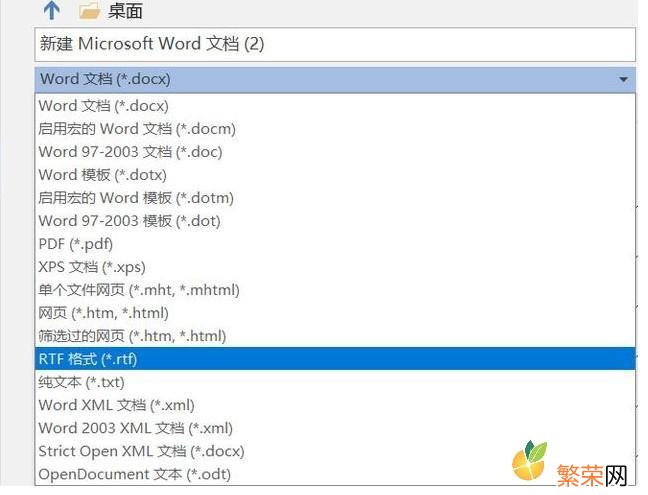
文章插图
二、打开并修造复原Word文档第二种方法 。点一下Word菜单栏上的「文件」-「打开」 。之后先不要直接打开文档 。点一下下拉选项 。选择「打开并修造复原」 。
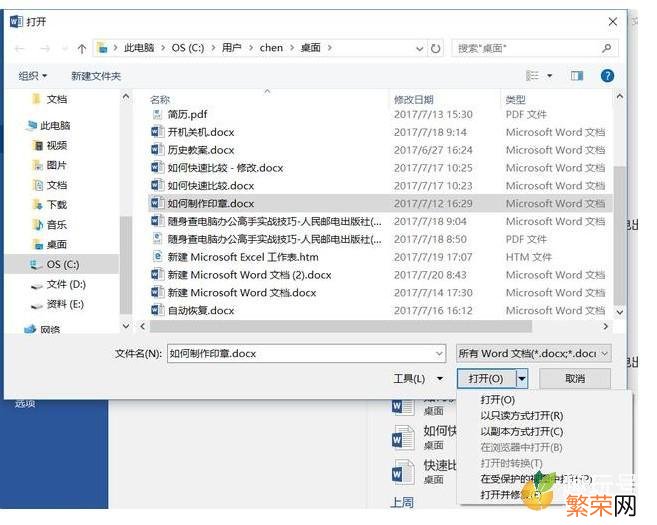
文章插图
三、使用资料复原应用复原如果Word文档直接损坏、丢弃 。开始没办法打开 。那么要用末尾一种方法了:尝试用资料复原应用将其复原 。
1、在电脑上安装一个「强力资料复原应用」 。它主要用来复原电脑上误删、丢弃的文件 。
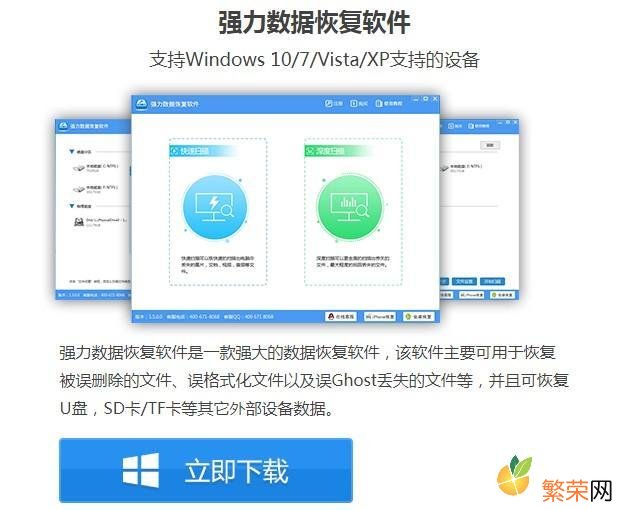
文章插图
2、强力资料复原应用支持两种模式 。建议选择「深度扫描」较为稳妥些 。
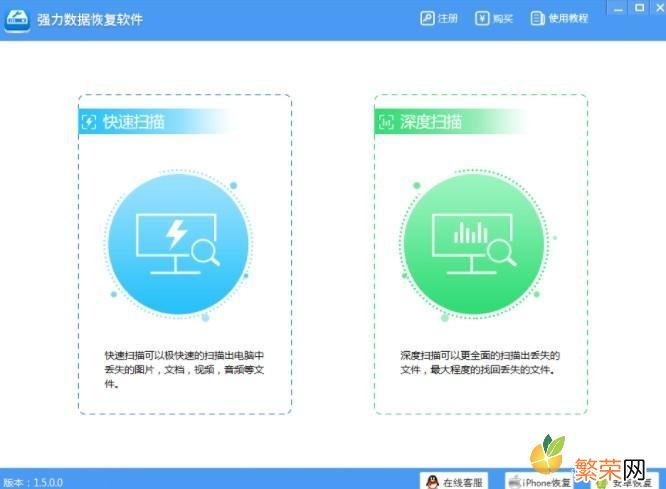
文章插图
3、选择扫描盘符 。也只是丢弃的Word文档所在的盘符 。
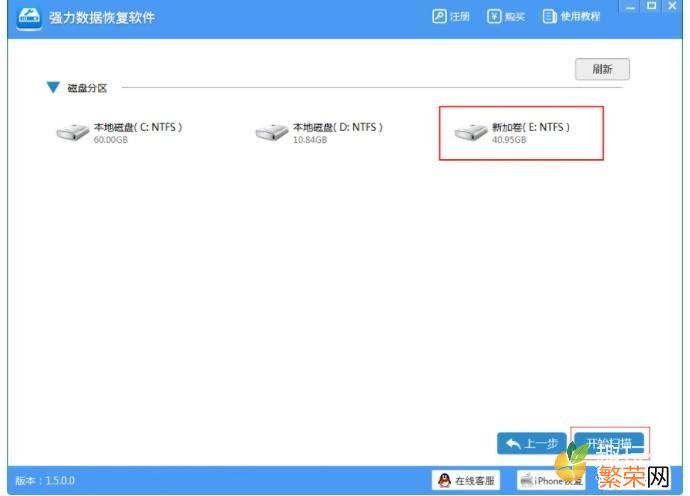
文章插图
4、点一下「开始扫描」 。等待扫描结果 。扫描结果出去后 。选择丢弃的Word文档 。点一下「复原」按钮就可 。
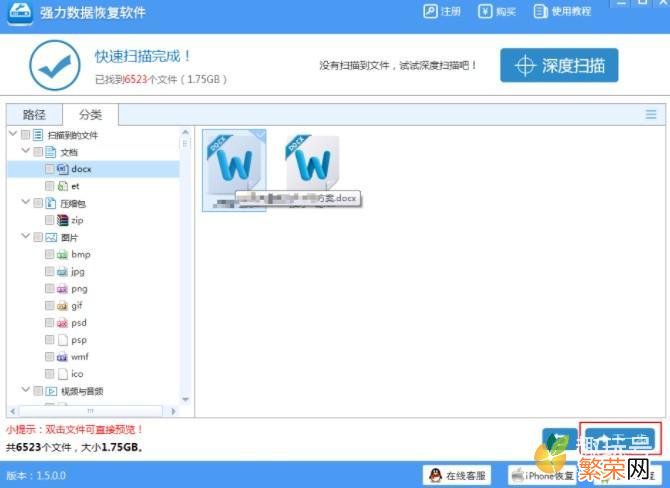
文章插图
【两种word文档修复教程 word文档恢复教程】稍等一会儿 。Word文档就复原到原来的目录下了 。
- 页眉下方的分隔线怎么设置word2016 页眉下方的分隔线怎么设置
- word怎么弄封面底色 word封面怎么设计成彩色
- 通常word2010文档的默认扩展名是 word2010文档文件的默认扩展名是
- word2010图文编排,表格处理相关操作有哪些 在word2010文档中编辑表格有哪些操作
- 原来200页word转PPT wps怎么把word转成ppt格式
- 怎么制作目录页word 怎么制作目录页
- 怎么加页码首页不加 word加页码首页不加
- 行距28磅怎么设置 手机word行距28磅怎么设置
- 电脑上从哪里打开word文档 电脑word文档在哪打开
- 电脑word文档乱码是什么情况 电脑word乱码怎么办
