方法一:1.右击桌面右边最下角任务栏处的无线网图标 。选择“打开网络和共享中心”或者“打开网络和Internet设置”;
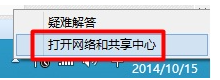
文章插图
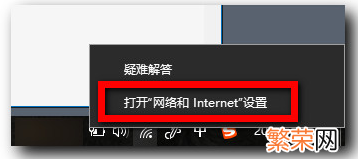
文章插图
2.在”网络和共享中心”中选择“更改适配器设置”;
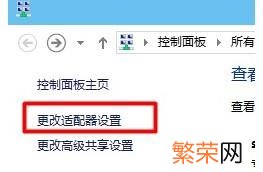
文章插图
3.双击连接中的无线网;
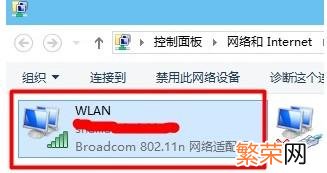
文章插图
4.在无线网连接状态中点一下“无线属性”;
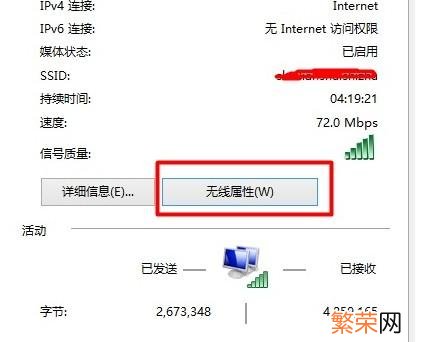
文章插图
5.在“无线属性”的“安全”中应该观看到的网络安全密钥.点一下“展现字符” 。我们就应该观看到的无线网密码了;
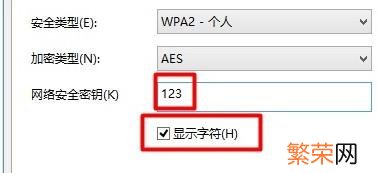
文章插图
方法二:1.按win+R调出运行窗口;

文章插图
2.在运行中输入cmd 之后确认;
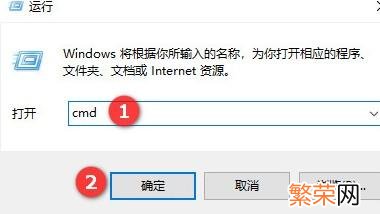
文章插图
3.在cmd中光标闪烁出输入 netsh wlan show profiles 后敲回车确认;
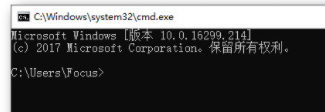
文章插图
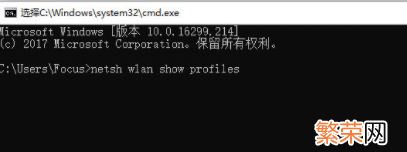
文章插图
4.在给出的曾经使用过的wifi连接中选择你想查询的连接名称 。之后代替到如下命令中确认查询密码:
【Win10怎么查看wifi密码 windows10如何查看wifi密码】netsh wlan show profile name=“连接名” key=clear
小心上述命令中的空格 。符号不要使用中文 。文中“连接名”三个字代替为查询到的连接名称 。
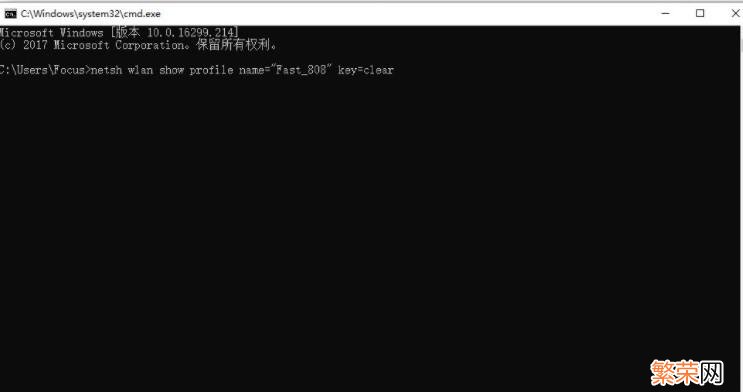
文章插图
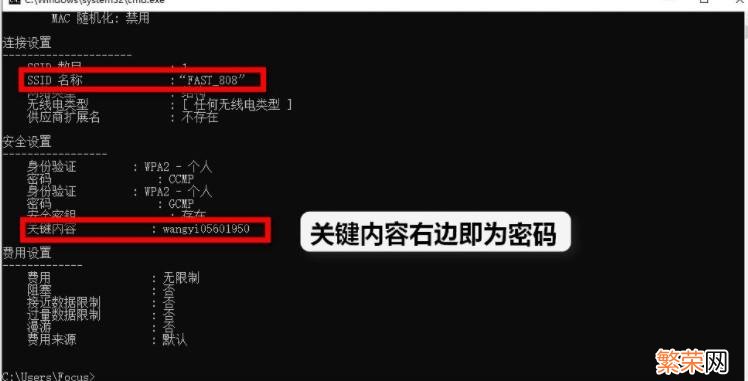
文章插图
- 贴对联的左右顺序是怎样的 贴对联的左右顺序怎么分
- 新iPhone激活时间查询 苹果手机查看激活时间怎么恢复
- 奢侈品包包五金掉色该怎么办 包包五金配件掉色磨损怎么办
- 五百元办公轻娱乐主机怎么配 i53470怎么样
- 抖音上怎么知道别人看过你的主页 抖音上怎么知道别人看过你
- 怎么删除微信滴滴的行程记录 怎么删除微信滴滴行程记录
- 快剪辑怎么剪不要的部分 快剪辑剪除视频不要部分
- 回潮的花生还能吃吗 回潮的花生怎么变脆
- 打深水井方法 打深水井怎么判断有没有水
- 被清空的回收站文件怎么恢复 被清空的回收站文件恢复方法
