日常工作中接触到的文档格式肯定不止一两种 。每种文档格式的使用范围和受众群体都不一样 。PPT和Word格式是普遍接触比较多的两种格式 。不管是从事什么行业的小伙伴都需要用到这两种格式 。那么关于文档之间的格式转换大家又了解多少呢?
其实 。掌握了文档间的格式转换 。也给工作中的我们提供了很大的便利 。比如说今天提到的怎么将ppt文档一次性全部转成word格式 。一般遇到格式转换的问题 。大家都是如何去解决的呢?个人觉得 。方法还算是又多又简单的!

文章插图

文章插图
有这方面需求的小伙伴 。下面就和小编一起来学学 。如何将ppt转成word格式吧!当然咯 。除了这两种格式外 。其他格式转换也是能实现的哦!
借助工具:闪电PDF转换器方法步骤:第一步、在电脑上安装好pdf转换器后 。双击打开 。并且在左侧选择“其他文档格式转换”中的“文件转Word”;
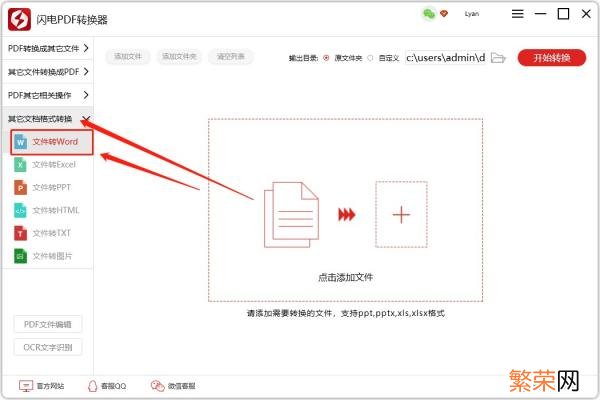
文章插图
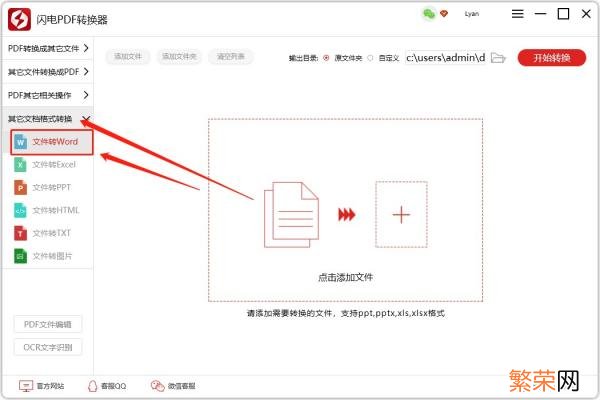
文章插图
第二步、根据以下支持的格式 。将符合要求的ppt文件批量添加进来;
【PPT怎么转换成Word文档 ppt转word怎么转换】
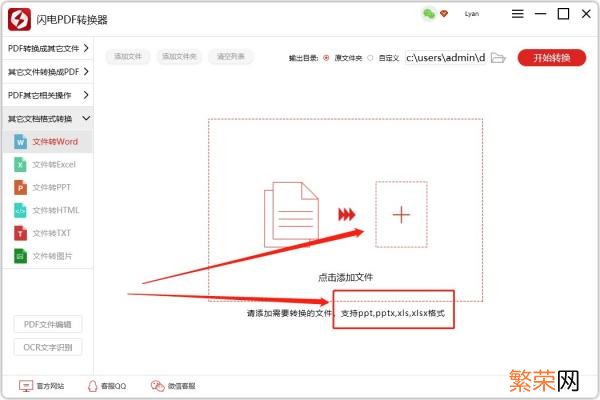
文章插图
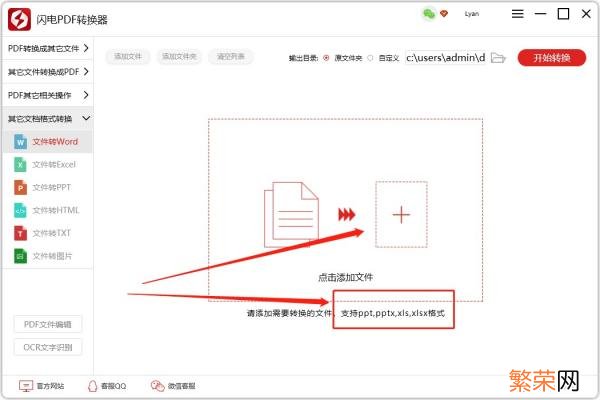
文章插图
第三步、添加进来后 。再设置导出位置即可;
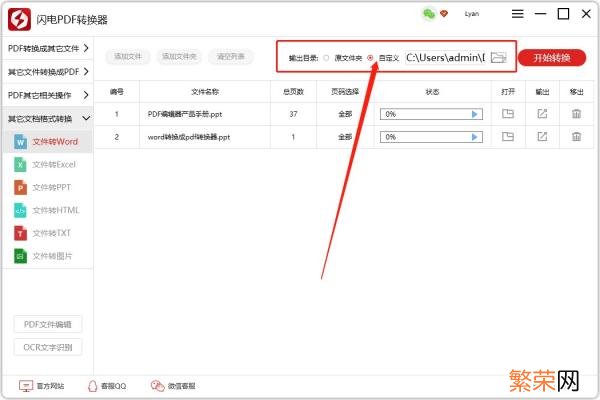
文章插图
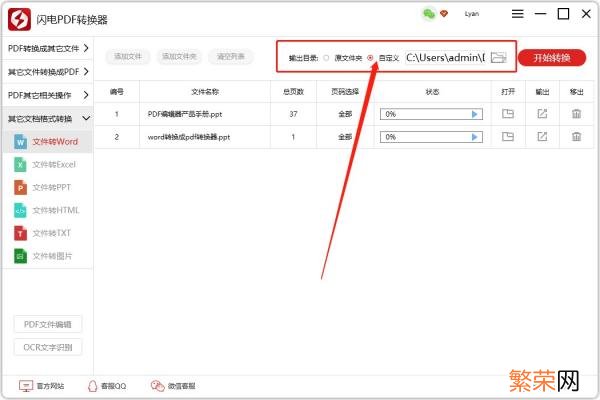
文章插图
第四步、最后 。直接点击右上角的“开始转换”;
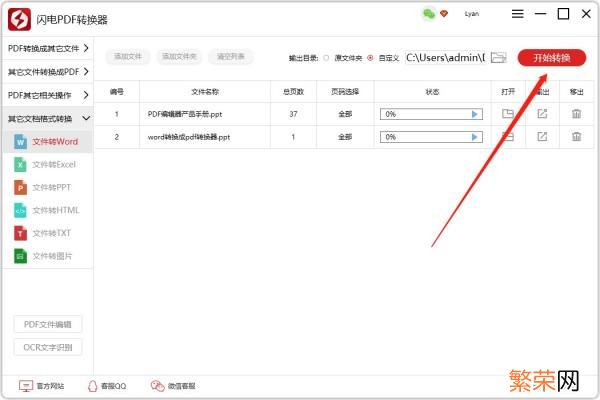
文章插图
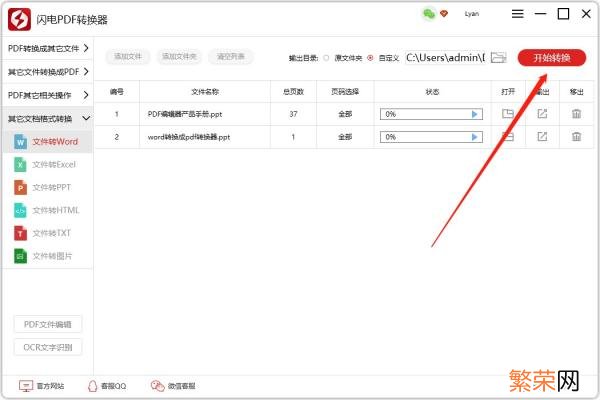
文章插图
第五步、成功后会显示以下窗口;
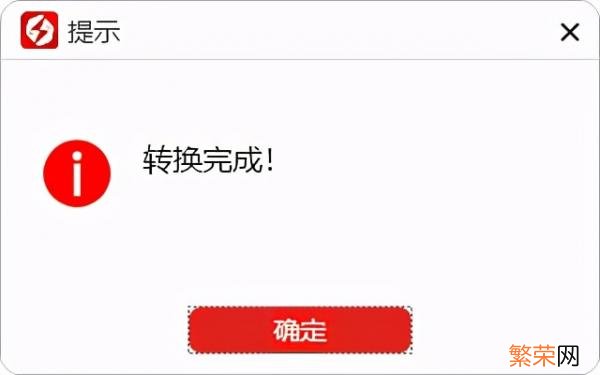
文章插图
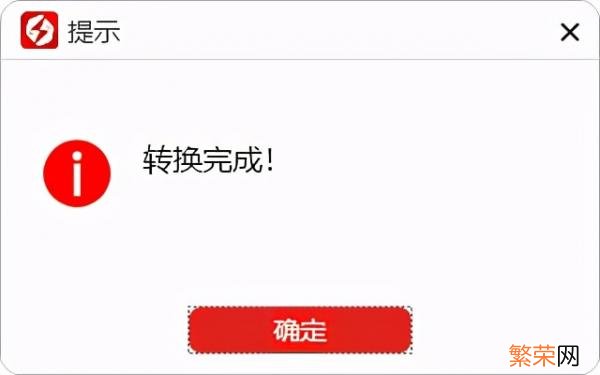
文章插图
第六步、找到文件导出位置 。点击打开 。以下就是转换成功的可编辑的word文档啦!
- 淘宝短视频怎么做 淘宝如何制作视频
- 苹果手机怎么让不受信任软件打开 iphone不信任软件怎么打开
- 月季移栽的修剪方法 怎么修剪移栽的月季
- 朋友圈买到假货怎么办 朋友圈买到假货如何处理
- 保龄球的打法技巧是什么 保龄球怎么打
- 记路的最快方法 怎么开车记路
- 骑自行车的变速技巧 怎么骑自行车变速
- 电脑蓝屏解决具体方法 怎么解决电脑蓝屏
- 室内植物施肥的方法和技巧 怎么给室内植物施肥
- 插排零线带电怎么解决 插排零线带电的解决方法
