Hello 。大家好 。今天跟大家分享一个Word文档的“未解之谜”——如何删除最后一页的空白页 。相信很多人在工作中都遇到过这样的情况:Word文档最后一页的空白页 。就算是把删除键按废了都删不掉 。出现这样的情况一般是由四个原因造成的 。下面就来分享下解决方法 。
一、存在分隔符在Word文档中很多分隔符号都能造成空白页的情况 。比如:分页符 。分栏符等等 。一般情况下这些符号是被隐藏掉的 。我们是看不到的 。自然也就删不掉了 。那么我们如何才能看到这些分隔符号呢?最简单的方法就是在【开始】功能组中的【段落】中点击【显示标记】 。它是由两个箭头组成的按钮 。这样的话就能看到文档中的所有符号 。当然也包括分隔符了 。我们只需要将其删除掉空白页就会消失
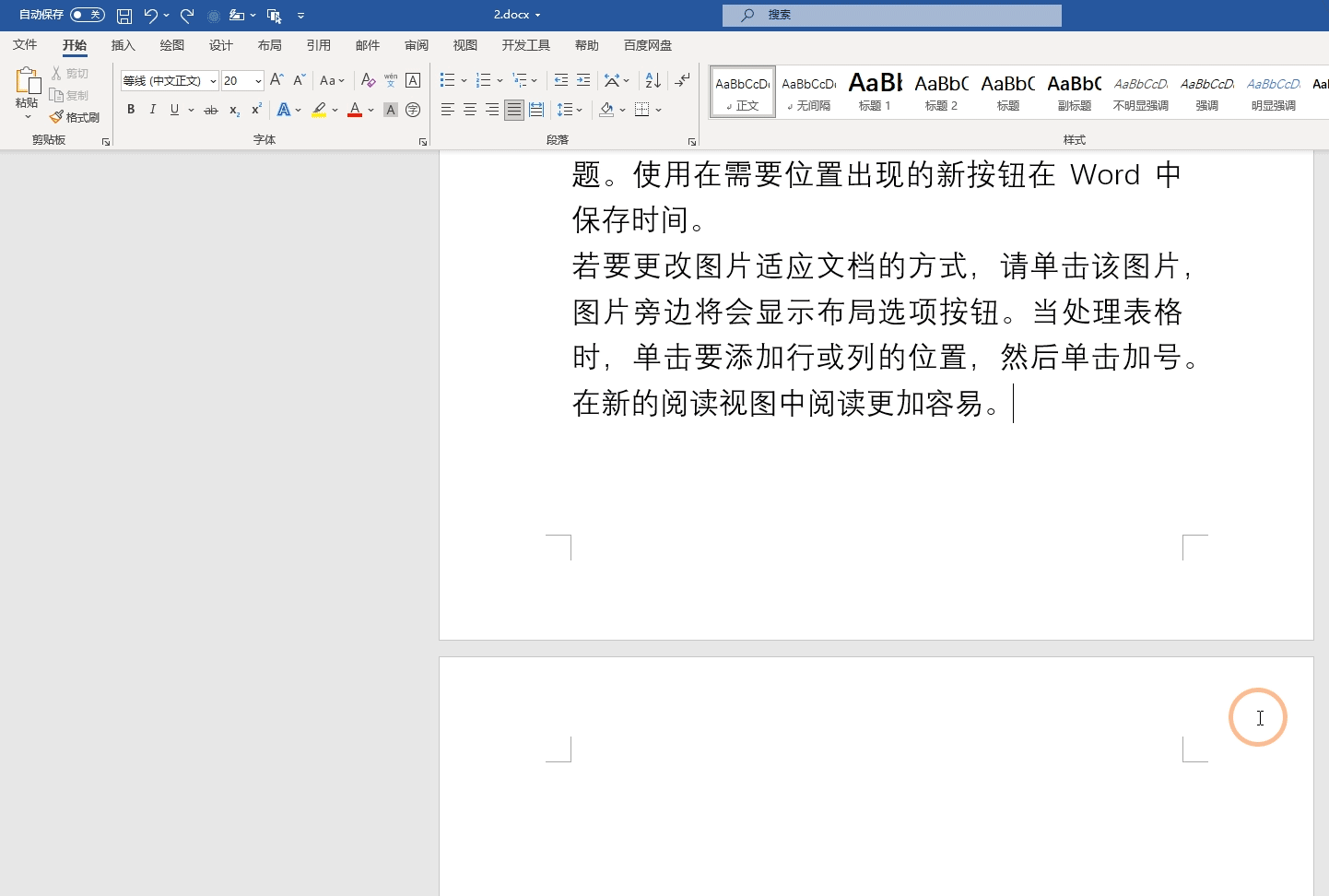
文章插图
如果你的Word文档没有【显示标记】我们也可以点击【视图】将视图切换为【大纲】在大纲视图中我们也是可以看到分隔符号的
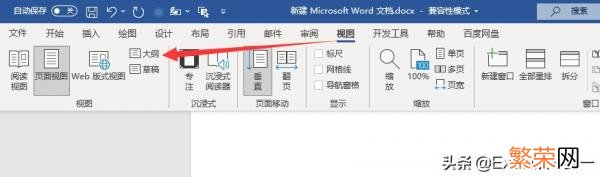
文章插图
二、存在很多的空格与换行符这种情况经常出现在我们从网页上复制的Word文档中 。文档结尾有大量的空格与换行符 。不是删不掉 。而是空格与换行符太多了删不完 。想要快速的空格与换行符都删掉 。最简单的方法就是利用替换
在这里我们也可以点击显示标记来显示空格与换行符 。空格会显示为点 。换行符会显示为一个直角向左的箭头 。首先我们先把空格替换掉
按快捷键Ctrl+H调出替换窗口 。随后在【查找内容】中输入一个空格 。【替换为】什么都不要输入 。然后点击全部替换 。这样的话就能把文档中的所有空格都删掉
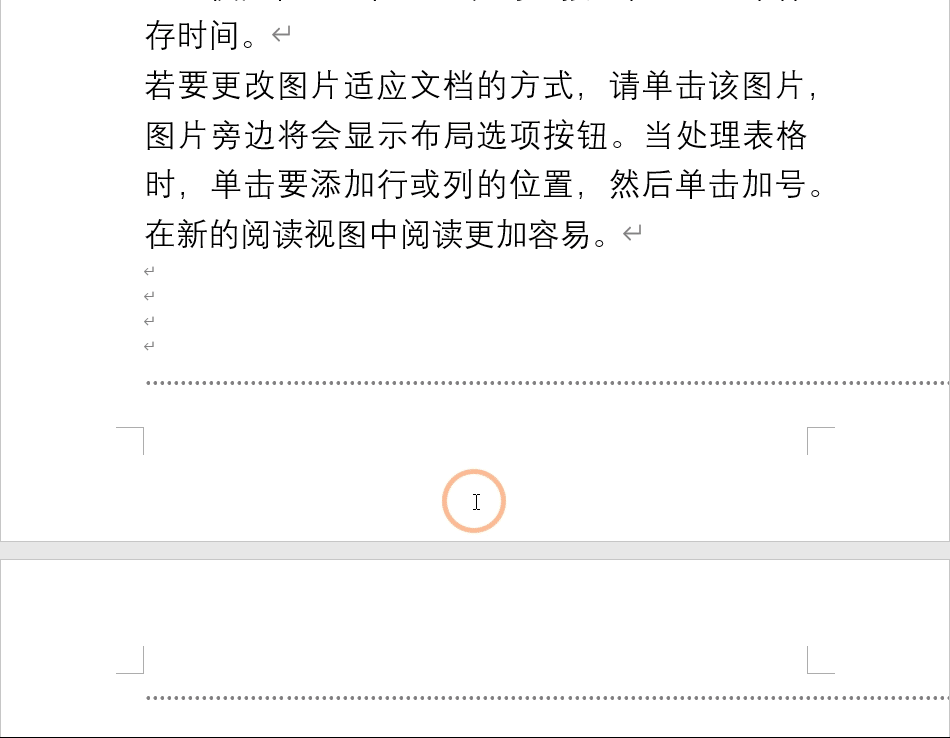
文章插图
随后我们来删除换行符 。也是调出替换 。在【查找内容】中输入^p^p【替换为】中输入^p然后点击全部替换 。这个需要多点击几次 。直到显示已经完成1处替换就好了 。^p就代表换行符

文章插图
三、存在隐藏文字存在隐藏的文字 。也会导致有一页空白页删不掉的情况 。解决方法也非常的简单 。只需要将隐藏取消掉 。随后把隐藏的文字删除即可
首先按下Ctrl+a选择所有的文字 。然后点击鼠标右键找到【字体】在跳出的界面中找到隐藏 。不要勾选隐藏 。然后点击确定 。这样的话就能看到隐藏文字了 。随后只需要将隐藏文字删掉 。空白页就会消失
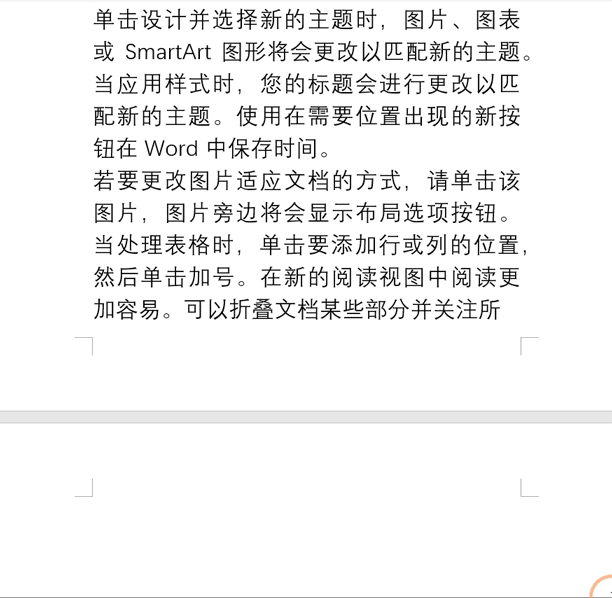
文章插图
四、表格溢出表格溢出的情况仅仅出现在Word表格中 。如果我们将Word表格放置得非常靠下 。就会导致表格后的一个换行符跳到下一页中 。这种情况我们只需要将表格向上稍微拖一些即可 。如果你不想拖动表格 。我们也可以通过设置行距来解决
首先将光标放在空白页 。随后点击鼠标右键找到【段落】在界面中找到【间距】将【行距】设置为【固定值】 。并且把磅值设置为1然后点击确定 。空白页就会消失
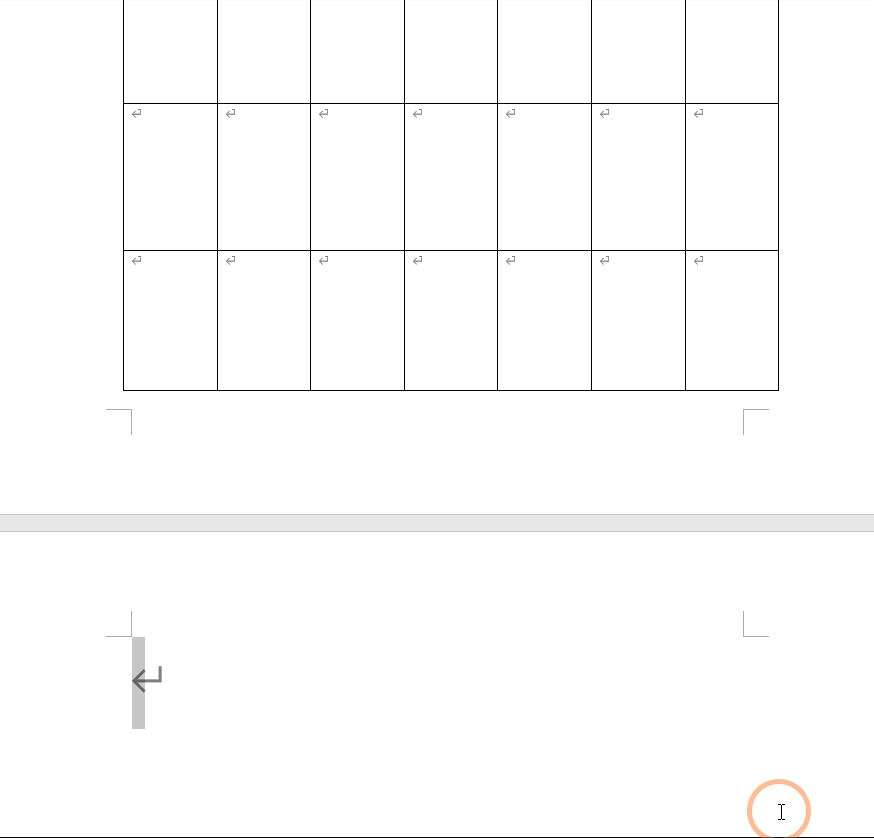
文章插图
以上就是造成Word文档空白页的4种原因以及解决方法 。Word文档的空白页大多数情况都是由一些不可见字符造成的 。大家遇到空白页的时候可以先点击【显示标记】来看下是否存在不可见字符
以上就是今天分享的全部内容 。怎么样?你学会了吗?
【删除word最后一页空白页方法 如何删除word空白页最后一页】我是excel从零到一 。关注我 。持续分享更多Excel技巧
- 如何删除微信标签 如何删除微信标签分类
- 数据分析sql入门篇 sql删除表的命令
- 苹果图虫怎么删除视频 苹果手机图库视频删除怎么找回来
- pdf怎么删除空白页 pdf如何删除空白页
- cad删除一部分快捷键 cad快捷删除是哪个键
- cad中如何删除多余线段 cad怎么删除多余线段
- 红包零钱明细怎么删除 红包零钱明细删除教程
- 京东怎么删除订单记录 手机京东删除订单记录
- 怎么查找手机删除的软件苹果 怎么查找手机删除的软件
- cad如何批量删除 cad如何批量删除线
