今日早晨 。天降蒙蒙细雨 。推开门 。门前紫色的狗尾巴草晶晶闪闪 。美不胜收 。忍不住拿起相机拍下了下列图组 。又忍不住在这里和大湿们分享 。请大湿们品鉴↓

文章插图
文章插图
晶莹剔透的紫色

文章插图
文章插图
拍着拍着一只小虫闯入我的镜头

文章插图
文章插图
清晨洒下阳光
言归正传:
用excel绘制带有标准差的曲线图方法不难 。但是若没有经常操作往往容易忘记具体步骤 。下面我们以一个绘图例子为引导 。讲述Excel绘制带有标准差曲线图的方法 。
首先在Excel中输入均数和标准差 。如下图所示:

文章插图
文章插图
选中试验组和对照组 。点击推荐的表格 。选中曲线图 。如下图:
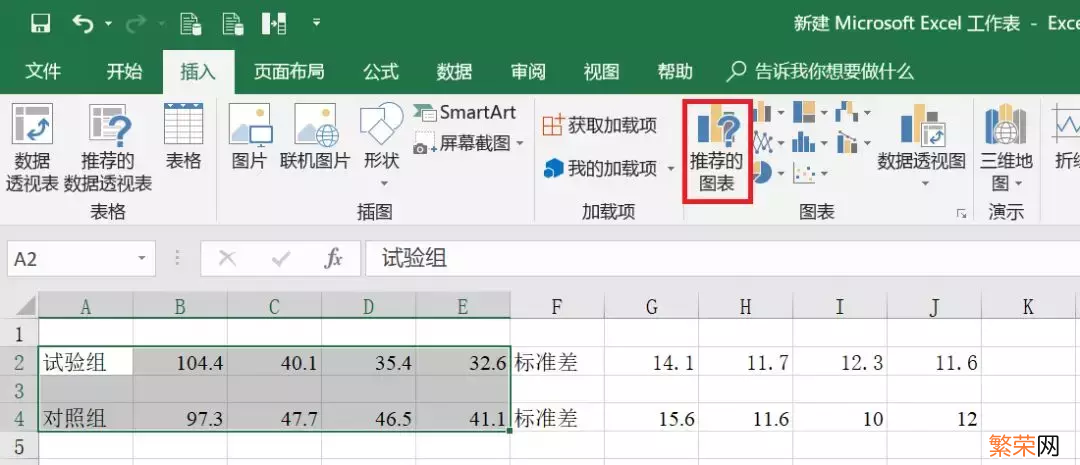
文章插图
文章插图
得到如下图所示:
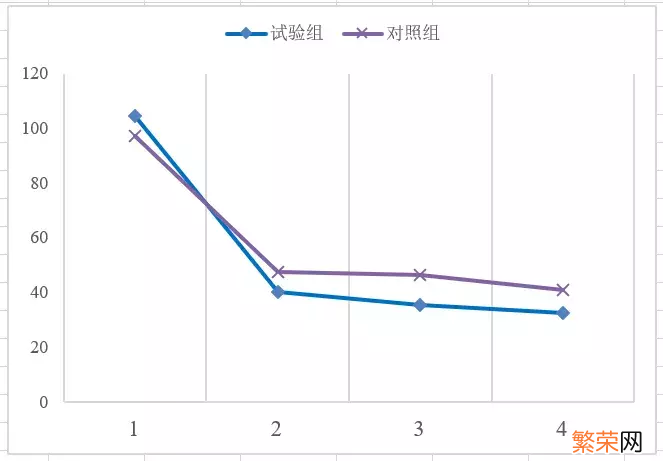
文章插图
文章插图
而后 。在选中折线的状态下 。点击右侧加号按键 。出现“图表元素” 。勾选误差线 。点击“更多选项” 。如下图:
【怎样使用excel画曲线图 excel画曲线图教程】

文章插图
文章插图
选中下图“自定义” 。然后点击“指定值” 。如下图:

文章插图
文章插图
出现“自定义错误栏” 。正错误值和负错误值均框选全部标准差 。如下图:
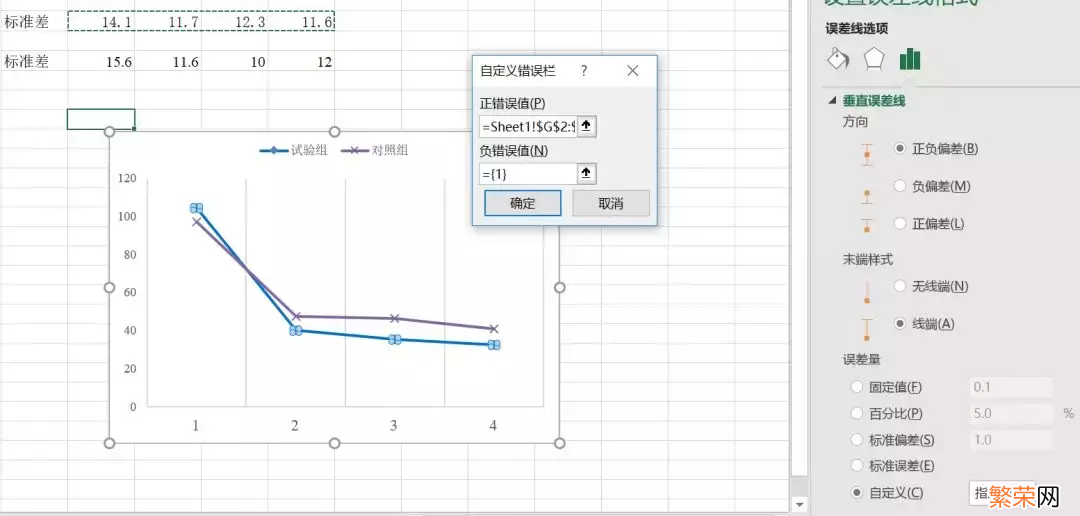
文章插图
文章插图
可以获得如下图:
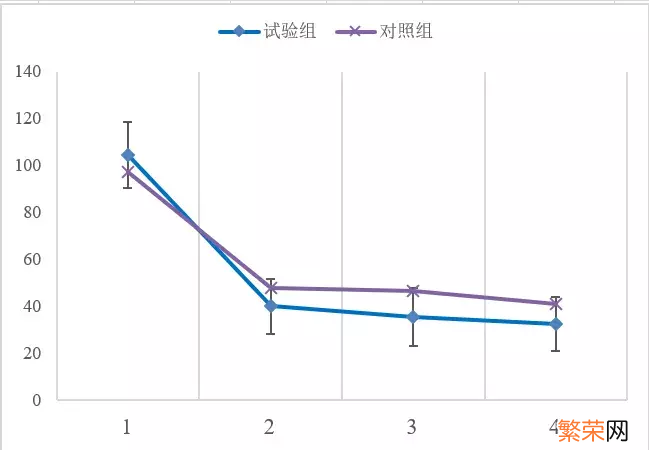
文章插图
文章插图
对另一条折线进行同样的操作 。而后将图像复制进入PPT 。进行相应修改获得最终图片如下:
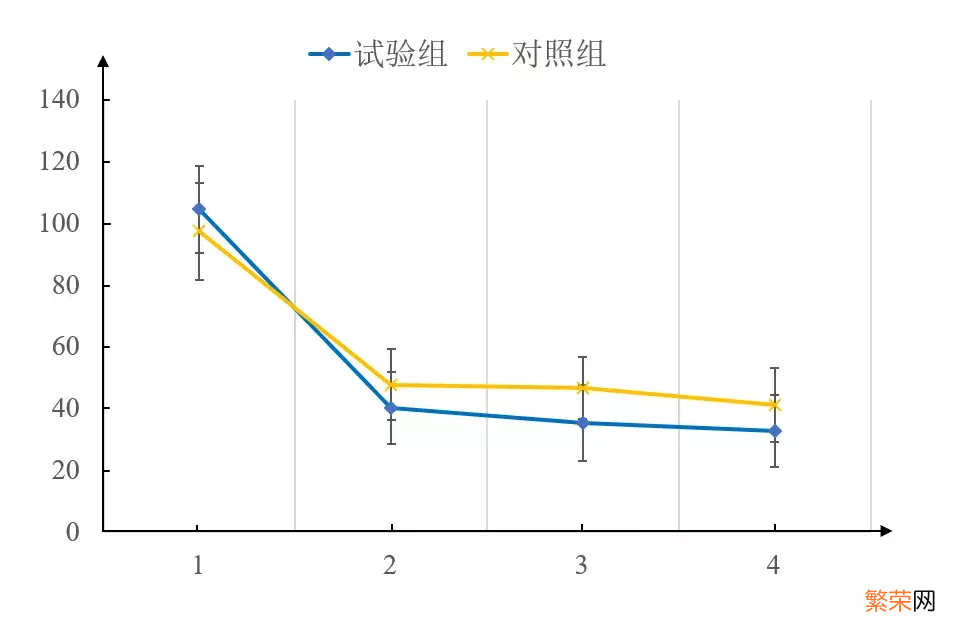
文章插图
文章插图
收藏起来 。备有时之需吧 。
- PPT底色怎么设置 ppt底色怎么设置颜色
- vIVO手机怎么微信升级 vivo手机微信怎样升级
- 美的微波炉加热怎么用 美的微波炉加热如何使用
- 西门子微波炉怎么用 西门子微波炉如何正确使用
- 360免费wifi怎么用 怎样使用360免费WiFi
- ps怎么隆鼻 怎样能隆鼻
- 锤子无限屏app 锤子手机怎么使用无限屏功能
- 怎样把ipad从保护套里面取出来 ipad保护套拆取技巧
- 如何挑选新鲜猪血 怎样挑选新鲜猪血
- 梨要如何挑选 怎样挑选梨子
