热门回答:
谢谢邀请!用EXCEL制作任务进度表的方法有很多 。下面我用一个案例分享用条件格式制作任务进度表的方法 。这种方法可以选择起始日期 。并用红色突出显示当天的日期 。用红色边框线将进度情况进行标识 。希望能够帮到您!
一、效果图
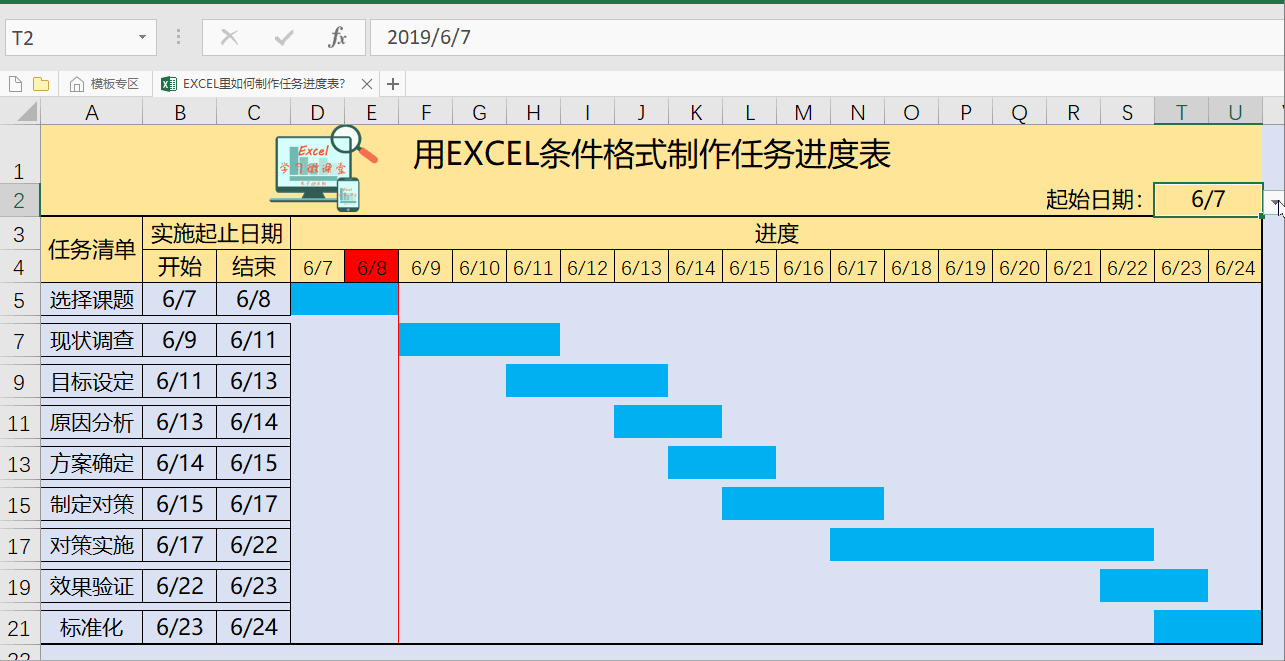
文章插图
一、制作方法
1、设置起止日期下拉列表 。在进度表旁边输入要放入下拉列表的日期 。案例中我们在A23:A33区间输入2019-5-28至2019-6-7的日期→点选T2单元格→【数据】→【数据验证】 。然后在数据验证对话框中 。验证条件选择【序列】 。来源点选$A$23:$A$33后确定即可 。
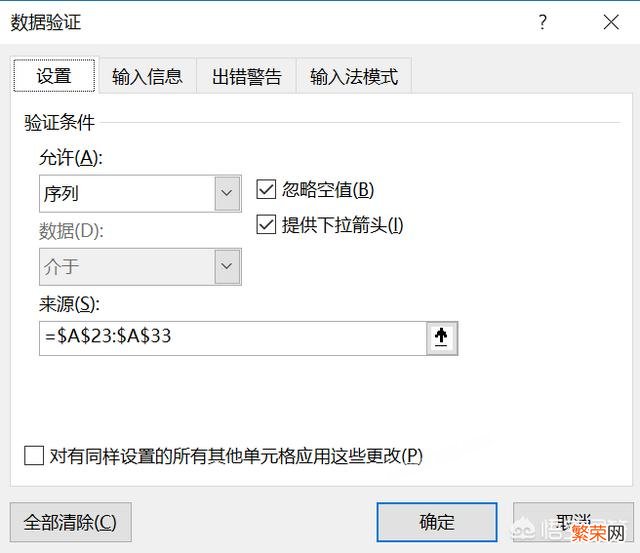
文章插图
第1、2步操作动图如下:
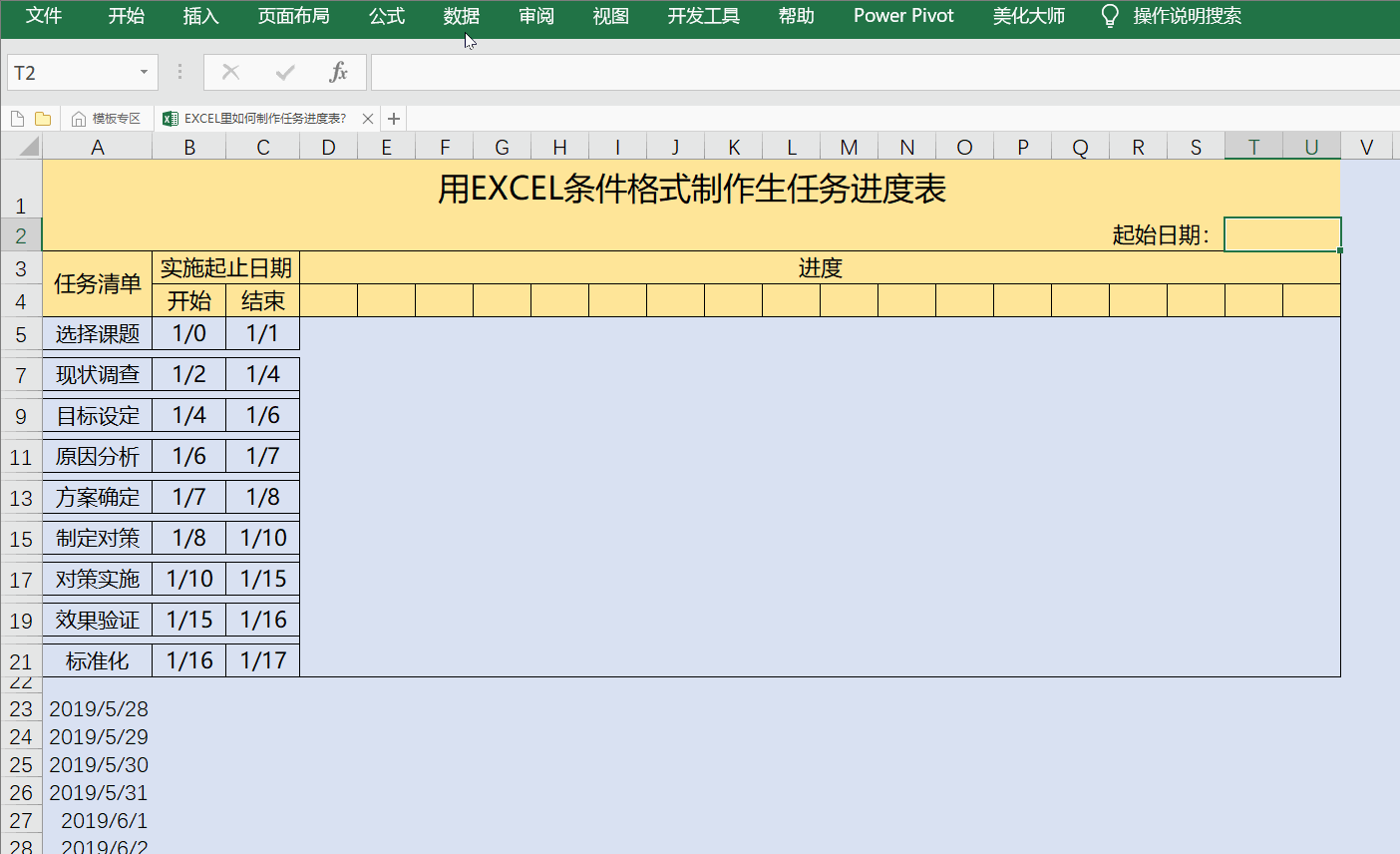
文章插图
3、设置进度日期表头的时间为当天的填充红色 。选中D4:U4→【开始】→【条件格式】→【新建规则】→【条件格式】 。在【新建格式规则】对话框中 。选择【使用公式确定要设置格式的单元格】 。在【为符合此公式的值设置格式】框中输入公式=D$4=today()(由于D4:U4区间都在第4行 。所以D$4锁定了行) 。再点下面的格式 。设置满足条件的单元格为红色填充 。
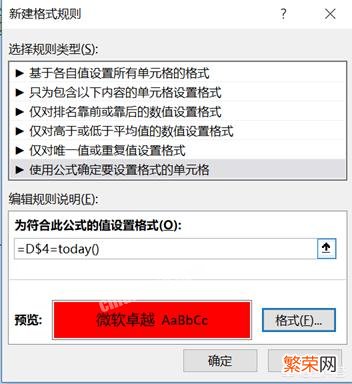
文章插图
第3步操作动图如下:

文章插图
4、设置表内当天以红色边框线显示 。选中D5:U21→【开始】→【条件格式】→【新建规则】→【条件格式】 。在【新建格式规则】对话框中 。选择【使用公式确定要设置格式的单元格】 。在【为符合此公式的值设置格式】框中输入公式=D$4=today()(由于D4:U4区间都在第4行 。所以D$4锁定了行) 。再点下面的格式 。设置满足条件的单元格为红色右边框 。
5、设置表内蓝色条形图表 。选中D5:U21→【开始】→【条件格式】→【新建规则】→【条件格式】 。在【新建格式规则】对话框中 。选择【使用公式确定要设置格式的单元格】 。在【为符合此公式的值设置格式】框中输入公式=AND(D$4>=$B5,D$4<=$C5)(由于开始时间和结束时间B列和C列所以$B5和$C5要锁定列) 。再点下面的格式 。设置满足条件的单元格为蓝色填充 。
第4、5步操作动图如下:

文章插图
我是EXCEL学习微课堂 。头条号优质教育领域创作者 。分享EXCEL学习的小技巧 。小经验 。目前已分享了80多个免费课程 。其中有EXCEL基础课程、函数课程和数据透视表系列课程 。现正在分享EXCEL图表系列课程 。如果分享的内容对您有用 。欢迎点赞、收藏、评论、转发 。更多的EXCEL技能 。可以关注今日头条“EXCEL学习微课堂” 。
其他观点:
你说的应该是甘特图吧 。甘特图的作用是通过条状图来显示项目 。进度 。和其他时间相关的系统进展的内在关系随着时间进展的情况 。效果如下图

文章插图
首先我们选择数据 。然后点击插入 。柱形图选择 。然后选择横向的堆积柱形图
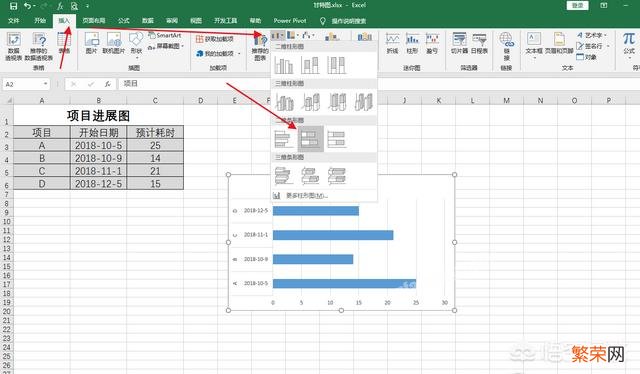
文章插图
紧接着我们选择图表 。然后选择设计 。然后点击选择数据 。将水平轴设置为具体的项目
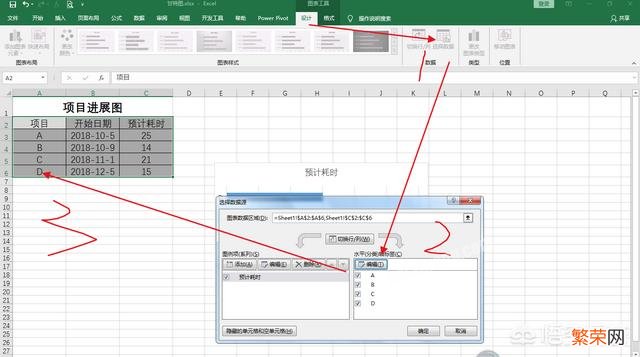
文章插图
然后我们点击添加将系列名称设置为开始时间将系列值设置为开始的时间值
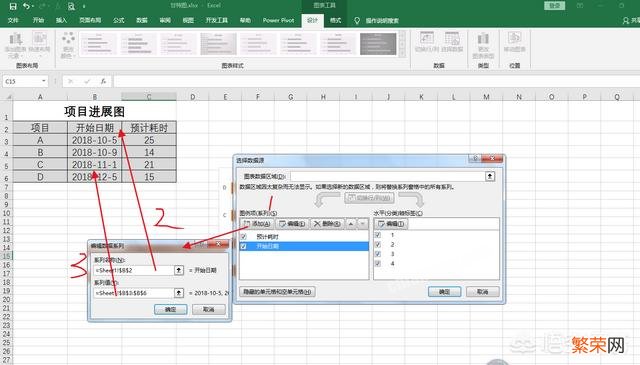
文章插图
紧接着我们点击开始时间将它移动到预计耗时上边 。点击确定即可
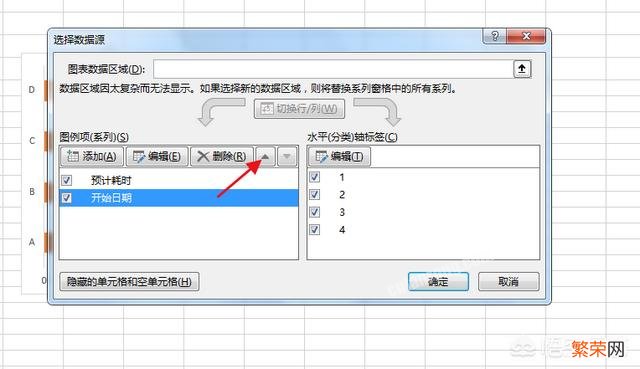
文章插图
紧接着我们选择y轴的坐标 。点击鼠标右键选择设置坐标轴格式 。紧着勾选逆序类别即可
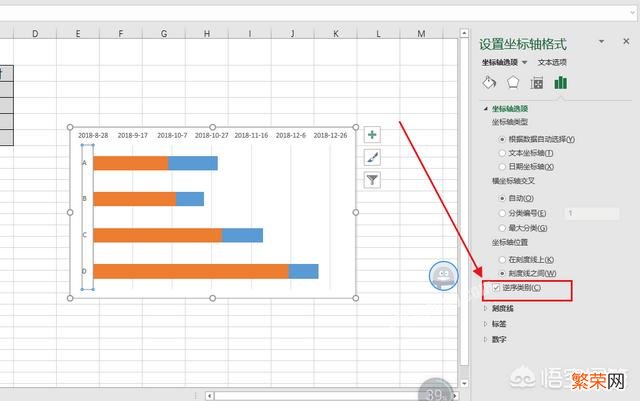
文章插图
紧接着我们点击x轴的数据右键选择设置坐标轴格式 。将最小值设置为2018-10-5 。就是项目开始的最小的值
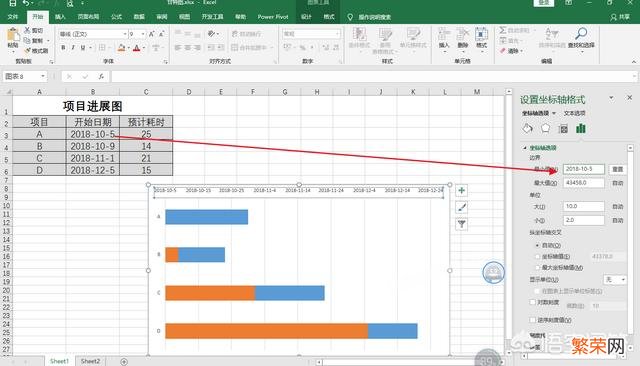
文章插图
最后单击黄色柱子在格式中将他的形状填充以及形状轮廓都设置为即可
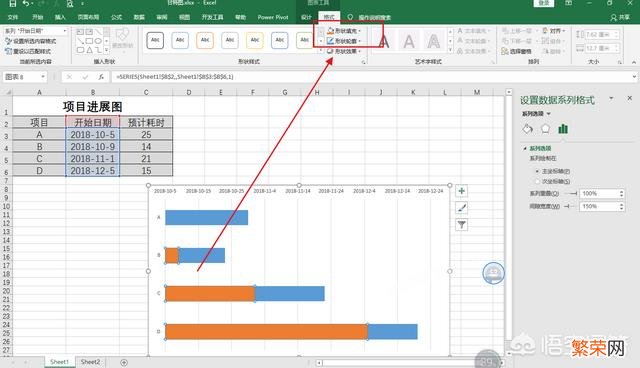
文章插图
这样的话 。甘特图就制作完成了
我是Excel从零到一 。关注我持续分享更多Excel技巧你们的关注 。转发以及点赞是我持续更新的动
其他观点:
Excel中的任务进度表最适合使用的就是甘特图了 。平时项目开发时经常需要用到这个功能 。下面我就来介绍下如何使用Excel图表制作任务进度表 。希望可以帮助到大家 。
1.选择表格样式
在制作甘特图之前 。首先需要准备好数据资料 。然后进行表格样式更改:
①全选数据 。选择【插入】-【图表】-【所有图表】;
②在图表弹出框中 。切换至条形图并选择其中的【堆积条形图】 。
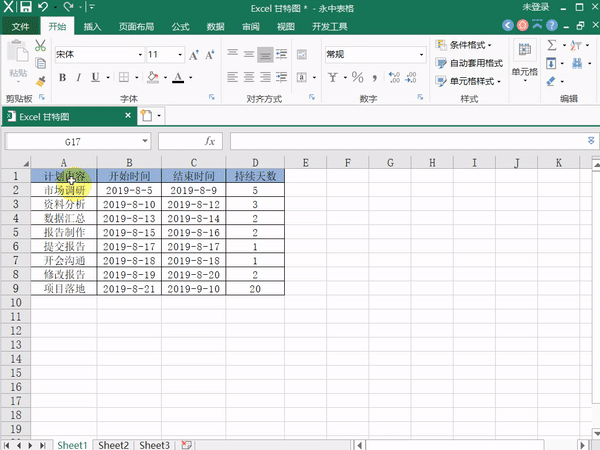
文章插图
2.选择表格数据
在选择完表格数据后 。下一步就是更改数据 。该步骤比较繁琐 。需要静心完成:
①点击图表 。选择【设计】-【数据】-【选择数据】;
②在数据源的弹出框中切换至【系列】 。接下来将图表中的数据都变成【开始时间】&【持续时间】 。【开始时间】这么修改:将系列1的【名称】数据源修改为【=’Sheet1′!B1】 。值修改为【=’Sheet1′!B2:B9】 。删除系列2也就是结束时间 。系列3修改为【持续时间】 。具体操作参照【开始时间】;
③修改【分类(X)轴标志】中的数据源【=’Sheet1′!A2:A9】 。
【EXCEL里如何制作任务进度表?】

文章插图
3.修改起始数据
接下来需要修改的就是起始数据 。甘特图中的起始数据和表格内的数据不同 。需要重新修改:
①选中横坐标的时间 。在【坐标轴格式】的弹出框中切换至【刻度】;
②勾选【最小值】 。将数据修改为【43682】 。勾选【最大值】 。将数据修改为【43718】 。
如何看数据源的数值 。很简单 。选中你表格中的日期 。将数据类型由【短日期】切换至【常规】 。就会显示出这段字符 。就像我表格中的【8月5日】对应的数字就是【43682】 。
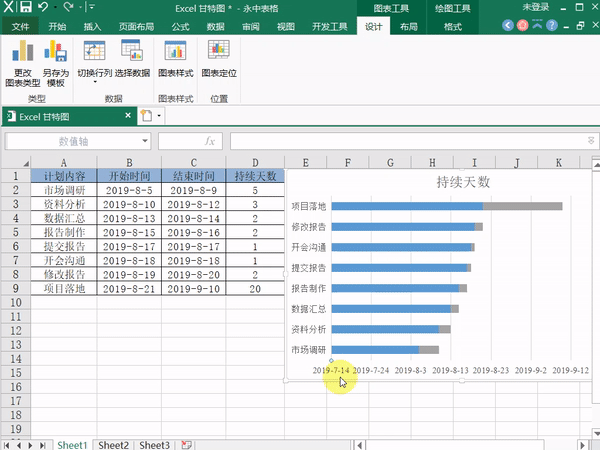
文章插图
4.修改显示样式
最后这一个步骤就是需要修改显示样式 。将甘特图的部分起始数据隐藏 。只剩下持续时间:
①全选蓝色的数据条 。选择【格式】-【形状样式】-【填充】-【无填充】;
②点击坐标轴 。在【坐标轴格式】的弹出框中切换至【刻度】 。勾选【相反次序的数据】 。

文章插图
按照这4个步骤设置完毕后 。就能看到一个成型的任务进度表 。如果需要表格样式的美化 。还能进一步设置 。在这里就不继续示范了 。
Excel中制作任务进度表步骤介绍完毕啦 。如果大家觉得还不错的话 。欢迎点赞或者转发支持我哦~
- 在Excel中怎样创建表格呢?
- 如何给菊花促蕾?
- 华为手机如何调整时间和日期 华为手机如何调整时间和日期的位置
- 绝地求生该如何下载 绝地求生应该怎么下载
- 二 2022年09月25日新疆维吾尔自治区克里雅诸小河流域克里雅河克里雅段水情流量实时查询
- 狮子座的婚姻怎么样 狮子座一生命运如何
- 秋葵清洗用不用去里面的粘液
- 熟虾尾放冰箱里冷冻行吗
- 如何评价演员辛芷蕾的长相?
- 地瓜怎么种 地瓜如何种植
