在Excel表格中,可以按数字大小、笔画多少、首字母顺序进行升序或降序的排序,也可以按单元格颜色或是字体颜色排序 。但是,你有试过按职务高低进行排序吗?
没试过的,没关系,很简单的 。现在我们一起来看看Excel表格如何按职务高低进行排序 。
如下表格,为某企业的员工信息表 。现要求根据职位大小从高到低进行排序 。
职位分类从高到低按如下标准:总经理、副总经理、总监、经理、职员 。
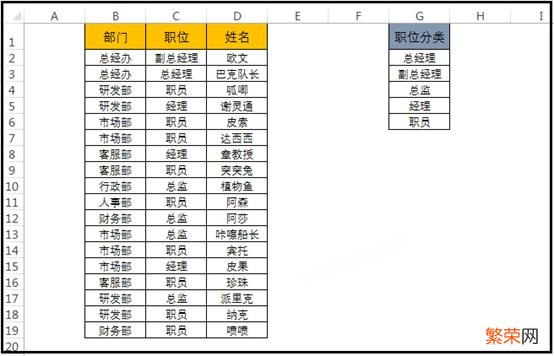
文章插图
文章插图
操作步骤:
1、选择要进行排序的表格,然后点击菜单的【数据】—【排序】;
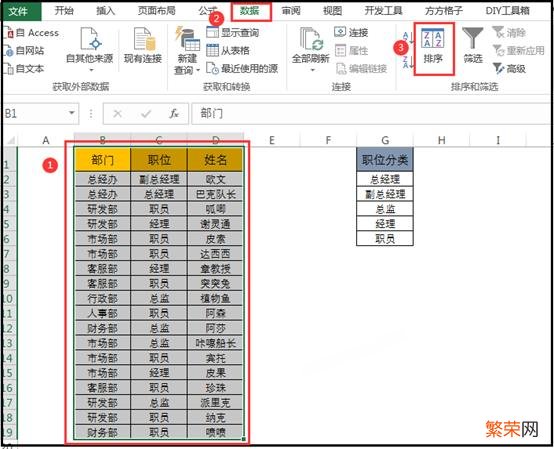
文章插图
文章插图
2、在打开的【排序】窗口里 , 【主要关键字】选择“职位”,【次序】选择“自定义序列”;
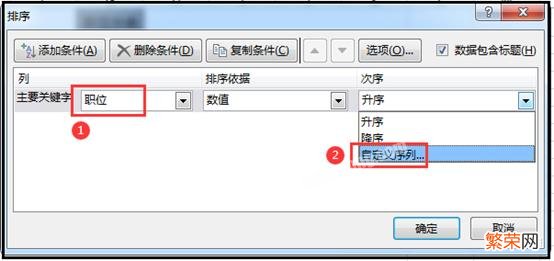
文章插图
文章插图
3、在【自定义序列】窗口中,将定好的职位,按高低顺序添加到自定义序列里面;
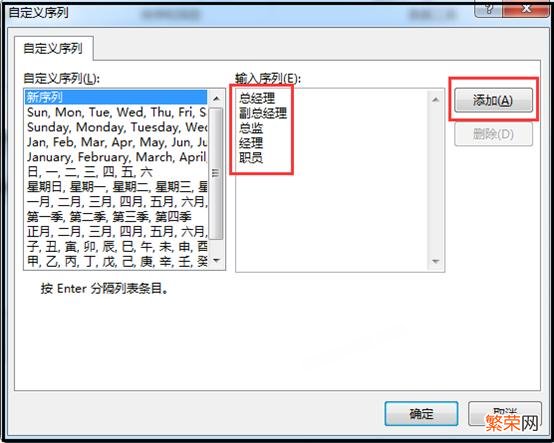
文章插图
文章插图
4,最后点击确定后,就可以看到表格内容按职位大小排序了 。
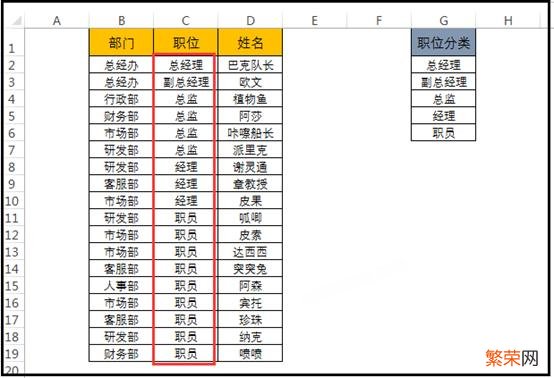
文章插图
文章插图
操作动态图如下:
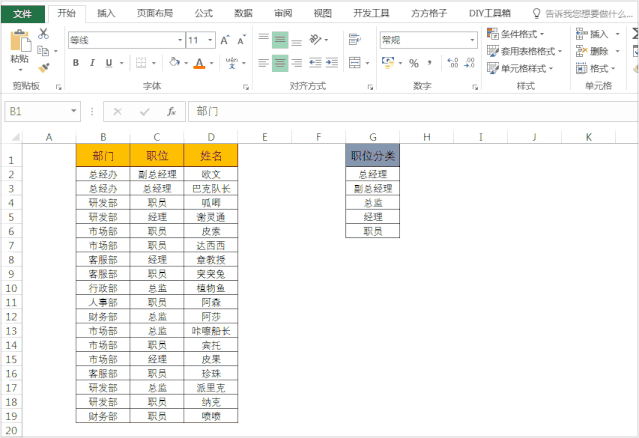
文章插图
文章插图
我们还可以同时根据部门和职位进行排序,即先按部门排序,相同部门的按照职位高低排序 。
部门排序标准按如下:总经办 , 财务部,研发部 , 人事部,行政部 , 客服部,市场部 。
操作方法:
在排序窗口里,
【主要关键字】选择“部门”,【次序】选择“自定义序列”,将定好的部门按顺序添加到自定义序列里;
再点击【添加条件】,即添加了【次要关键字】,然后【次要关键字】选择“职位”,【次序】选择“自定义序列”,然后在自定义序列窗口里选择职位序列 。(因为职位序列之前添加过,所以这里就不用再重新添加 , 直接选择就可以 。)
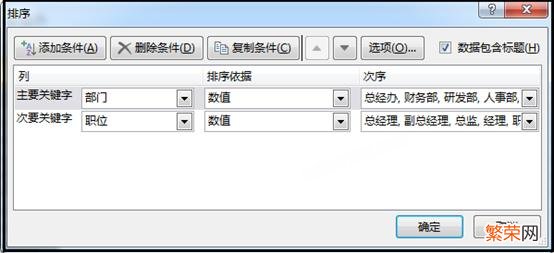
文章插图
文章插图
排序完的结果如下:
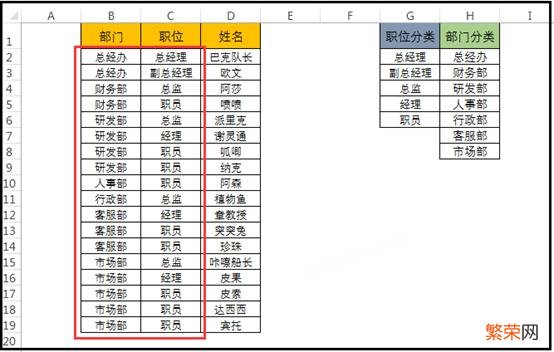
文章插图
文章插图
操作动态图如下:
【Excel小技巧:Excel表格快速排序新方法】
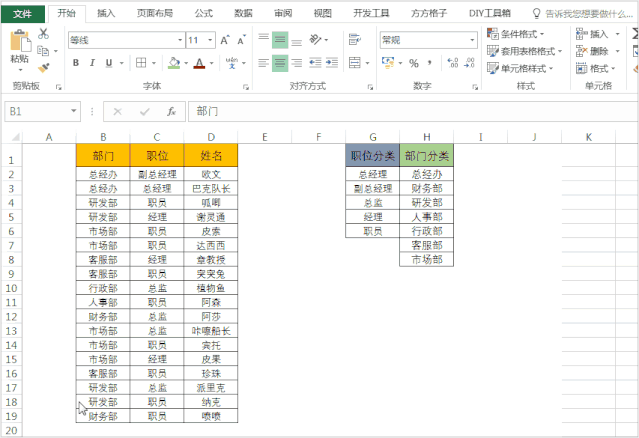
文章插图
文章插图
- word实用技巧:利用word快速制作一个二维码
- 本本精品不必等更 穿越小说排行榜前十名完结篇
- 家里有小孩可以点熏香吗 家里有小孩可以熏香吗
- excel数据分析的工具有哪些
- Excel工作表技巧:快速提取身份证号码中的出生年月
- word小技巧:快速拆分表格
- Excel怎样设置打印区域
- 铁锅煎鸡蛋不粘锅的技巧 煎蛋不粘锅的方法
- 十大巅峰都市小说已完结 好看的都市小说排行榜前十名
- 小孩吃什么维生素可以长高个子 小孩吃什么可以长高个子
