1.打开Excel表格,点击【插入】选择椭圆 。
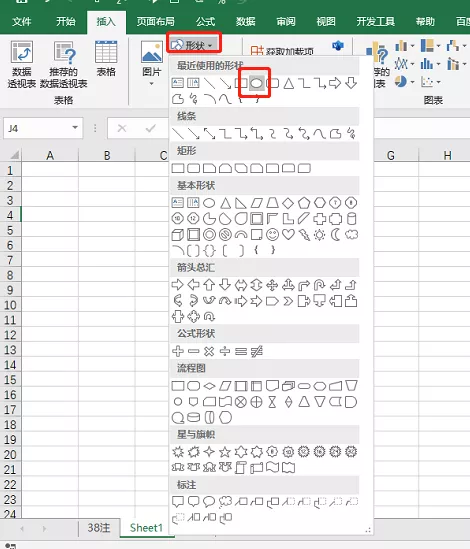
文章插图
文章插图
2.按住shift键鼠标拖动画出一个圆,然后选中该圆,点击【格式】—【形状填充】设置为无填充 。
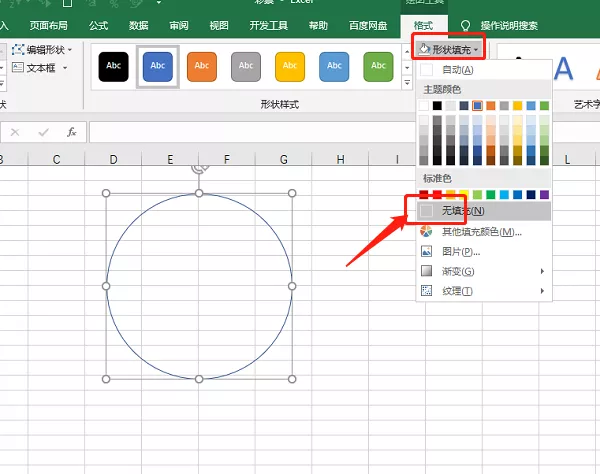
文章插图
文章插图
3.把圆形的外框加粗【形状轮廓】—【粗细】—【2.25磅】 。
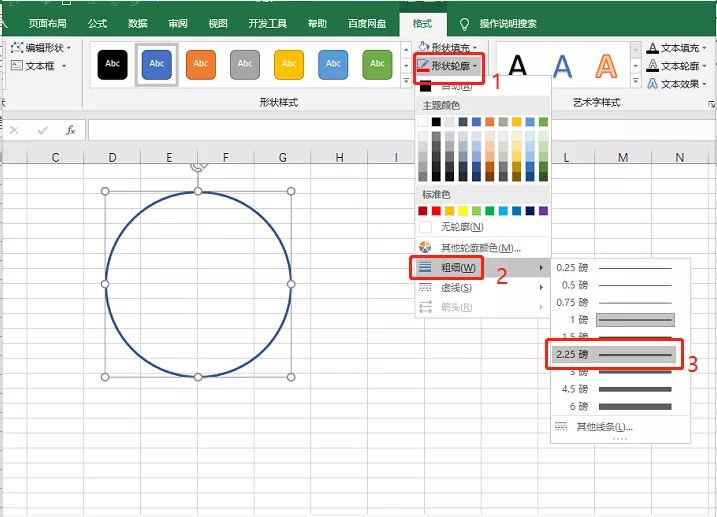
文章插图
文章插图
4.【形状填充】设置为红色 。
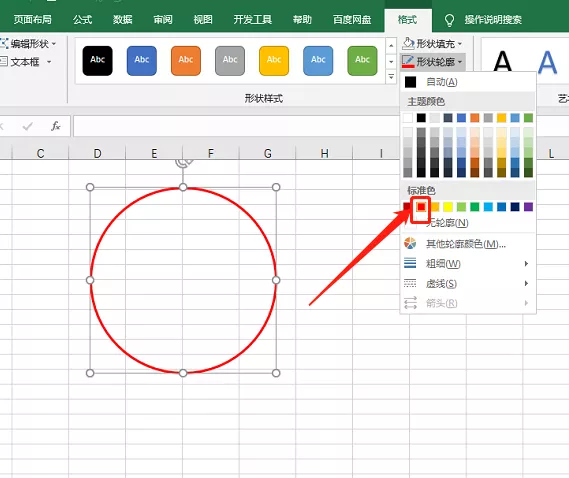
文章插图
文章插图
5.【插入】—【文本框】—【绘制横排文本框】 。

文章插图
文章插图
6.将文本框设为无填充,选中文本框【形状填充】—【无填充】 。
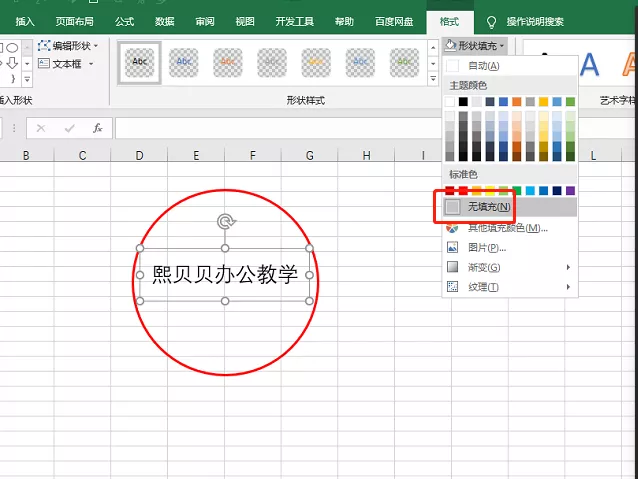
文章插图
文章插图
7.将文本框设为无轮廓【形状轮廓】—【无轮廓】 。
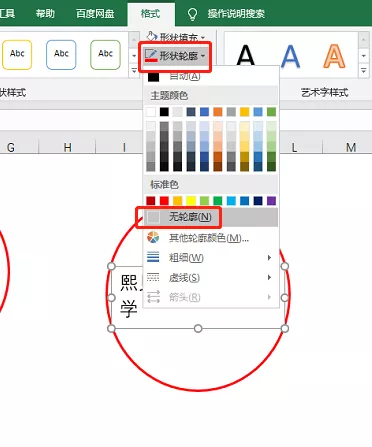
文章插图
文章插图
8.在文本框中输入文字 , 并将文字填充为红色 。
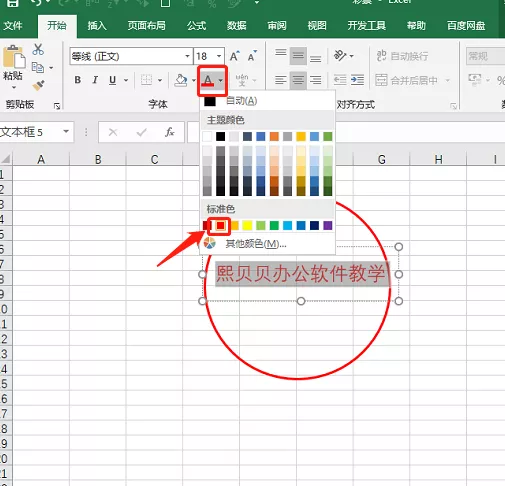
文章插图
文章插图
9.选中文字—【文字效果】—【转换】—【拱形】 。
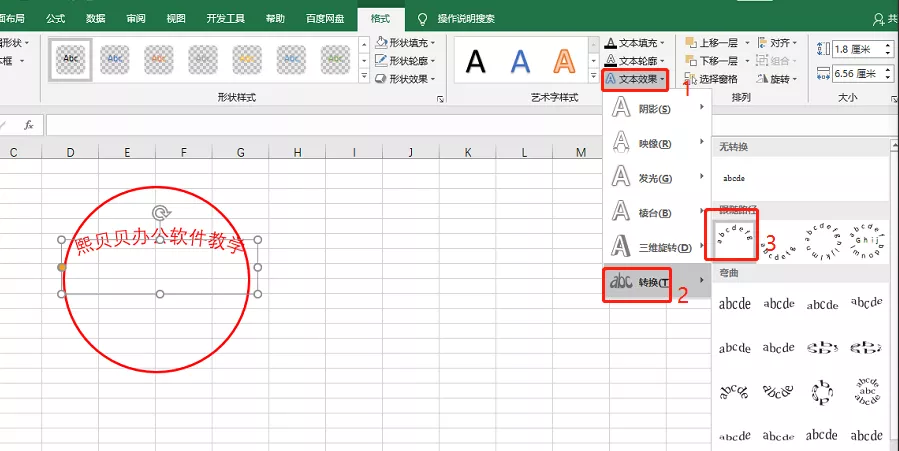
文章插图
文章插图
10.拖动文本框,使文字适应圆形 。
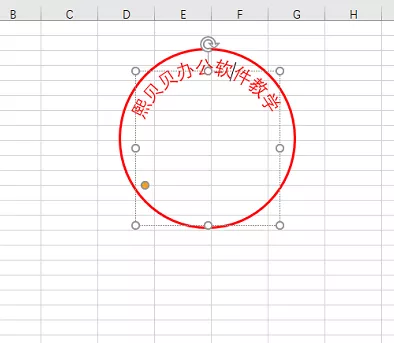
文章插图
文章插图
11.【插入】—选中五角星 。
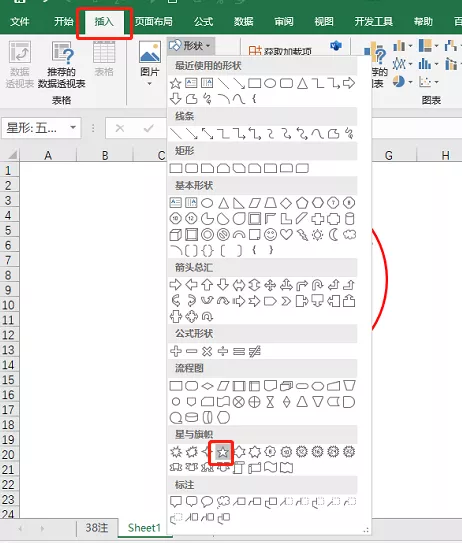
文章插图
文章插图
12.将五角星插入到圆形内,点击【形状填充】—选择红色 。
文章插图
文章插图
13.将五角星设为无轮廓【形状轮廓】—【无轮廓】 。
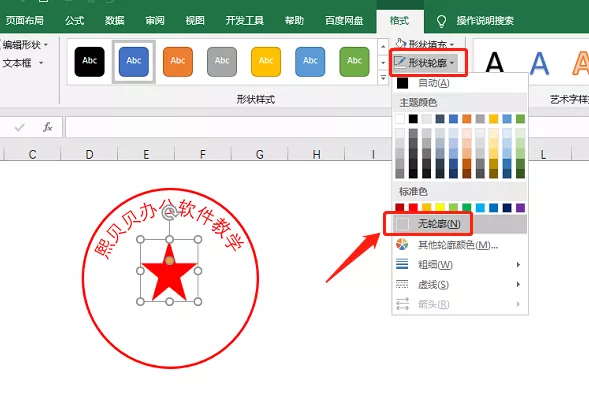
文章插图
文章插图
14.一个公章就制作完成了 。
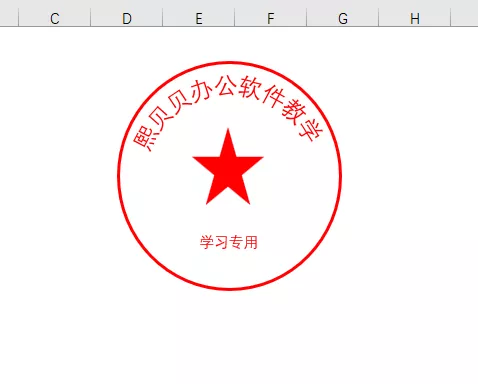
文章插图
文章插图
【利用Excel快速制作公章小技巧】作者:熙贝贝
- Excel技巧:快速破解工作表保护密码
- Excel如何批量插入图片,同时统一调整图片大小
- 5个Excel求和技巧,让你再不用为大量数据发愁,“下班快人一步”
- Excel表格忘记了密码,怎么破解?
- oppo手机忘记锁屏密码怎么办「快速破解oppo手机屏幕锁小技巧」
- Excel教程:如何在表格插入的图片里加入文字
- 利用影子创意自拍
- excel技巧:财务人员快速计算小计与合计方法
- Excel数据不能复制粘贴解决方法 excel无法复制粘贴怎么办
- Excel1级、2级、多级下拉菜单设置技巧
