很多朋友的电脑用久了是越来越卡 , 最大的原因就是C盘空间不足造成的,每次清理垃圾都不能得到很好的解决,今天就来教你彻底清理C盘垃圾,瞬间多出20个G 。
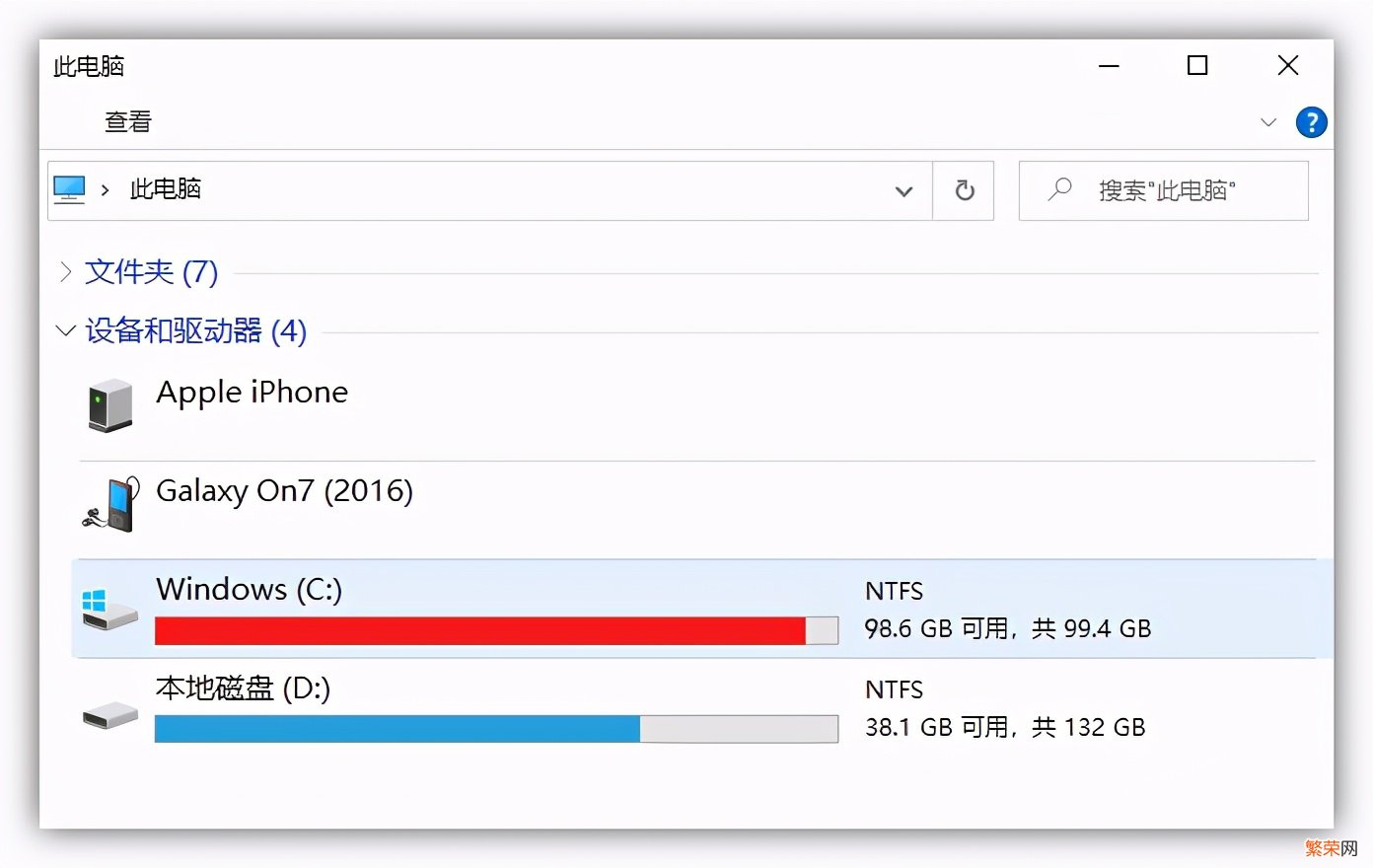
文章插图
文章插图
一、本地磁盘清理
首先在桌面上打开「此电脑」,进入后找到Windows(C)盘,然后鼠标右击选择「属性」 。
【怎么清理c盘的垃圾文件【快速清理C盘垃圾实用方法】】
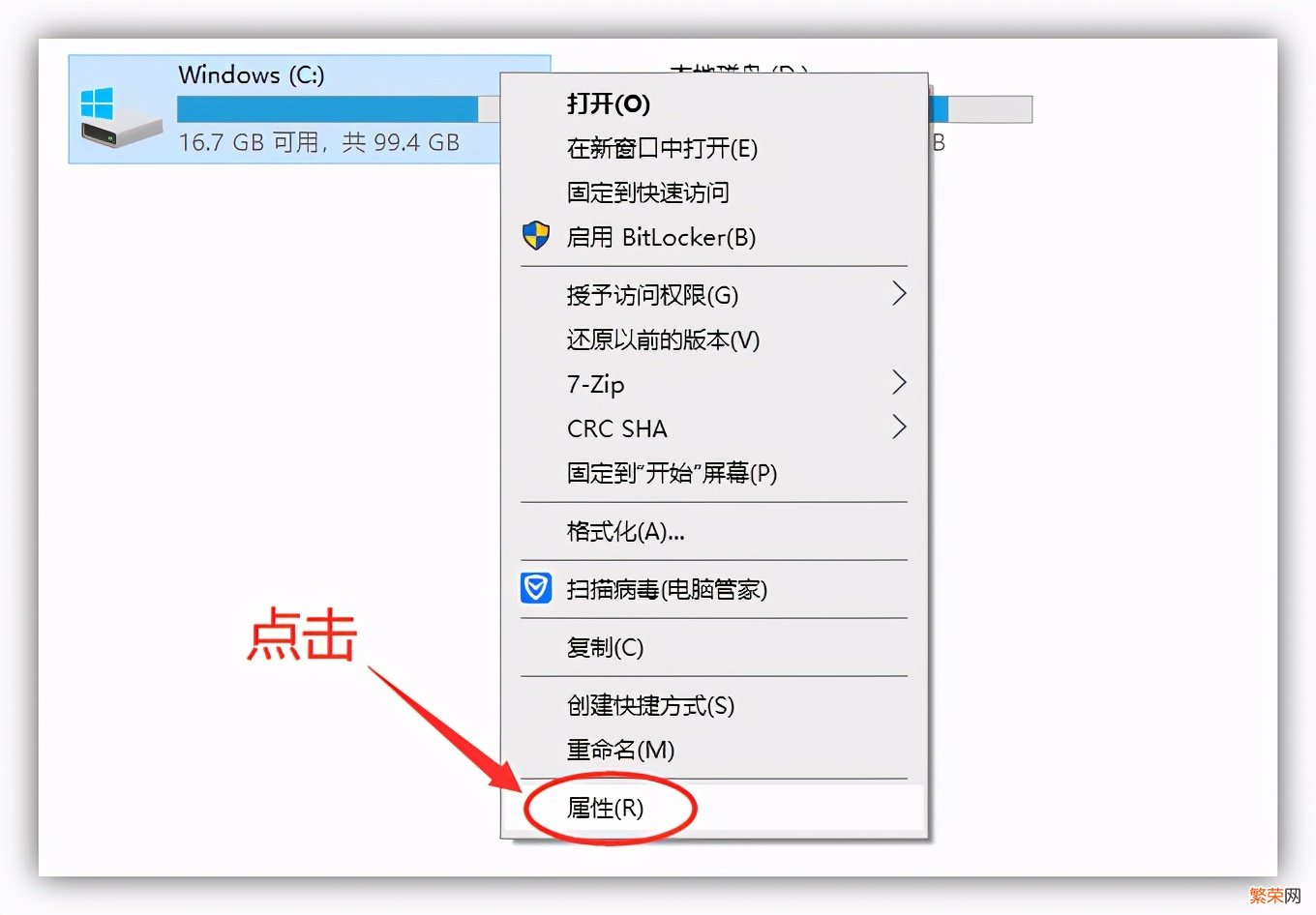
文章插图
文章插图
打开新的面板后 , 点击「磁盘清理」,先选择「清理系统文件」,清理完成后,勾选要删除的文件,点击「确定」就可以删除了 。

文章插图
文章插图
二、正确删除文件夹
电脑C盘一般都是系统盘,里面的文件夹我们都不敢乱删,其实下面这些文件夹是可以放心清理的:
- 「Backup」:临时备份文件夹,可以直接删除 。
- 「Prefetch」:主要存放系统已访问的文件预读信息 。
- 「Temp」:临时文件文件夹,里面的文件可以任意删除 。
- 「Help」:帮助文件夹,解决遇到的问题,基本上用不到 。
- 「Logfiles」:日志文件夹,其实也没有多大用处 。
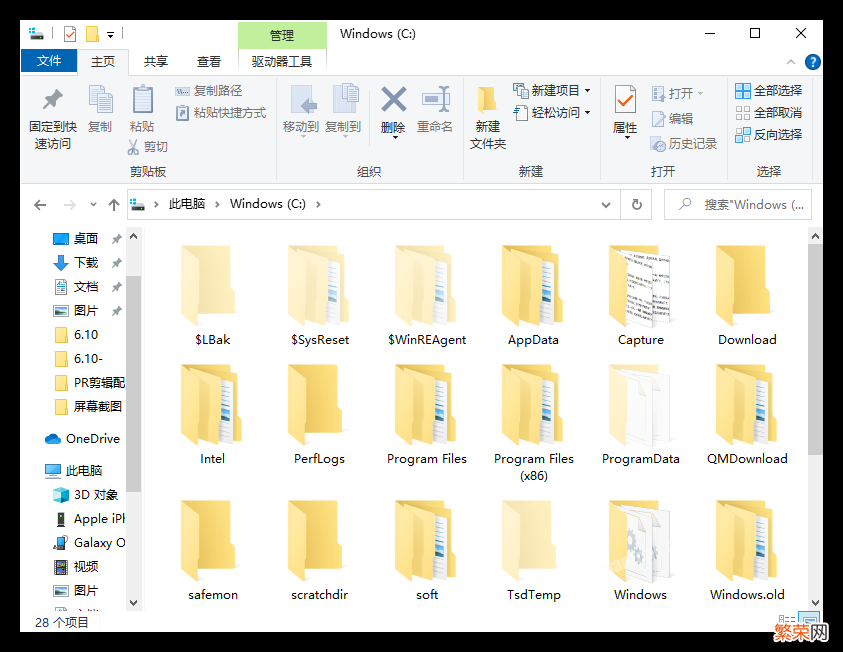
文章插图
文章插图
三、更改内容保存位置
打开Windows设置面板,点击「系统」-「储存」-「更改新内容的保存位置」,这里将默认保存位置是C盘,将它们全部更改到D盘或其他盘 。

文章插图
文章插图
四、清理应用缓存文件
很多新手在安装软件的时候,一般都是选择默认安装到C盘,时间久了 , 垃圾文件就会越多,导致C盘空间爆满 。因此我们在安装前,一定更改路径 。
还要检查一下所有软件的文件储存位置 , 一般都是默认在C盘,将它们更改到D盘,有必要的话 , 可以前往之前的位置,将不用的文件删掉 。
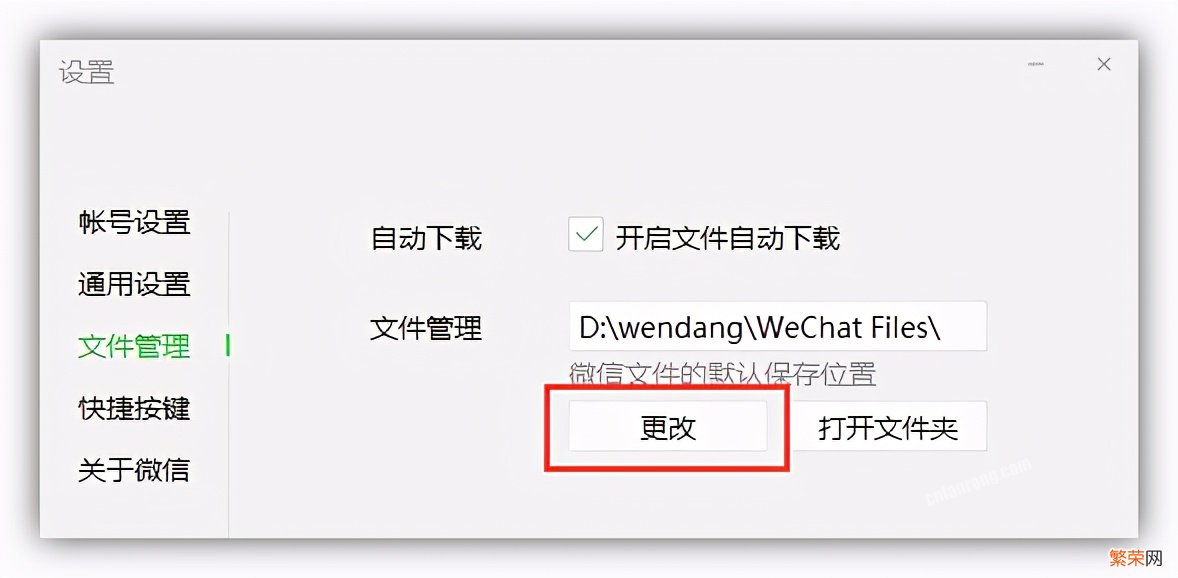
文章插图
文章插图
五、压缩大文件视频
电脑中最占用空间的就是视频文件了,对于一些超大文件的视频,我们可以采取压缩 , 在电脑上打开「迅捷视频转换器」,选择「视频压缩」功能 。
不管有多少视频全部拖进来,然后设置压缩比 , 可以缩小至80%,还能更改视频分辨率、帧率等,最后全部压缩 , 可以节省储存大量空间 。
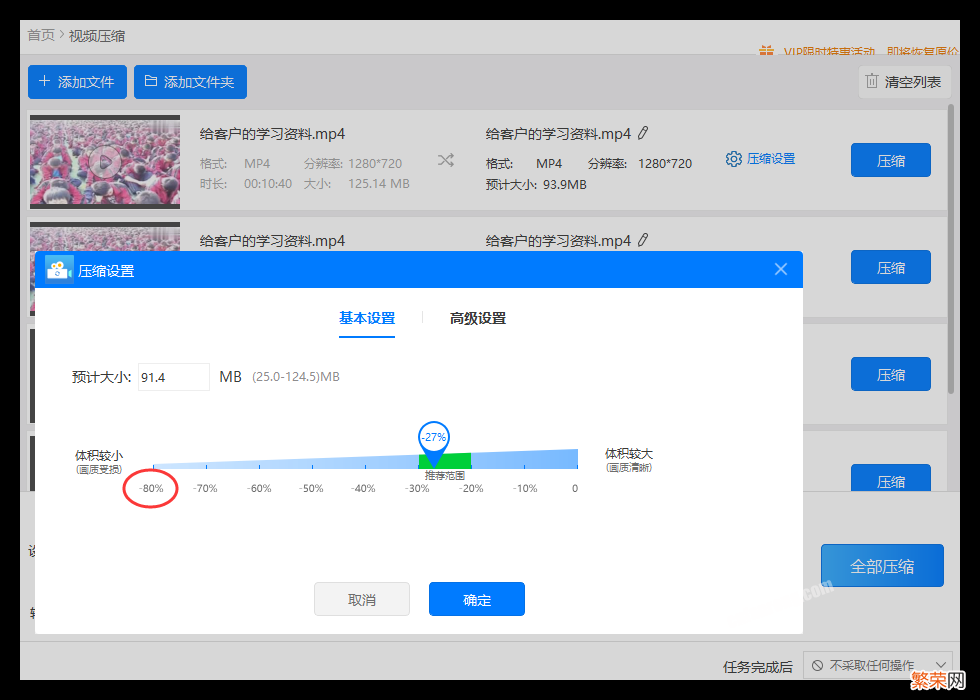
文章插图
文章插图
六、转移虚拟内存
通过转移虚拟内存的方法,也能释放的C盘空间,只是很少人知道 。在桌面上鼠标右击「此电脑」-「属性」-「高级系统设置」 。
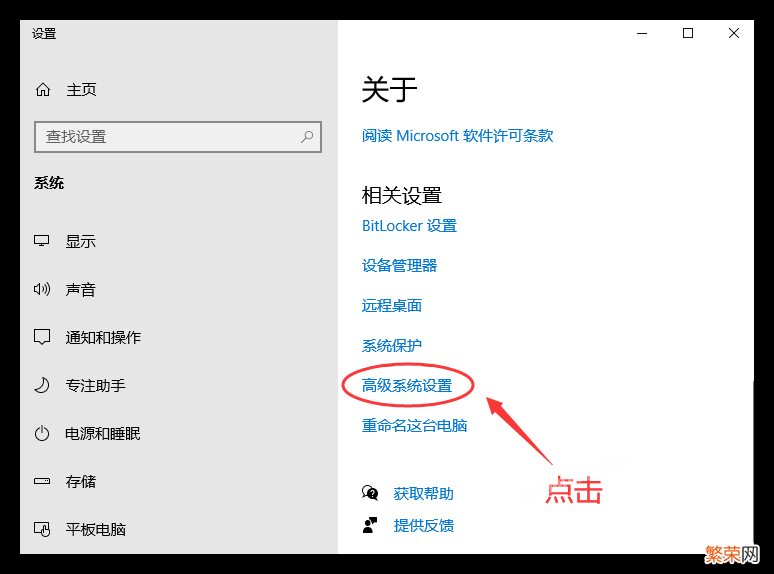
文章插图
文章插图
在系统属性窗口 , 点击「高级」-「设置」;打开性能选项窗口,点击「高级」-「更改」 。
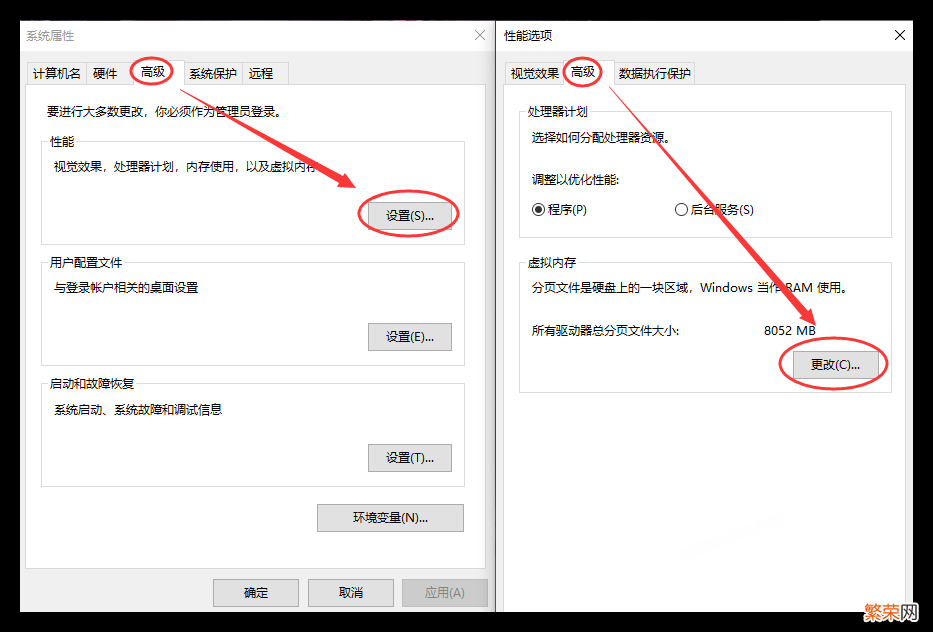
文章插图
文章插图
接下来取消勾选「自动管理所有驱动器的分页文件大小」 , 先选中C盘,设置为「无分页文件」;再选择D盘 , 设置为「系统管理的大小」,最后点击确定 。

文章插图
文章插图
结束语:
谢谢你看到了这里!如果你觉得还不错,可以通过点赞告诉我哦 。更多实用的干货技巧,尽在「职场科技范」 。
电脑C盘空间不足?教你彻底清理C盘垃圾,瞬间多出20个G 。
- 手机壳发黄怎么清洗变白小窍门「手机壳脏了怎么清洗干净」
- epub什么软件能打开 epub怎么打开手机
- 怎么建群拉人微信 微信怎么建群的步骤
- 核桃油怎么吃最营养「吃核桃油有什么禁忌」
- 电脑解除安全模式教程 安全模式怎么解除win10
- 仙人柱如何养变粗 仙人柱怎么养变粗
- “男左女右”的习俗是怎么来的?
- 鳝鱼怎么处理粘液 鳝鱼怎么处理粘液视频
- 夏天石斛煲什么好 夏季适合怎么吃石斛
- 武汉旅游景点排名前十,盘点武汉十大热门旅游景点
