今天教大家做这个动画效果:(数学老师应该会很喜欢),其实这个动画最麻烦的地方就在于画图 。咱们开始制作吧:
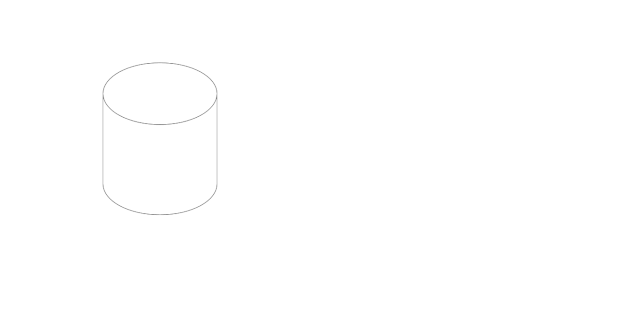
文章插图
文章插图
1.先插入一个圆柱
圆柱的填充色设置为无填充,轮廓色为黑色
顶部的圆的角度可以通过调整这个黄色的小圆点 。
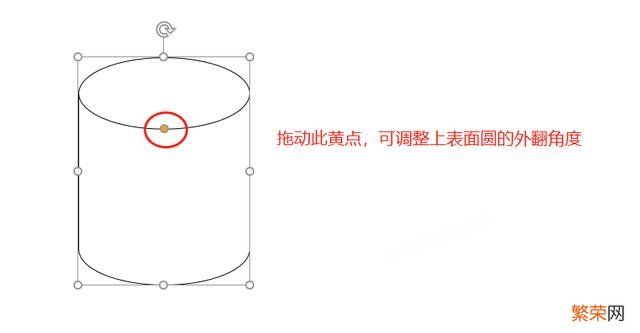
文章插图
文章插图
2.绘制线条
先插入八条直线 , 将上表面圆分为八等分
这里注意,所有直线的交叉点要刚好是圆心,如果你在绘制的时候,由于PPT软件有时候没办法微调,可以把视图放大再调整 。
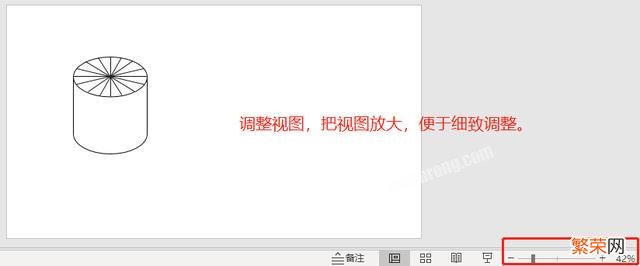
文章插图
文章插图
再插入七条等长的直线,分布在圆柱体侧面

文章插图
文章插图
然后将上表面和侧面的直线,一 一组合起来 , 形成八条长直线 。这里大家注意,最好是借助选择窗格,不然直线太多 , 会乱掉 。
3.上色
这是比较投巧的一步 。大家可以自己去试试,发现用常规的方法很难做出右侧这个效果
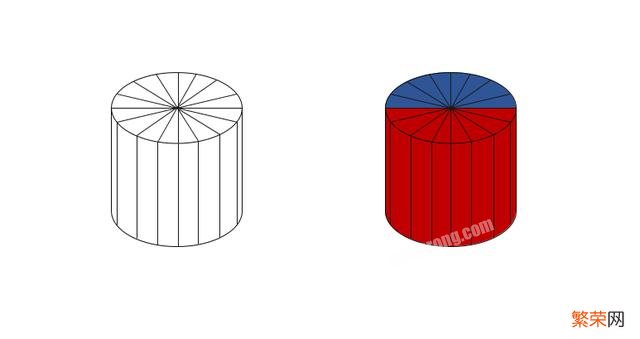
文章插图
文章插图
可以用布尔运算来实现 。先选中圆柱,再按Ctrl同时选中矩形,一个执行合并形状-剪除;一个执行合并形状-相交 。
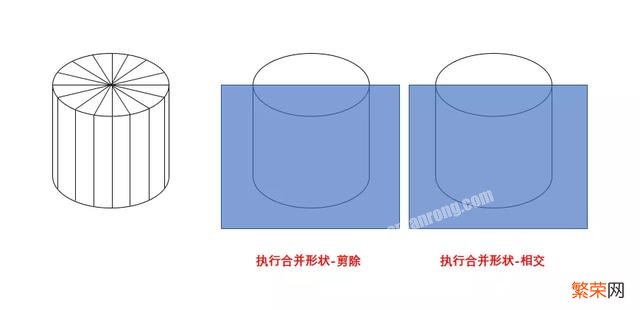
文章插图
文章插图
即可得到这两个形状:
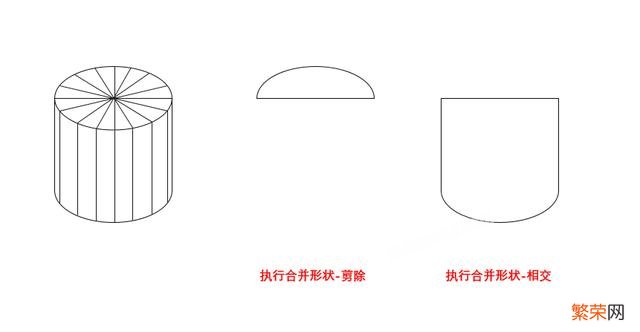
文章插图
文章插图
然后把得到的两个形状进行颜色填充,填充后右键,【置于底层】 。即可得到这个样式:
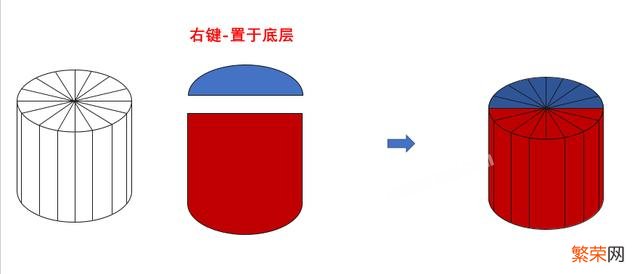
文章插图
文章插图
4. 绘制拆分后的形状
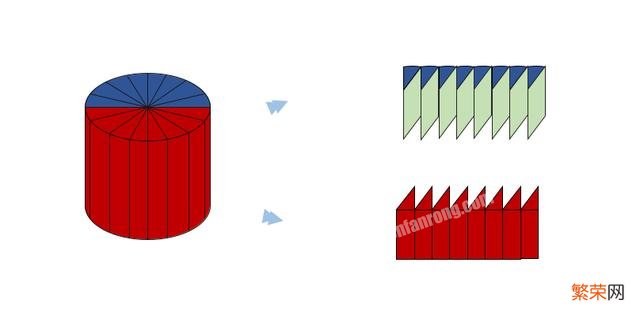
文章插图
文章插图
咱们先来看上方的这个的绘制方法 。其实可以看成是由八块同样基本形状的组成 。基本形状是由一个直角三角形(直角边一边是弧形)、和一个平行四边形 。
直角三角形的弧形边,通过调整形状顶点实现
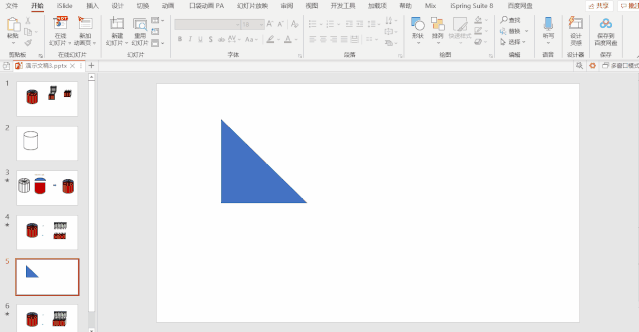
文章插图
文章插图
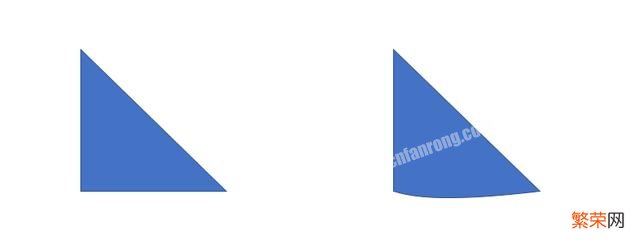
文章插图
文章插图
然后旋转角度,再插入一个平行四边形 。这里注意要调整平行四边形的角度 。也是通过调整黄色的点
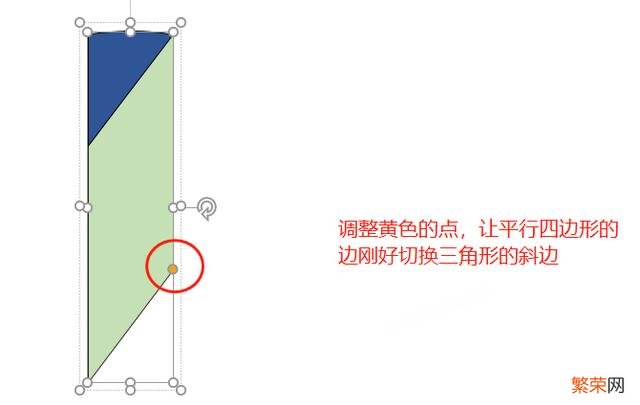
文章插图
文章插图
得到这个基本形状后,再复制出七个对齐即可
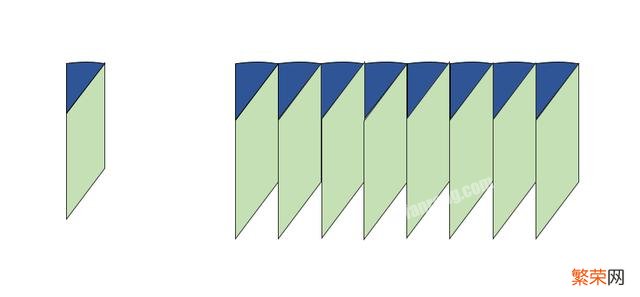
文章插图
文章插图
现在再看下半部分拼出来的形状 。应该大家就会做了,就是弧形的三角形+矩形 。
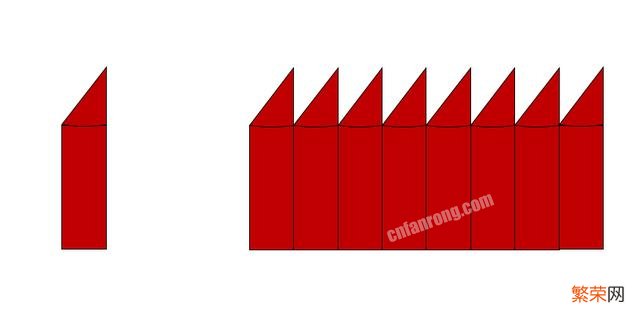
文章插图
文章插图
好了,现在基本的形状我们都绘制好了 。
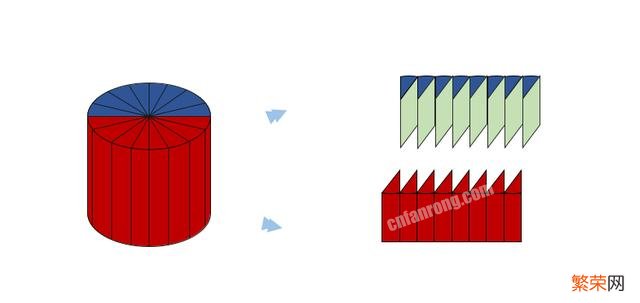
文章插图
文章插图
下面开始添加动画,动画效果其实很简单 。大家再认真观察下动画效果:
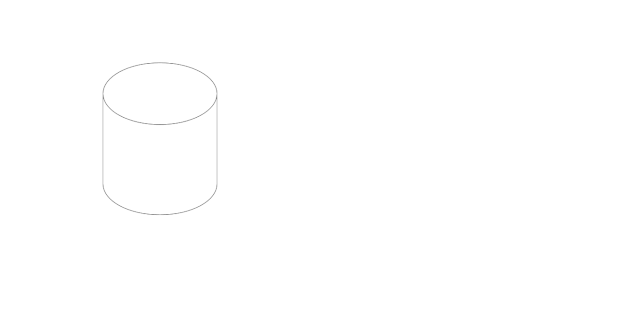
文章插图
文章插图
1. 给八条组合后的直线添加出现的进入动画
每条直线依次出现 , 所以每条直线的进入动画的开始方式都是从上一项之后开始 。(或者同时开始 , 再设置延迟时间)
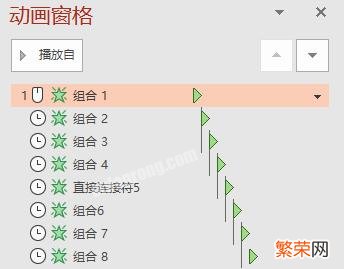
文章插图
文章插图
2.再给两个刚才通过布尔运算得到的形状(一个蓝色半圆和一个红色的半圆柱)以及拆分后得到的上下两部分的组合形状、箭头都添加擦除的进入动画 。
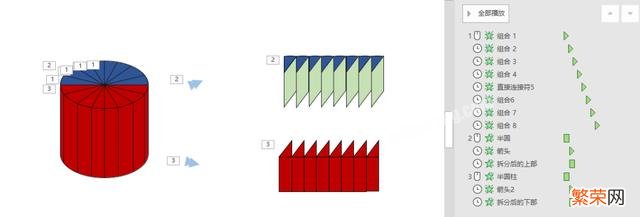
文章插图
文章插图
设置动画的顺序为:单击先出现半圆-出现箭头-出现拆分后的上半部分形状
单击出现半圆柱-出现箭头-出现拆分后的下半部分形状
3.最后再来实现两个拆分后的形状的拼接
给上方那个形状设置一个路径动画 。并调整路径动画的终点 , 让其刚好拼合成一个长方体 。
注意:一定要把下方的形状右键将其置于顶层!很重要?。?
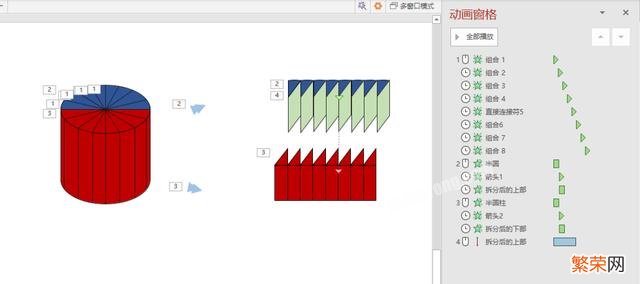
文章插图
文章插图
这样我们就完成了这个动画的制作
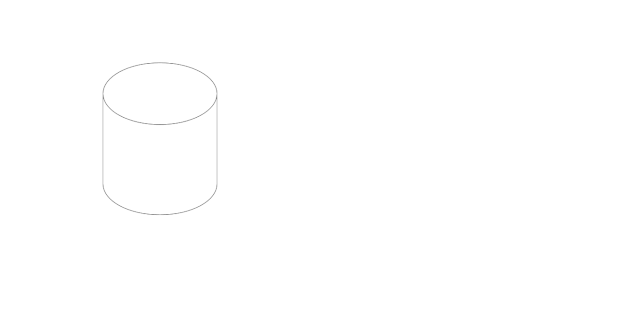
文章插图
文章插图
【ppt小技巧:用ppt实现立体几何拆分动画】你学会了吗? 一定要实践操作才能会的呢 。
- 新手入门4个低光拍摄技巧
- PPT入门:形状路径——让画面动起来
- ppt入门:认识幻灯片母版的结构和用法
- ppt入门:如何选择幻灯片背景提升视觉效果
- 做PPT太费时间?手把手教你,15分钟搞定一套幻灯片
- “看完就上手,效果吊炸天”的PPT动画教程就放这儿了
- 用了10年PPT,今天才知道,原来它还是个视频编辑器
- ppt如何画环形point图
- 剪纸风格ppt怎么做
- 三星s20和s20+参数对比 三星s20和s20+的区别参数
