天猫精灵等智能蓝牙音箱可以当电脑音响吗?完全可以,而且连接操作也很简单,我教你,往下看!
越来越多的人使用天猫精灵、小米音箱、小度智能音箱等智能互联网蓝牙音箱 , 因为这些音箱相比于传统音箱来说功能太多了 , 可玩性也很高,例如可以当作闹钟,语音互动,可以语音控制家里的空调电视机,知识百科等 。

文章插图
文章插图
天猫精灵
本着物尽其用的原则,很多人想把家里的智能音箱连接电脑,当作电脑的音响,但是不知道如何无线连接,那么今天就以天猫精灵为例 , 教大家智能音箱如何连接电脑 。
开始教程:第1步:电脑上打开蓝牙适配器插到电脑上,

文章插图
文章插图
usb蓝牙适配器
然后按Windows I进入设置 , 打开蓝牙开关并点击添加设备,再点击蓝牙;

文章插图
文章插图
打开蓝牙功能
第2步:天猫精灵进入配对模式【电脑连接蓝牙音箱教程 笔记本连蓝牙音箱的步骤】对你的天猫精灵音箱说:“天猫精灵”,等它回应“你好,主人”或“我在,你说”后,继续说:“蓝牙配对” 。

文章插图
文章插图
天猫精灵蓝牙配对
第3步:电脑连接天猫精灵天猫精灵回应:“蓝牙配对开始” , 即表示进入蓝牙配对模式,此时可以被电脑搜索到了,在搜索出来的设备中,点击你的天猫精灵(我的是天猫精灵IN糖,所以搜索到的蓝牙设备名称为IN糖)即可连接,
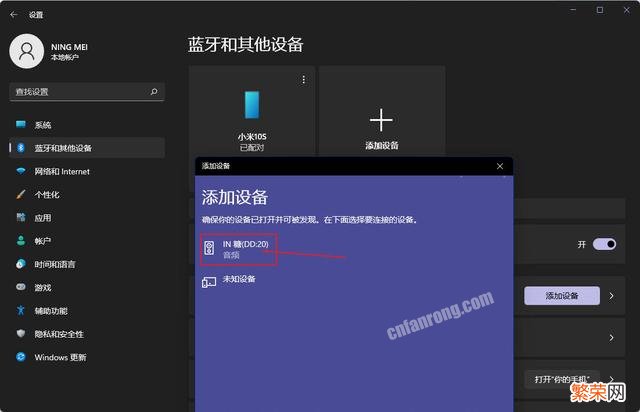
文章插图
文章插图
天猫精灵连接电脑
最后,鼠标右键单击电脑右下角喇叭图标进入系统声音设置中,把天猫精灵设置为默认的扬声器设备即可 。

文章插图
文章插图
天猫精灵成功连接电脑
从此刻起 , 你就可以在你的电脑上播放音乐或电脑并且通过天猫精灵智能音箱来当作音响啦,以后电脑开机也会自动连接 。
以上就是关于天猫精灵可以当电脑音响吗,智能蓝牙音箱连接电脑的详细操作教程 , 感谢您的阅读,如果有用 , 建议收藏本文,方便以后用到哦 。
关注我 , 每天分享手机电脑小技巧
- 电脑摄像头怎么切换不了 笔记本电脑视频摄像头打不开为什么
- 笔记本电脑无法识别usb设备 笔记本的usb接口没反应怎么回事
- 没有保存文件电脑关机了怎么办 win11电脑不小心关机了文件没保存怎么办
- 个税系统换电脑后的方法 个税系统换电脑后怎么办
- 为什么电脑wifi列表没有显示 笔记本能连热点连不上wifi怎么回事
- 笔记本电脑键盘鼠标怎么关闭 笔记本键盘鼠标没反应怎么办
- win7连接不了蓝牙音箱 笔记本连接不上蓝牙音箱为什么
- win11怎么无线连接投影仪 Windows11如何无线投屏
- 苹果蓝牙耳机调音量方法 苹果耳机airpodspro怎么调节音量
- 电脑桌面卡死了处理方法 电脑在锁屏界面卡住怎么办
