曾经格式化过硬盘吗?尝试启动时遇到病毒攻击或遇到诸如缺少 bootmgr 或缺少 NTLDR 的消息?如果是,则处理此类情况的最安全方法是重新安装 Windows 。但是怎么做?
本教程将向你展示如何创建可启动USB来安装Windows 。
可引导是什么意思?
引导一词意味着 PC 每次启动时执行的过程,为此它需要一个可引导的存储设备,其中包含具有引导操作系统或软件的引导加载程序文件 。
任何用于启动计算机而不是计算机硬盘驱动器的媒体 , 无论是 USB 闪存驱动器、CD 还是 DVD,都称为可启动媒体 。它用作紧急修复工具包,有助于在不可预见的情况下安装 Windows 。
创建可启动 USB 的要求
- Windows 安装 .iso 或 DVD
- 具有至少 8 GB 空间的 USB 闪存驱动器 。
- Windows PC 格式化 USB 驱动器 。
1、将 USB 驱动器与正常工作的 Windows PC 连接 。
2、接下来在搜索栏中输入命令提示符,右键单击它并选择以管理员身份运行
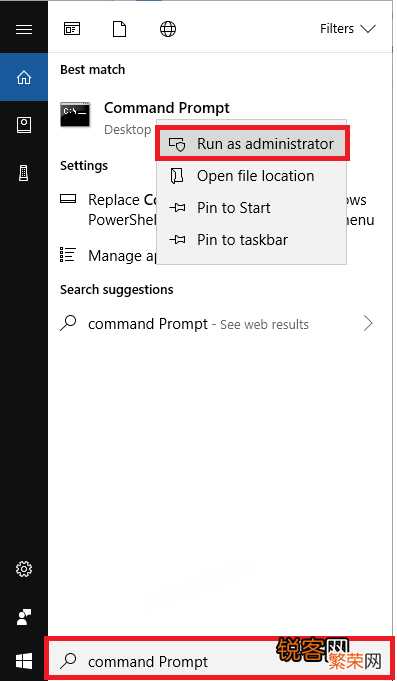
文章插图
文章插图
3、在这里,在命令提示符窗口下键入diskpart 。
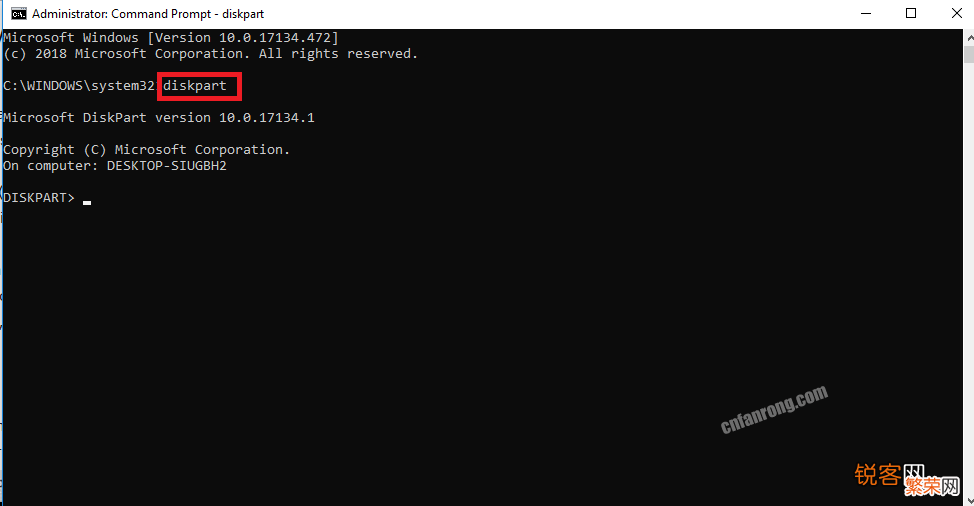
文章插图
文章插图
4、如何创建可启动USB来安装Windows?接下来,在新命令行中,键入 list disk,然后按 Enter 键确定 USB 闪存驱动器号或驱动器号 。此命令将显示计算机上所有连接的磁盘 。记下 USB 闪存驱动器的驱动器号或驱动器号 。
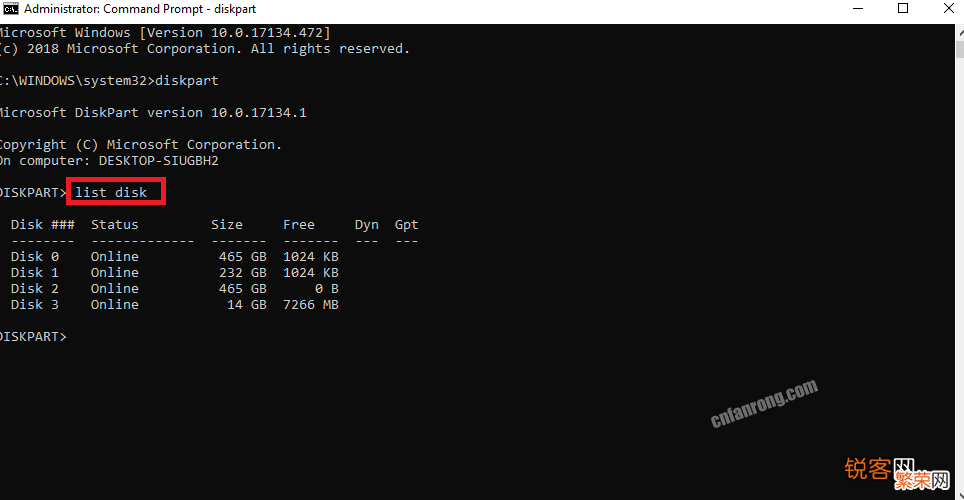
文章插图
文章插图
注意:如果你不确定哪一个表示你的闪存驱动器编号,请移除 USB 并运行list disk命令 。现在插回闪存驱动器并再次运行list disk命令 。你现在可以确定哪个是你的闪存驱动器 。通常闪存驱动器位于磁盘菜单的底部 。
5、接下来键入选择磁盘,然后键入 USB 驱动器号或 USB 驱动器的驱动器号,然后按 Enter 键 。
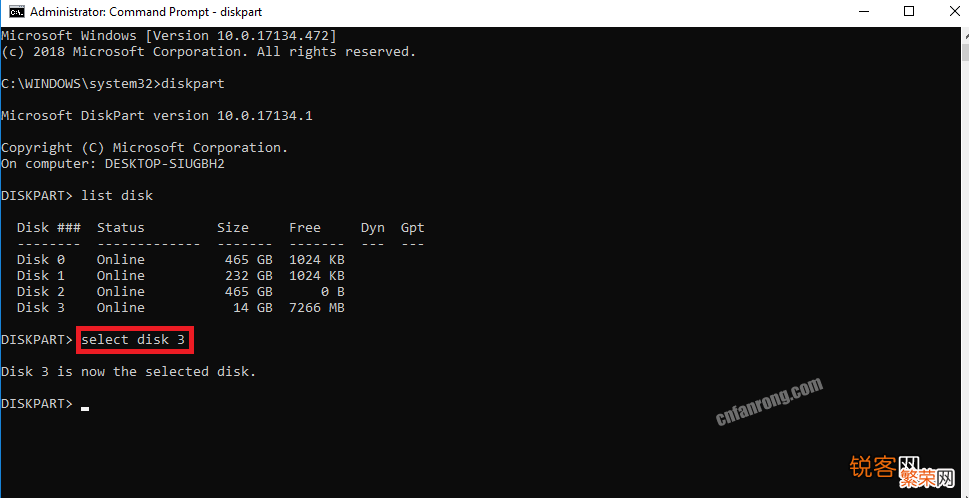
文章插图
文章插图
6、现在,键入clean以删除 USB 闪存驱动器上的所有数据,然后按 Enter 键 。
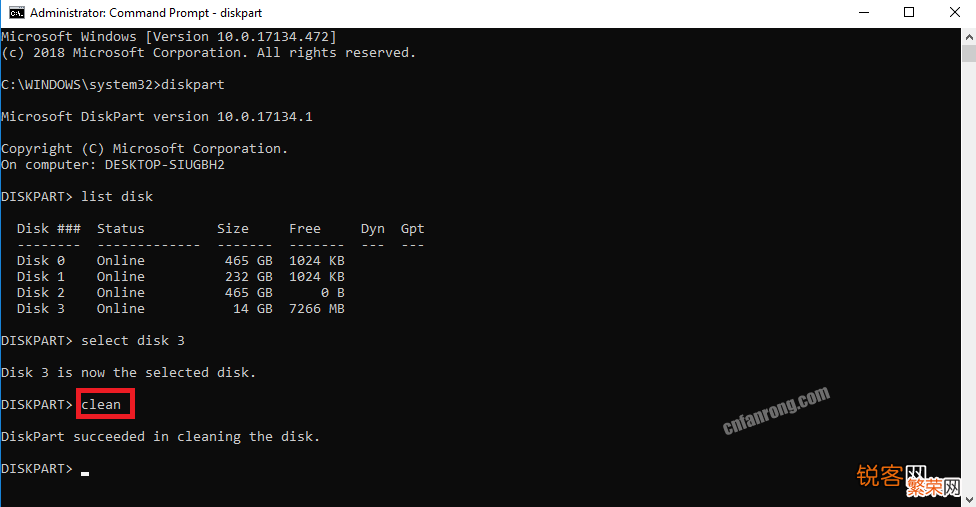
文章插图
文章插图
7、接下来,在 USB 闪存驱动器上创建一个新的主分区 。对于这种类型的创建分区主按 Enter 键并键入选择分区 1以选择创建的磁盘分区 。
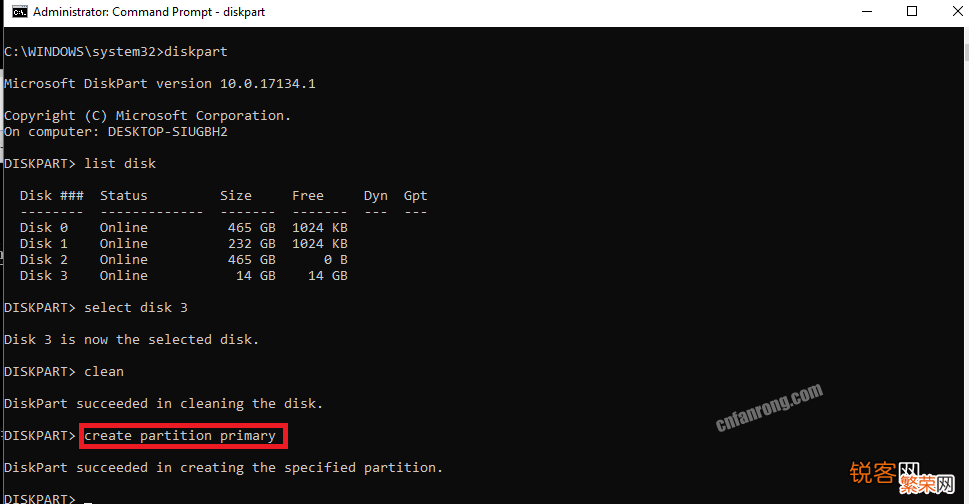
文章插图
文章插图
8、创建可启动USB来安装Windows的分步教程:接下来 , 你需要格式化分区 , 对于这种类型 format fs=ntfs quick,然后按 Enter 键 。注意:如果你的服务器支持统一可扩展固件接口 (UEFI),请将 USB 闪存驱动器格式化为 FAT32 而不是 NTFS 。要将分区格式化为 FAT32 , 请快速键入 format fs=fat32,按 ENTER 键 。
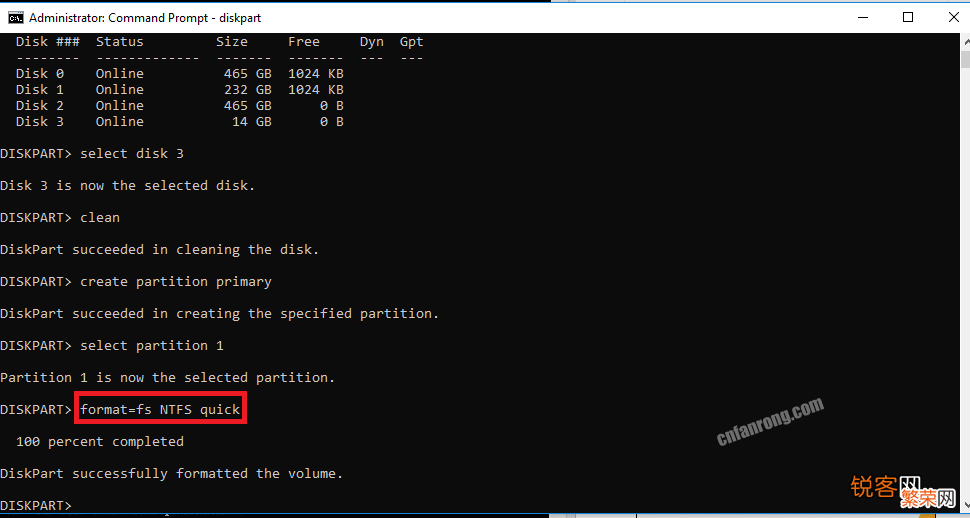
文章插图
文章插图
【如何创建可启动USB来安装Windows(详细分步教程)】9、现在,键入active并按 Enter 键 。
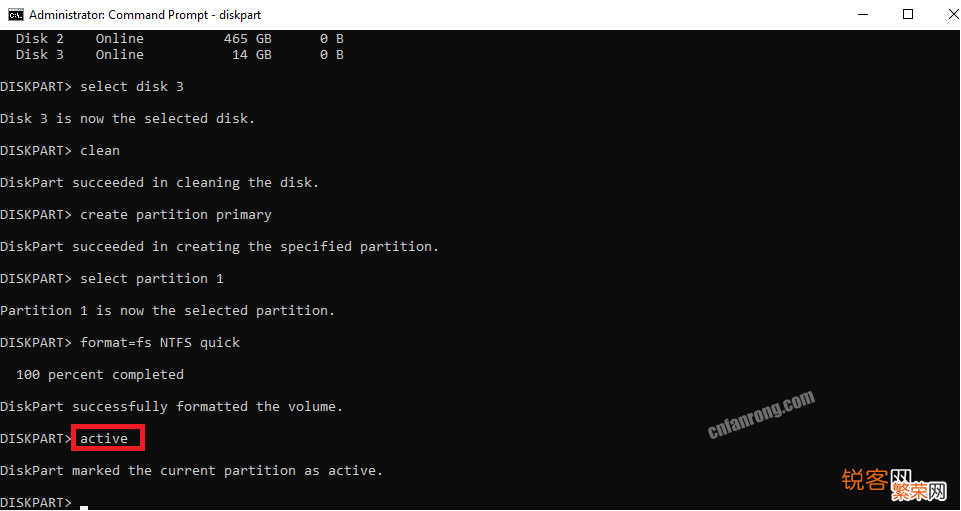
文章插图
文章插图
10、键入exit并按 Enter 键 。不要关闭命令提示符 , 因为我们将需要它 。
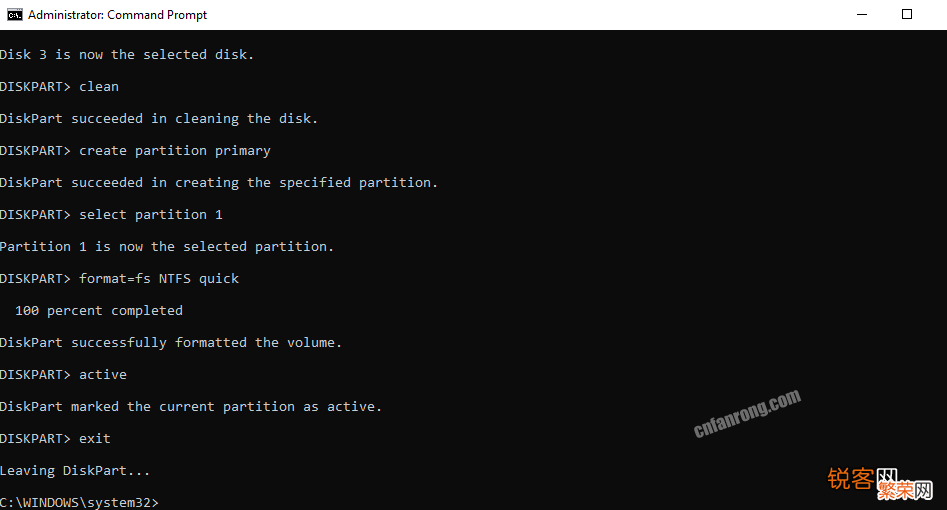
文章插图
文章插图
第 2 步:手动将文件从 PC 上的 ISO 映像复制到可启动 USB:
如何创建可启动USB来安装Windows?现在 USB 已准备就绪,我们需要将 ISO 文件复制到 USB,我们将手动执行此操作 。以下步骤将帮助你使 USB 驱动器可启动 Windows 10 和更早版本 。
但是,如果你有 DVD,则可以使用 CMD 将文件复制到可引导 USB 。为此,请按照以下步骤操作 。
假设 USB 驱动器是 F:驱动器,DVD 驱动器是 G 。
默认情况下,具有管理员权限的命令提示符的活动目录是 C:WindowsSystem32>。因此 , 我们需要将其更改为驱动 G DVD 驱动器号 , 因为它是活动目录 。
注意:DVD 驱动器中应该有 DVD 。
- 在命令提示符窗口中键入 G:,然后按 Enter 键 。这会将活动目录更改为 G 。
- 在这里,键入 cd boot 并按 Enter 键 。活动目录未更改为 G:boot>
- 键入 bootsect/nt60 f: 并按 Enter 键 。这将在 F:(USB 驱动器)上创建一个引导扇区 。
- 接下来 , 键入 copy g:*.* /s/g/ff: 并按 Enter 键 。仔细检查驱动器号以避免任何混淆 。这里,G 是 DVD 的驱动程序盘符,f 是 USB 的驱动程序盘符 。
- 接下来键入 exit 并按 Enter 键退出命令提示符窗口 。
我们希望你喜欢本教程 , 请在下面的评论部分留下你的反馈 。
- vivo手机忘记密码开锁教程 怎样破手机密码
- OPPO A79详细报价 OPPOA79多少钱
- 小米12pro投屏到电视教程 小米手机怎么投屏到电视
- Android Win11系统如何安装WSA(重装win10系统教程)
- VIVO Y51S低端便宜5G手机选择 vivoy51s参数详细参数配置
- 酒店床上横条布作用详细介绍 酒店床上一条长条布有什么用
- iPAD Pro 11使用测评 ipadpro11寸参数配置详细
- iPhone 11开启个人热点教程 苹果手机怎么开热点
- OPPO A95轻薄5G新选择 oppoa95手机参数详细
- 电脑连接蓝牙音箱教程 笔记本连蓝牙音箱的步骤
