电脑录屏的软件有很多 , 录屏的方法也有很多,这里我给大家介绍两种很好用的电脑录屏方法 。
1、自带Xbox Game Bar工具这款软件是windows 10/11 自带的录屏工具,主要目的是用于录制游戏 , 但实际功能可以录制电脑的任何屏幕画面 。使用起来也非常简单,步骤如下:
【win10自带录屏存在哪里 win11自带游戏录屏如何使用】①、按win G组合键,系统自动启动Xbox Game Bar 。

文章插图
文章插图
②、点击“捕获”面板上的“圆点”按钮,系统就开始录制电脑屏幕,也可以使用win alt R快捷键来开始录制 。当然录制过程除了可以录制系统语音外,还可以开启麦克风录制人员的讲解 。开启麦克风可以通过点击“麦克风”图标来执行,也可以通过win alt M来执行 。如果希望截屏可以点击“照相机”按钮开始截屏,也可以使用win alt prtsc快捷键 。

文章插图
文章插图
③、所有通过Xbox Game Bar 捕获的视频或截图都会保存在【c:用户“用户名”视频捕获】的文件夹中 。但你录制完就可以在这个路径下来查看录制效果或分享出去 。

文章插图
文章插图
2、专业Camtasia 工具这是一款非常专业的屏幕录制和视频剪辑软件 。它不仅可以帮助我们录屏,录完屏还可以直接进行剪辑工作 。使用方法也很简单,详情如下:
①、首先下载camtasia软件,然后在本机安装 。安装好是英文版的,如果需要中文版,这需要安装中文汉化补丁 。全部安装完毕 , 双击桌面快捷方式启动 。

文章插图
文章插图
②、首次启动会有视频介绍,喜欢的可以仔细学习一下,不喜欢的可以停止掉 。要开始录屏,按CTRL R组合键即可快速启动录屏工具栏 。
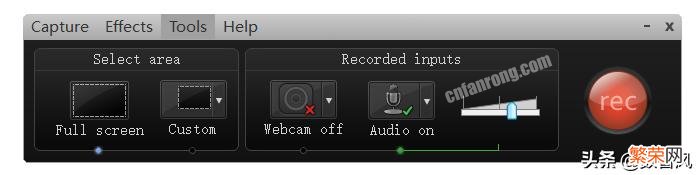
文章插图
文章插图
③、点击录屏工具栏的REC红色按钮 , 就可以开始录屏 。当然也可以按F9快捷键开始录屏 。系统会自动倒计时3秒 , 倒计时结束后开始录屏 。
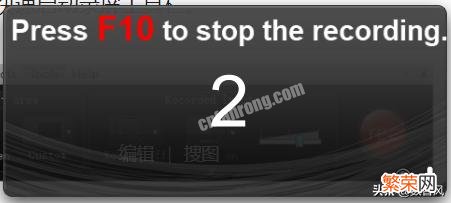
文章插图
文章插图
④、但录屏完成后,可以按F10结束录屏,系统会自动进入视频预览界面 。如果视频效果非常OK , 那么我们就可以选择右下角的“produce”按钮 , 直接保存共享 。如果觉得有点瑕疵需要编辑,这点击“save and edit”进入剪辑页面 。如果觉得非常糟糕,则可以点击“delete”按钮键视频删除 。

文章插图
文章插图
总结录屏的工具很多,这里介绍的两种工具都是我经常使用的录屏工具 。一个由windows 自带 , 简单快捷 。另一个是外国专业的工具,不仅可以录屏还可以编辑 。有兴趣的朋友可以尝试一下 。
- 关闭Windows筛选键方法 筛选键怎么关闭win10
- win10运行在哪里 Win11如何安装运行安卓APK
- Android Win11系统如何安装WSA(重装win10系统教程)
- 华为3种录屏方法 畅享9plus录屏功能在哪里
- win10怎么关闭防火墙 文件被win11自带杀毒软件杀了如何恢复
- win10电脑系统更新好吗 Win10如何更新升级Win11系统
- win10任务栏隐藏了怎么还原 win11自动隐藏任务栏怎么设置
- win10怎么更改账户 Win11虚拟键盘主题如何更改
- win10桌面上的文件夹删不掉怎么办 win10系统中winsxs是什么文件夹很大怎么办
- win10怎么降低cpu使用率 win10电脑cpu频率低怎么回事
