如今游戏制作水平越来越高,随便打开一个网络游戏,无论是玩法设计、还是场景刻画,还是地图设计,都是细节程度拉满 , 这多少让笔记本电脑的小屏幕有点HOLD不住了……
于是,为了进一步提升游戏体验 , 不少网游爱好者想到笔记本外接显示器,以此来获得更加逼真、流畅的游戏画面!

文章插图
文章插图
那么,关键问题来了,刷新率是影响游戏体验的重要因素,如果笔记本外接显示器的话,又该如何设置刷新率?看过这里你就知道了!
1、连接笔记本与显示器根据笔记本电脑和显示器的视频接口类型,选配合适的视频线及转换器进行连接 。

文章插图
文章插图
2、选择投影模式,设置屏幕刷新率笔记本电脑外接显示器,主要支持【复制】 【扩展】等投影模式,而外接显示器的刷新率设置在不同显示模式下操作也不同 。

文章插图
文章插图
1、在【复制】投影模式下,两个屏幕显示的是相同画面,仅支持设置信号源设备(笔记本电脑)的屏幕显示参数,而复制屏幕(外接显示器)的分辨率和刷新率都会自适应的 。

文章插图
文章插图
2、在【扩展】投影模式下,可以单独设置外接显示器的刷新率 , 具体操作如下:
① 点击进入【设置】>【系统】>【屏幕】,使用显示器【标识】功能,确认外接显示器的编号;
② 往下滑动,找到【屏幕】设置下的【相关设置】>【高级显示器】功能;
③ 点击进入【高级显示器】,找到【选择一个显示器以查看或更改其设置】选项,选择【外接显示器的编号】;
④ 然后点击【刷新率】的下接菜单,即可更改外接显示器的刷新率数值;
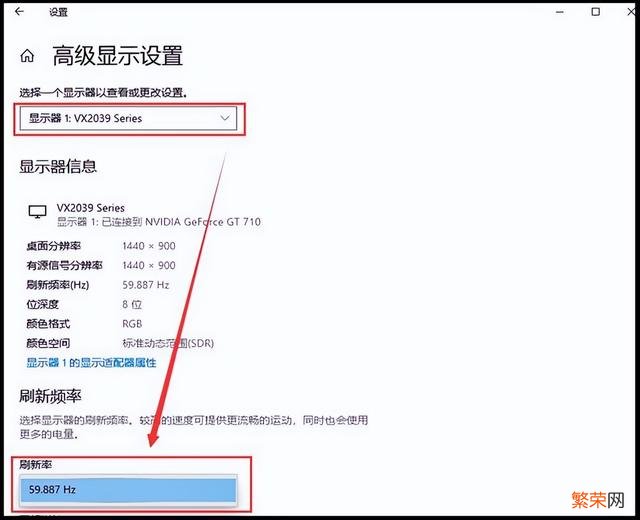
文章插图
文章插图
如果刷新率无法设置更高的数值,很可能是以下原因:
① 外接显示器硬件本身就不支持高刷;
② 外接显示器支持高刷,但笔记本电脑及视频线/转换器不支持高刷;
也就是说 , 如果笔记本电脑、显示器及连接配件所支持的最高刷新率不同,那么会出现由高向低妥协的情况,这对于高刷设备来说无疑是一种性能浪费 。
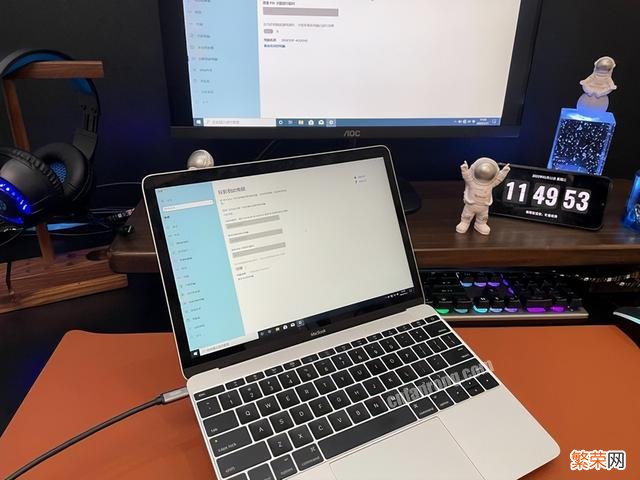
文章插图
文章插图
所以,大家在给笔记本电脑配外接显示器时,记得先搞清楚自己的笔记本视频接口规格及视频输出性能 。除此之外,笔记本外接显示器所用的视频线或转换器,其传输性能也会影响到刷新率的表现 , 建议大家根据自己对于画质、刷新率的需求进行选配!

文章插图
文章插图
【一台笔记本外接一个显示屏 笔记本连显示器怎么操作】好了,以上就是今天的分享 , 如有不足之处,欢迎大家指正!
- 笔记本没有无线网络连接 笔记本连接不上网络怎么回事
- 电脑哪个是开机键 笔记本的开机键是什么
- 华硕笔记本无线网络开关在哪里 笔记本的网卡开关在哪
- 华硕笔记本怎么看显卡配置 笔记本的显卡怎么看
- 笔记本电脑突然关机无法开机 笔记本突然关机无法开机怎么回事
- 电脑亮度调节操作步骤 笔记本电脑亮度怎么调节
- 戴尔笔记本锁屏密码怎么设置方法 笔记本锁屏密码怎么设置
- 笔记本电脑wlan打不开 笔记本网络打不开怎么回事
- 电脑摄像头怎么切换不了 笔记本电脑视频摄像头打不开为什么
- 电脑连接蓝牙音箱教程 笔记本连蓝牙音箱的步骤
