启动程序是无需任何用户输入即可随Windows 11自动启动的应用程序 。此类程序在启动期间通常不会明显打开,但它们会在后台开始运行 。我们经常会在系统托盘中看到它们的图标 。
启动程序过多对PC不利,原因有二:首先,Windows将需要更长的时间才能完全启动;其次,许多从Windows开始的后台应用程序会消耗内存和其他系统资源 。因此,需要在Windows 11中禁用开机时自动运行的多余的启动程序 。
一、使用任务管理器禁用启动程序
1.按Win X组合键 。
2.在高级用户菜单上选择“任务管理器” 。
3.单击“启动”选项卡 。
4.在列表中选择一个启动项,然后单击右下角的“禁用”按钮 。
二、使用MSConfig禁用所有启动程序
1.Windows R快捷键来调出运行窗口 。
2.在运行的文本框中输入msconfig 。
3.单击确定按钮调出系统配置窗口 。
4.取消选中“常规”选项卡上的“加载启动项”复选框 。

文章插图
文章插图
5.单击“应用”保存新的引导设置 。
6.单击确定按钮 。
7.在对话框提示上单击重新启动 。
虽然不是严格意义上的启动程序 , 但可以使用MSConfig禁用Windows启动的服务 。选择“系统配置”窗口上的“服务”选项卡 , 单击“隐藏所有Microsoft服务”选项排除重要的基本系统服务,然后可以在列表中取消选中某个服务的复选框,这样就可以禁用它 。
【win10怎么把开机启动项关闭 win11开机启动项怎么关】

文章插图
文章插图
三、使用设置禁用启动程序
1.同时按下Windows I键,打开设置程序 。
2.单击左侧的“应用”,在右侧单击“启动”选项 。
3.单击应用程序的切换开关就可以禁用它们 。
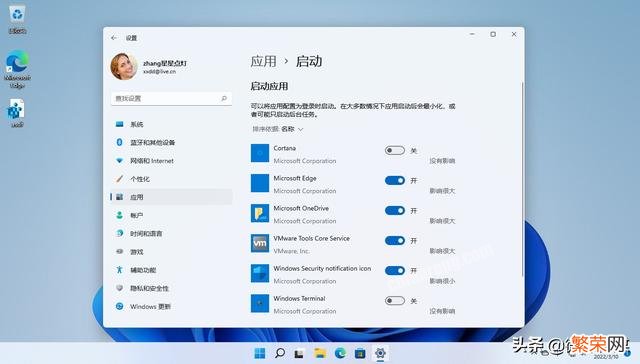
文章插图
文章插图
四、从启动文件夹中删除启动程序
Windows有一个启动文件夹,其中包含启动程序的快捷方式 。利用该文件夹可以自己手动将软件添加到启动程序组中 。
1.使用Windows R快捷键启动运行程序 。
2.在运行框中输入shell:startup,单击确定按钮,打开启动文件夹 。
3.选择你想要删除的快捷方式,按资源管理器命令栏上的“删除”按钮 。

文章插图
文章插图
五、使用内置选项禁用启动软件
许多软件包都包含可以启用或禁用的内置启动设置 。第三方程序中的启动设置通常会默认启用 。因此 , 请在设置窗口或软件包选项卡中查找启动选项 。当你在应用程序中找到启动选项时,禁用它们 。
六、使用注册表编辑器禁用启动程序
1.在开始菜单的搜索框中键入regedit 。
2.单击以管理员身份运行注册表编辑器 。
3.在注册表编辑器的地址栏中输入ComputerHKEY_LOCAL_MACHINESOFTWAREMicrosoftWindowsCurrentVersionRun并按Enter 。
4.在右侧的列表中右键单击要删除的启动项,然后单击“删除” 。

文章插图
文章插图
5.其他注册表项包括启动项目 。打开下面的注册表项以查找更多信息:ComputerHKEY_CURRENT_USERSOFTWAREMicrosoftWindowsCurrentVersionExplorerStartupApprovedRun 。
6.右键单击要删除的启动项,然后在右键菜单中选择“删除”命令删除该条目 。#win11玩机技巧#@微课传媒#win10玩机技巧#
- win10重置 win11怎样安装更新补丁KB5004252
- win10安装过程卡住不动 win11安装到一半进度就不动了怎么办
- 正义联盟超人怎么死的【超人死亡原因】
- 高锰酸钾有些什么用途 高锰酸钾化学式怎么写
- 西米露隔夜怎么保存
- 香菇怎么处理才能吃
- 父母的爱作文怎么写
- 驾照快到期怎么处理
- 怎么消除电脑右下角的提示 win10怎样关闭右下角的通知
- iPhone下载歌曲的方法 苹果铃声怎么下载到手机
