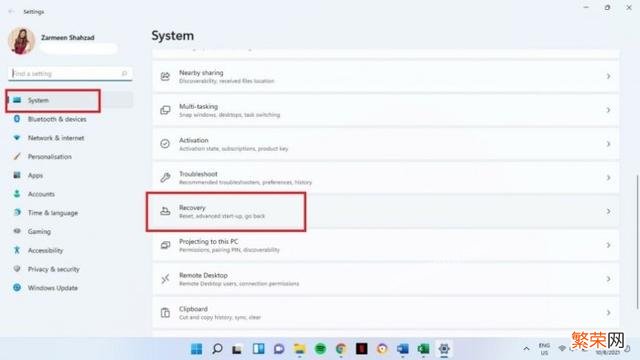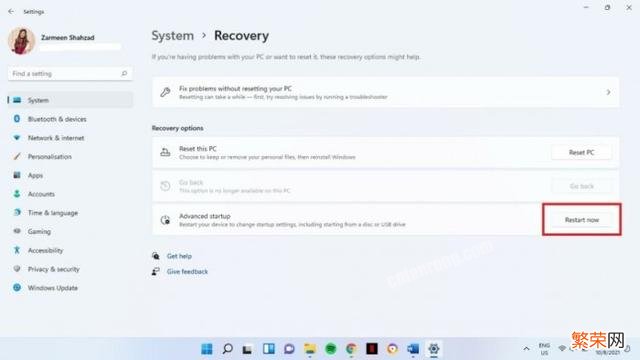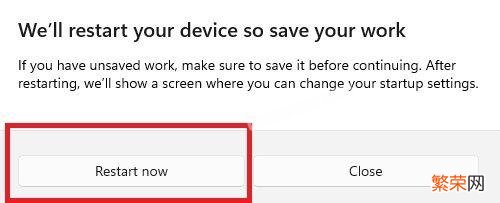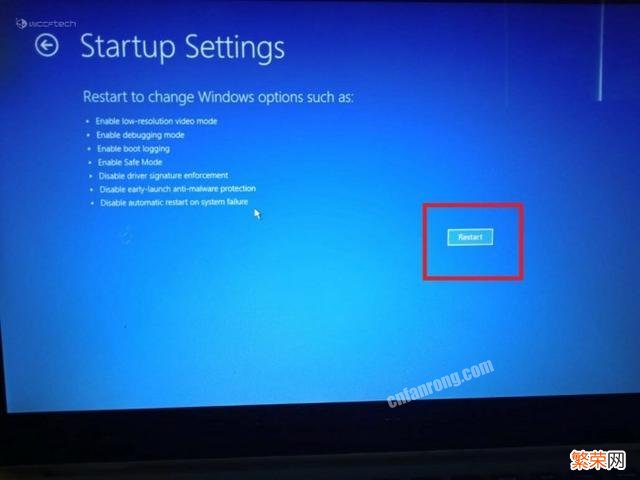重启到安全模式允许用户临时禁用驱动程序和相关功能,帮助用户确认任何影响 PC 运行的系统关键问题 。本文将告诉你如何在 Windows 11 系统上启动到安全模式 。进入安全模式有两种方式,两种方式都比较简单,用户可以自行选择 。

文章插图
文章插图
方法一:设置应用
1. 点击任务栏上的Windows图标 。选择“设置”齿轮 。(你也可以使用快捷键 Win I 来打开该应用程序)方法二:在 Windows 11 系统启动中进入安全模式
【win11安全模式怎么进入 Win11怎样进入安全模式】
文章插图
文章插图
2. 点击左侧的“系统”设置,在右侧面板中向下滚动并选择“恢复”(Recovery)
文章插图
文章插图
3. 选择“立即重启”
文章插图
文章插图
4. 重新确认你的选项,并选择“立即重启”
文章插图
文章插图
5. 选择“故障排除”
文章插图
文章插图
6. 选择“高级选项”
文章插图
文章插图
7. 选择“启动设置”
文章插图
文章插图
8. 在屏幕底部选择“重启”按钮
文章插图
文章插图
9. 在 BitLocker 屏幕上 , 按回车键继续
文章插图
文章插图
10. 输入你的 BitLocker 恢复密钥 。如果你不清楚密钥 , 那么需要使用你的微软账号来找到它 。在你输入密钥之后,按回车键 。
11. 之后会跳转到有很多选项的页面 。这里的选项 4、5、6 都可以进入安全模式 。使用键盘输入进入到你想要的安全模式
文章插图
文章插图
1. 打开电脑
2. 在笔记本/PC 上按下电源键,并做两次
3. 会出现一个“选择一个选项”的蓝色页面 。然后按照方法一的步骤 5-11 重复操作 。
- 电脑是不是联网就激活了 Win11系统如何跳过联网激活
- win10兼容模式怎么设置 win11夜间模式在哪开启
- 怎么注销windows10本地账户 Win11如何注销当前账户
- 收不到win11beta推送 没有收到Win11正式版推送怎么回事
- 官网win11安装后需要激活 Win11如何查看激活时间
- win10怎么把开机启动项关闭 win11开机启动项怎么关
- win10重置 win11怎样安装更新补丁KB5004252
- win10安装过程卡住不动 win11安装到一半进度就不动了怎么办
- win10应用商店无法联网 win11应用商店被卸载后如何重新安装
- win10鼠标右键删除 win11如何删除右键open