电脑上wifi连上但发生惊叹号这样的事情坚信许多小伙伴们都遇到过,那麼碰到这样的情况该怎么办,以win10为例子,下面我就给各位产生满足的方法 。
1.在键盘上按住【win i】组合键调出设置选项面板,选择【系统】进到 , 随后在首页下面的搜索框中输入【控制面板】并开启 。
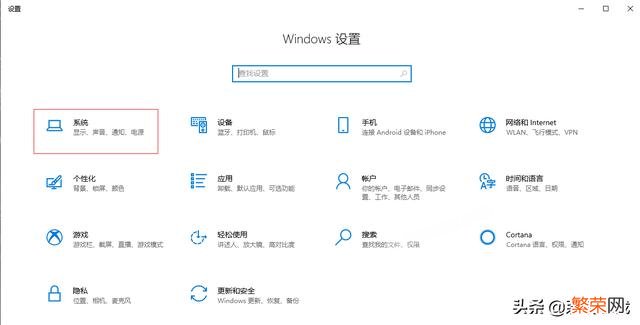
文章插图
文章插图

文章插图
文章插图
2.进到控制面板界面,点击右上方的【类型】按钮,选择【小图标】 。
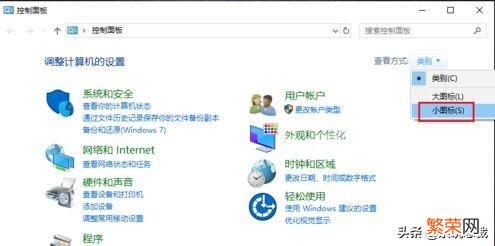
文章插图
文章插图
3.在弹出的页面中寻找并开启【网络和共享核心】 。
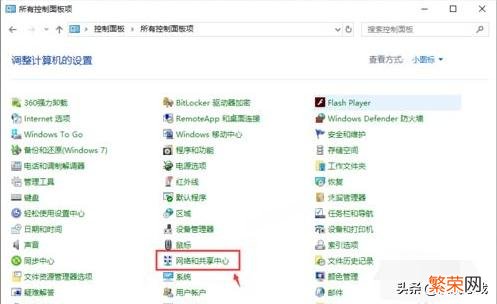
文章插图
文章插图
4.进到网络与共享核心页面,在左边选择【更改电源适配器设置】 。
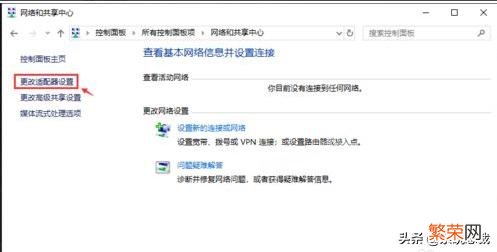
文章插图
文章插图
5.进到网络连接页面,右键点击【WLAN】,往下拉寻找【属性】按钮 。
【wifi为什么有个感叹号 电脑连了wifi有个感叹号怎么回事】

文章插图
文章插图
6.双击鼠标开启【Internet协义版本号4(TCP/IPv4)】按钮 。

文章插图
文章插图
7.在弹出的界面中选择【自动得到IP地址】与【自动获得DNS服务器地址】的按钮,点击【确定】按钮 , 随后电脑上就可以连接网络了 。

文章插图
文章插图
以上便是此次我归整的电脑上wifi连接上但有问号的处理方法的所有内容了,期待可以帮上有需要的好朋友 。
- wlan和wifi哪个好 wlan和wifi的区别和联系
- 马为什么要钉马蹄 马蹄是马的指甲吗
- 笔记本电脑突然连不上WiFi 笔记本电脑连wifi怎么连
- 苹果手机连不上WiFi解决方法 苹果手机wifi打不开怎么回事
- 车臣出兵乌克兰!养虎为患还是宋江征方腊? 车臣为什么会出兵乌克兰
- 杨玉环没有后代的真正原因 杨贵妃为什么没生孩子呢
- 趣知识:为什么松树可以四季常青?
- 为什么我们叫汉族 汉族的由来简介
- 为什么有的人会晕车、晕船?能不能治好?
- 现存最大的鳄鱼 咸水鳄为什么频繁攻击人类
