安装系统时必不可少的步骤 , 就是BIOS设置引导启动设备和硬盘分区格式化 。
首先来看看如何进入BIOS及必要设置项!注重简单实用的设置 , 便于理解操作!

文章插图
文章插图
进入BIOS按键
安装系统过程中必须涉及到的就是设备引导启动顺序,就是指首先从硬盘、光驱、优盘等哪个设备引导启动 。在现在电脑开机都直接可以调用启动菜单,不需要单独进入BIOS设置从那个设备引导启动 。所以说BIOS的设置不是必须的 。只要知道如何调用启动菜单就可以了 。

文章插图
文章插图
启动菜单快捷键
(不同机型或主板BIOS版本,启动菜单界面稍有区别,内容大同小异)

文章插图
文章插图
启动菜单选项介绍
那么会调用启动菜单就万事大吉了吗?也并不是这样,要只记住一个原则就可以抉择是否设置BIOS!你不改,我不变 。就是说我们重新安装系统时,原系统是什么还安装什么,不改变我们系统版本,BIOS就不用去变成设置 。
如果安装不同的系统版本就一定需要设置BIOS吗?这时我们要看是升级还是降级 , 即WIN7变WIN10/11是升级,还是WIN10/11变WIN7是降级 。无论新老电脑,在系统升级情况下和老电脑降级情况下是什么都不需要去更改BIOS设置的,直接调用启动菜单,优盘引导安装系统即可 。唯有新电脑在降级安装系统时,需要设置BIOS一些相关选项 。(有些新电脑的硬件已经不支持WIN7系统安装,所以这些可忽略)
关于WIN10/11变WIN7降级涉及到BIOS的相关设置,基本总结以下几项:
(不同BIOS设置界面和设置项稍有区别)
点击观看:BIOS设置详解
开启兼容支持模式(CSM)或开启Legacy引导模式

文章插图
文章插图
开启CMS模式

文章插图
文章插图
开启Legic模式支持
硬盘接口设置(SATA HDD MODE=AHCI/IDE/RAID)

文章插图
文章插图
硬盘接口模式

文章插图
文章插图
硬盘接口模式
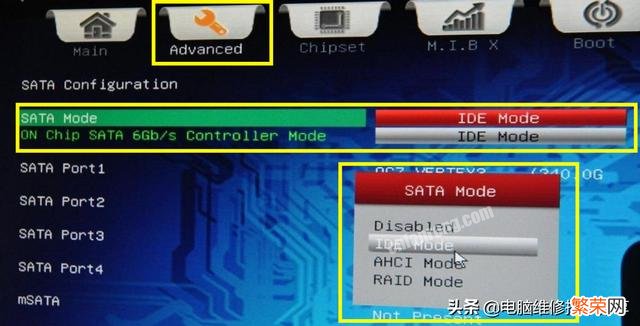
文章插图
文章插图
硬盘接口模式
安全启动(SECURE BOOT=ENABLE/DISABLE 戴尔电脑关闭PTT安全)
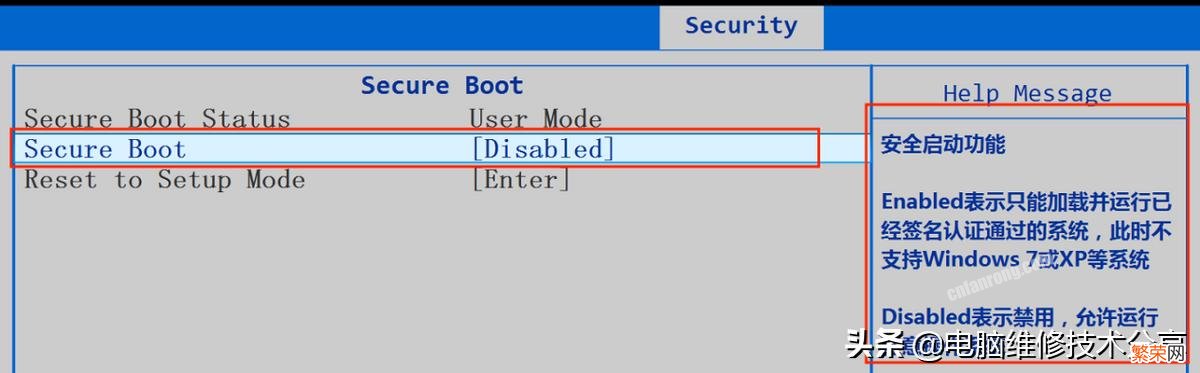
文章插图
文章插图
关闭安全启动模式

文章插图
文章插图
关闭安全启动模式
了解了BIOS相关设置和调用启动菜单之后,我们就需要用优盘引导进入PE系统,对硬盘进行分区格式化 。(提前备份好数据、提前备份好数据、提前备份好数据)
关于分区这里有涉及到两种分区模式:传统模式MBR与新模式GUID,这里我们不多介绍这种分区模式区别 。规则主要是新电脑用新模式就基本不会出问题 。
点击观看:分区与引导视频详解 。
这里我们说重新安装系统,那肯定原先已有分区了 。这时我们如果想重新分区,调整分区容量,只要按原分区模式分区就可以了 。如果要保留数据 , 不对硬盘进行重新分区 。只需要将系统盘格式化就可以了 。也可以不进行任何操作,通过安装系统软件安装时选择格式化系统盘 。
通过分区软件对原系统盘进行格式化(备份好数据)

文章插图
文章插图
对系统盘格式化
我们看下两种分区模式的具体操作:
MBR分区模式对应BIOS中引导模式:即开启CSM模式或Legacy模式

文章插图
文章插图
MBR分区操作方法
GUID分区模式对应BIOS中引导模式:UEFI引导模式

文章插图
文章插图
GUID分区操作方法
希望对您有所帮助,喜欢的朋友点赞哦!
您的支持是我最大的动力!
如果您有好的方法请留言分享哦^_^
【win10硬盘重新分区 系统分区win10如何设置】欢迎关注-收藏-转发
- 暴雪战网无法登陆怎么办 win10无法登陆战网怎么办
- cf一直闪退是什么原因win10 cf老是闪退怎么回事win11
- win10键盘不管用 win11小键盘不能用咋办
- windows10多张照片 win10怎么把两张照片拼在一起
- win10蓝屏重启解决方法 win11电脑系统崩溃怎么办
- win10怎么投屏到投影仪 Win10系统没有投影功能怎么回事
- win10开始菜单不见了怎么办 Win11系统如何将开始菜单移动到左边
- win10我的电脑放桌面 win10怎么创建多个桌面
- window10word文档兼容 win10所有word文档都打不开是什么原因
- windows屏幕常亮怎么设置 win10电脑屏幕常亮在哪设置
