如何把两张图片合并成一张?在我们的生活和工作中 , 出于某种需要经常会把两张图片合成一张来使用 。特别是很多网络平台对上传照片的数量有限制,纵使我们准备多张图片也不能尽兴的分享 , 这个时候就可以把它们合并后再上传 , 从而满足我们分享多张图片的需求了 。
其实关于合并的方法,很多小伙伴都能利用手机上的各种APP来把两张图片合成一张 。那如果我们想在电脑上操作,该怎么合并呢?其实在PC端也有很多软件可以实现把两张图片合并成一张 。今天小编就为大家分享这样一个方法,可以快速的为大家把两张图片合并成一张 , 下面直接看教程 。
需要在电脑上下载软件工具:优速图片格式转换器
【windows10多张照片 win10怎么把两张照片拼在一起】工具下载地址:https://download.yososoft.com/jimp/jimp.exe

文章插图
文章插图
把两张图片合并成一张教程:
第一步、双击打开电脑端安装的软件“优速图片格式转换器”,在左侧功能栏里,我们选择需要用的【图片拼接】功能,点击进入内页 。
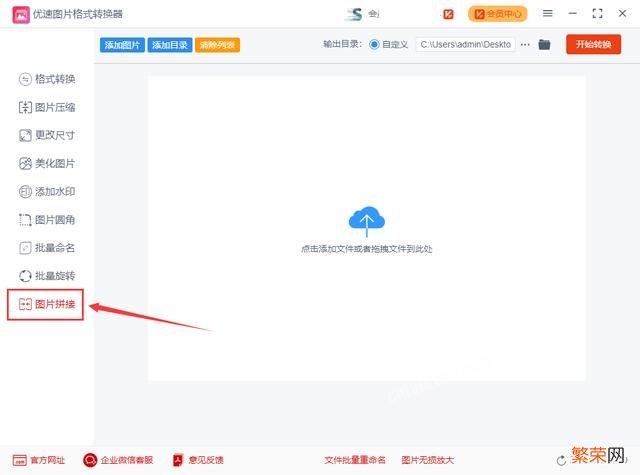
文章插图
文章插图
第二步、点击【添加文件】将要合并的图片传到软件中,也可以用鼠标直接拖进去,大家可以通过拖动图片来调节拼接的上下或者前后顺序 。

文章插图
文章插图
第三步、用户可在软件右侧的设置栏里,选择排序模式以及,进行相关参数的设置(例如:宽和高、边距、间距等),具体如图所示 。
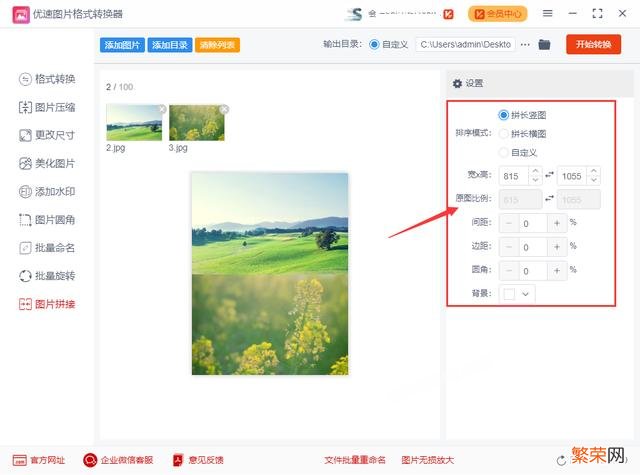
文章插图
文章插图
第四步、设置完毕,就可以点击【开始转换】红色按钮 , 启动合并程序了 。当图片拼接完成后,软件会自动打开输出文件夹,拼接好的图片就保存在这里,大家可以点击查看合并效果 。

文章插图
文章插图
第五步、通过我们对合并图片的查看,发现软件按照我们的设置成功的把两张图合并成了上下模式的一张图,合并成功

文章插图
文章插图
以上就是小优给大家的分享的关于如何把两张图片合并成一张的方法,如果大家认真操作了,就能体验到这个方法的优点了 。图片合并算是一种比较常见的图片处理操作,学会好图片处理的技能,可以有效的帮助我们提高工作能力 。好了 , 今天的分享就到这里了,想要了解更多的办公技巧,请持续关注优速办公软件!
- windows10浏览器兼容性视图设置 Win11网页兼容性视图如何设置
- windows10强力卸载软件 Windows11怎样强制卸载软件
- 怎么注销windows10本地账户 Win11如何注销当前账户
- 下雨天如何拍出好照片 下雨天如何拍
- 手机怎么打开raw格式的图片 win10电脑怎么查看raw格式的照片
- windows电脑插耳机没声音 windows10电脑插耳机没有声音怎么回事
- 恢复出厂设置数据丢失恢复教程 怎样恢复出厂设置后找回照片数据
- iPhone手机相册加密的方法 苹果手机怎么把照片隐藏起来
- windows10对硬件要求高吗 win11为什么要求这么高
- Win10怎么锁键盘 windows10怎么锁住键盘
