Win11系统也发布很长时间了 , 但稳定性还不是很高,有的小伙伴在进入Win11系统的桌面就会进行桌面刷新而且一直不间断的刷新,那么遇到这种情况要怎么办呢?下面就和小编一起来看看如何解决吧 。
更多系统教程参考小白装机官网
方法一
1、首先我们按下键盘之中的“ctrl shift esc”开启任务管理器;
2、然后我们可以开启点击左上角的“文件”选项,然后我们选择其中的“运行新任务”选项;

文章插图
文章插图
3、接下来我们勾选“以系统管理权限创建此任务”选项,输入指令“ms-settings:wheel”,回车“确定”;
【win11桌面无限刷新 windows11屏幕一直刷新怎么回事】

文章插图
文章插图
4、然后我们打开windows设置后,点击进入左边栏的“Windows更新”选项;

文章插图
文章插图
5、接着我们可以在更多选项下方选择“更新历史记录”;
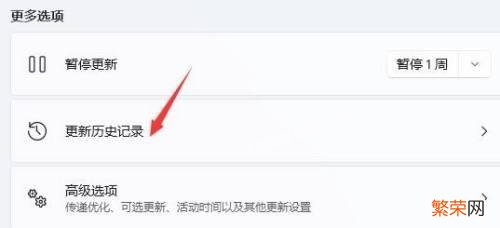
文章插图
文章插图
6、接下来我们单击选择并进入“卸载更新”选项;

文章插图
文章插图
7、在其中我们找到最近更新的更新文件,然后右键选中它 , 最后单击“卸载”就可以解决不断刷新问题了 。

文章插图
文章插图
方法二
1、此外也有可能是配置文件出现了问题;
2、根据日程来看,是因为“overlaylcon64.dll”文件出错,所以我们只需要将它删除即可 。
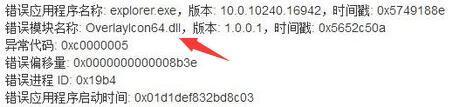
文章插图
文章插图
如何装win11?看这里,直接安装无需顾虑微软推送的升级限制

文章插图
文章插图
- 修改windows10用户名 如何修改win11用户名
- win11能装安卓了吗 Win11安卓子系统卡顿怎么办
- 密钥对是什么 Win11万能激活密钥神key
- ps怎么做毛玻璃效果 Win11毛玻璃效果怎样设置
- win10无法退回早版本 电脑win11怎样退回win10
- win10软件打开了在桌面上不显示 win10如何关闭任务视图
- win10系统怎么查看摄像头 win11怎样打开控制面板
- 如何取消windows任务栏热门资讯 Win11怎样取消推荐的项目
- windows10浏览器无法上网 win11能上网但无法打开网页怎么回事
- win11耳机插孔设置成麦克风 Win11如何打开麦克风
