安装系统时一般都需要设置用户名和密码,那安装完之后想要修改用户名及密码要如何操作呢?下面小编就给大家讲讲win11系统如何修改用户名密码的详细教程 , 感兴趣的用户可以接下去看了 。
一、使用键盘管理Windows 11密码
同时按下Ctrl Alt Delete 键盘快捷键 。
选择更改密码 。

文章插图
文章插图
输入旧密码,然后输入新密码并确认 。
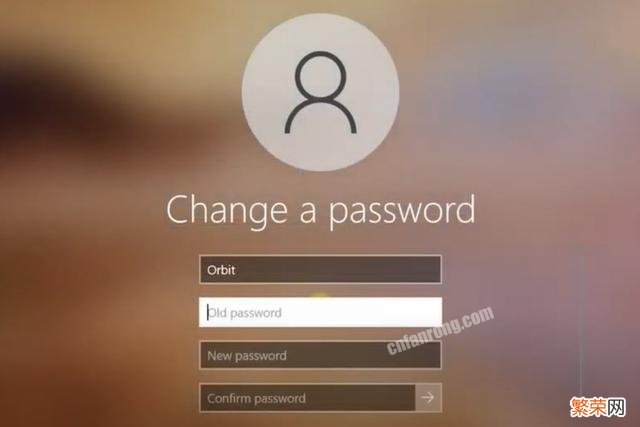
文章插图
文章插图
帮助您在Windows 11中更改密码的最简单选项是使用键盘上的特定键 。
二、使用系统设置更改密码
打开设置 。

文章插图
文章插图
转到帐户 。

文章插图
文章插图
从左侧窗格中选择登录选项 。

文章插图
文章插图
在右侧 , 单击Password,然后选择Change 。

文章插图
文章插图
键入当前密码 。
输入您想要的新密码,确认并给出提示,然后单击Next 。
三、从控制面板管理密码
按键盘上的Windows键 。
键入Control Panel,然后单击它 。
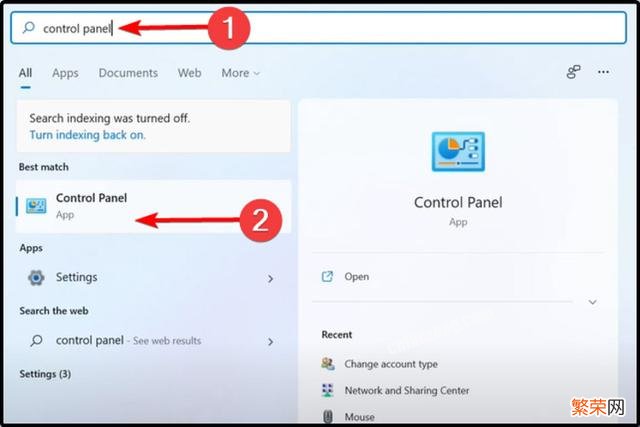
文章插图
文章插图
查看“用户帐户”选项 , 然后单击“更改帐户类型” 。
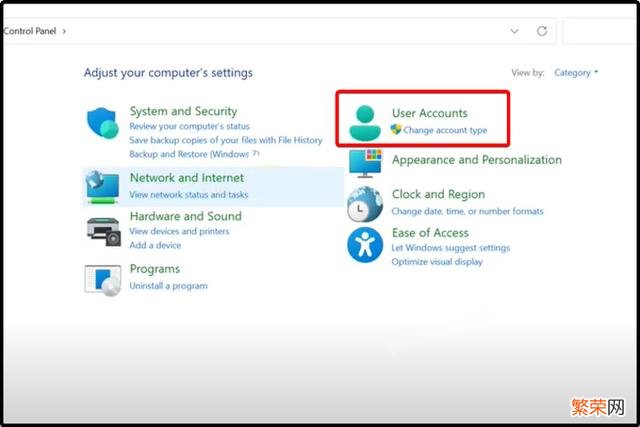
文章插图
文章插图
选择管理员帐户 。

文章插图
文章插图
单击更改密码 。

文章插图
文章插图
四、使用控制面板更改Windows 11上的帐户名称
打开控制面板,然后按照相同的前4个步骤进行操作 。
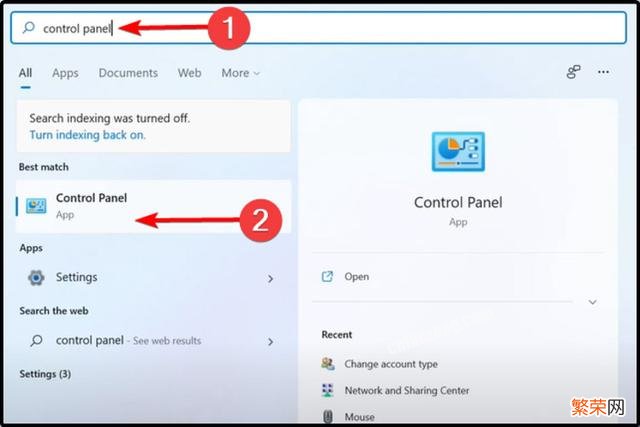
文章插图
文章插图
而不是选择更改密码,您应该单击更改帐户名称 。
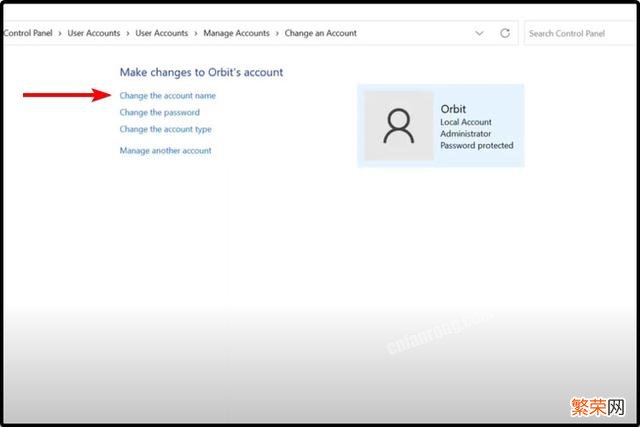
文章插图
文章插图
【修改windows10用户名 如何修改win11用户名】更多精彩教程尽在装机吧重装系统官网
- win10系统画图3D找不到 win10自带的3d画图怎么使用
- 苹果AirPods3使用技巧 airpods三代敲击位置图解
- 盆桃的种植方法 盆桃的养殖方法
- 阿胶的正确食用方法 阿胶的正确食用方法视频
- 核桃油食用方法 核桃油食用方法怎么吃
- 花芸豆的食用方法 花芸豆的食用方法大全
- 职场pua是什么意思网络用语【如何避免被PUA】
- 山药的食用方法 干淮山药的食用方法
- 黑皮花生与红皮花生的功效与作用 黑花生的正确食用方法
- 韩国人用望远镜拍到中国空间站,曾说祝融火星车名字侵权?
