在工作中 , 每天都有一些网络上全国各地的朋友私信我,Windows10系统到底应该如何设置共享打印机呢?我怎么就总是设置不成功呢?从大家发过来共享不成功的截图来看 , 那是五花八门 , 但问题的结果是一致的,就是少设置了一项或两项必须设置的项目!那么我们该如何设置 , 才能一次性设置成功呢?为了减少大家的烦恼,少走弯路,我总结了如下的设置:
第一步:设置允许系统来宾账户访问
右击安装有打印机电脑桌面上的“计算机”图标,单击选择“管理”,在弹出的“计算机管理”窗口中依次单击“系统工具-本地用户和组-用户”,在右边找到“Guest”双击 , 在打开的“Guest属性”窗口中把账户已禁用的“勾”去掉 。
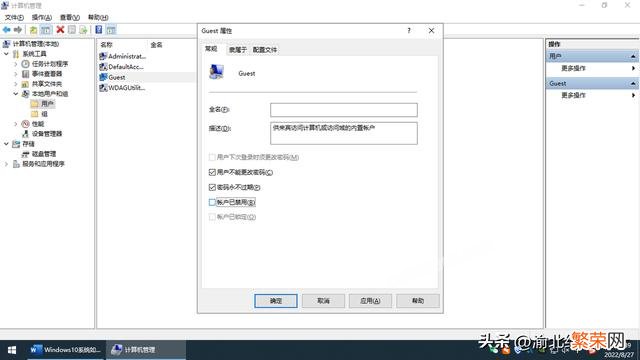
文章插图
文章插图
第二步:设置允许系统来宾账户登录
按住键盘左下角第二个按键(Windows图标) , 接着按下R键,打开“运行”对话框,在运行对话框里输入“gpedit.msc”,进入本地组策略编辑器 。
在本地组策略编辑器界面,依次点击“计算机配置-Windows 设置-安全设置-本地策略-用户权限分配”,右边找到“拒绝本地登录”和“拒绝从网络访问这台计算机”两个选项,分别双击进去把Guest删除 。
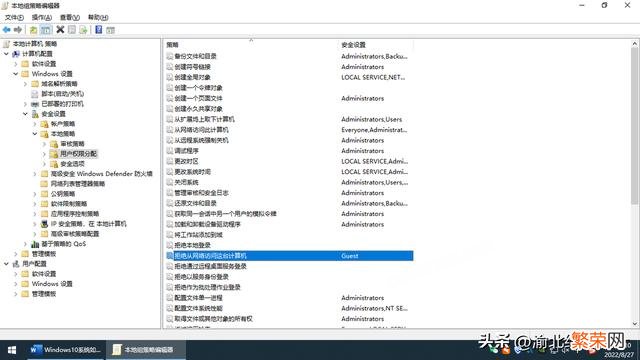
文章插图
文章插图
第三步:运行系统防火墙
点击电脑桌面左下角的“开始-控制面板”,依次打击“管理工具-组件服务-服务(本地)” , 在组件服务窗口中找到并双击“windows defender firewall”服务,单击“启动”按钮,然后点击“确定” 。如果是已经显示“正在运行”,则直接点击确定即可 。

文章插图
文章插图
第四步:设置共享打印机
点击“开始”按钮 , 选择“设备和打印机”,在弹出的窗口中找到想共享的打印机 , 在该打印机上右键,选择“打印机属性”,切换到“共享”选项卡 , 勾选“共享这台打印机” 。

文章插图
文章插图
第五步:在专用网络中启用网络发现和打印机共享
在系统托盘的网络连接图标上右键,选择“打开网络和共享中心”,然后点击“高级共享设置” 。
单击“专用网络” , 点击启用【启用网络发现】、【启用文件和打印机共享】、【关闭密码保护共享】三个选项 。

文章插图
文章插图
第六步:添加共享的打印机
最后在其他需要共享这台打印机的电脑上单击“开始-设备和打印机-添加打印机-添加网络、无线打印机” 。
在添加打印机窗口即可显示搜索到设置了共享的打印机,选择并点击下一步按钮 , 稍等片刻即可共享成功了 。

文章插图
文章插图
如果这时未搜索到共享的打印机,则点击“我需要的打印机不在列表中”,接着点选“按名称选择共享打印机” , 在框内输入共享打印机所在电脑局域网的ip地址,这时即会出现共享的打印机,选择点击“下一步”等待共享完成即可 。

文章插图
文章插图

文章插图
文章插图
编辑:敖金林
【win10怎么加入家庭组共享打印机 win10电脑没有家庭组怎样共享打印机】图文/设计:敖金林
- 真实慈禧太后怎么死的 慈禧太后是哪清朝哪位皇帝的老婆
- 遭遇家庭暴力怎么办 家暴聪明的解决方法
- 处理手部火辣发5个方法 辣椒辣到手怎么办
- 胡萝卜怎么保存
- 快速迁移旧手机数据方法 oppo手机怎么传数据到新手机
- 将旧iPhone数据转移过来教程 icloud备份怎么恢复到新手机
- iPhone换手机铃声的方法 苹果12怎么下载手机来电铃声
- Win10系统怎么增加C盘空间 Win11系统如何清理C盘
- win10专业版镜像 怎样在微软官网下载win10正版系统镜像
- u盘第一次用怎么启动 第一次用u盘怎么用
