如果您和傻大个小妹一样,是一名开发者,尤其是关于系统层的开发,那么虚拟机平台对您来说是一个极其重要的功能 。
Hyper-V 是 Microsoft 构建的本机虚拟机管理程序,可在 Windows 上启用此功能 , 但遗憾的是 , 它在 Windows 11 的家庭版中不可用 。虽然有像 Vmware Workstation 这样的第三方工具,但 Hyper-V 的性能要好得多,而且更容易使用 。
在 Windows 11 Home 中启用 Hyper-V在本教程中,包含了在 Windows 11 Home 中安装 Hyper-V 的说明,以及如何在 Hyper-V 中创建虚拟机的步骤 。
什么是 Hyper-V?Hyper-V 是微软开发的基于硬件的虚拟机管理程序 。它允许用户在 Windows 操作系统之上运行不同操作系统的多个实例 。目前,Hyper-V 也支持 Windows、Ubuntu 和其他 Linux 发行版 。由于该工具是由微软自己开发的,与其他第三方工具相比 , 通过 Hyper-V 运行 Windows VM 时的性能会更剩一筹 。
在定制方面,Hyper-V 不像其他虚拟机管理程序那样功能丰富,但速度很快 。原因是大多数驱动程序独立于硬件层运行,从而减少了维护虚拟机的开销 。
如何在 Windows 11 家庭版中安装 Hyper-V首先,在您的 PC 上打开一个新的记事本文件 。您可以通过在按下 Windows 键后搜索记事本或使用 Win R Windows 11 键盘快捷键打开“运行”提示来执行此操作 。您需要输入"notepad"并按 Enter 键将其打开 。现在,复制以下脚本并将其粘贴到记事本文件中 。
pushd "%~dp0"dir /b %SystemRoot%servicingPackages*Hyper-V*.mum >hyper-v.txtfor /f %%i in ('findstr /i . hyper-v.txt 2^>nul') do dism /online /norestart /add-package:"%SystemRoot%servicingPackages%%i"del hyper-v.txtDism /online /enable-feature /featurename:Microsoft-Hyper-V -All /LimitAccess /ALLpause
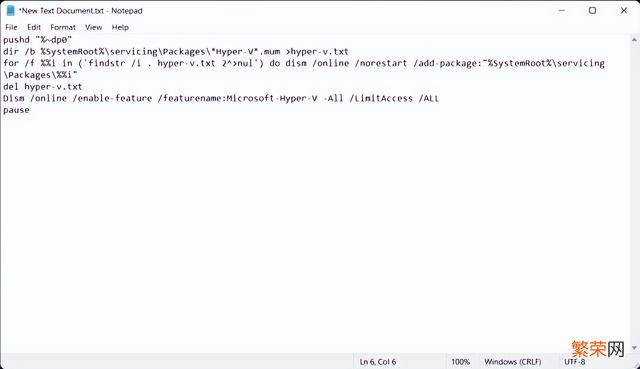
文章插图
文章插图
【win10专业版虚拟机怎么使用 win11虚拟机平台怎么打开】接下来,单击菜单栏中的“文件”,然后选择“另存为” 。
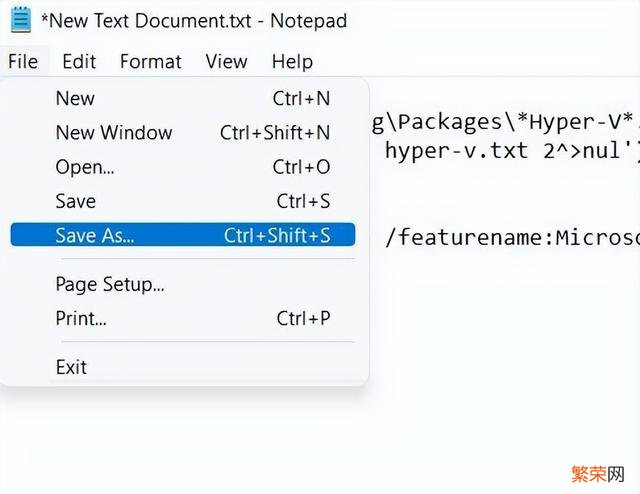
文章插图
文章插图
在下一个提示中,在“保存类型”下拉菜单中选择“所有文件(*.*)” 。之后,为文件命名 。例如 , 我已将文件重命名为“HyperV” 。然后 , 在末尾添加.bat扩展名以将其保存为批处理文件 。确保末尾没有附加 .txt 或其他文件扩展名 。最后,点击“保存” 。

文章插图
文章插图
要在 Windows 11 Home 中启用 Hyper-V,请右键单击刚刚保存的批处理文件,然后选择“以管理员身份运行” 。
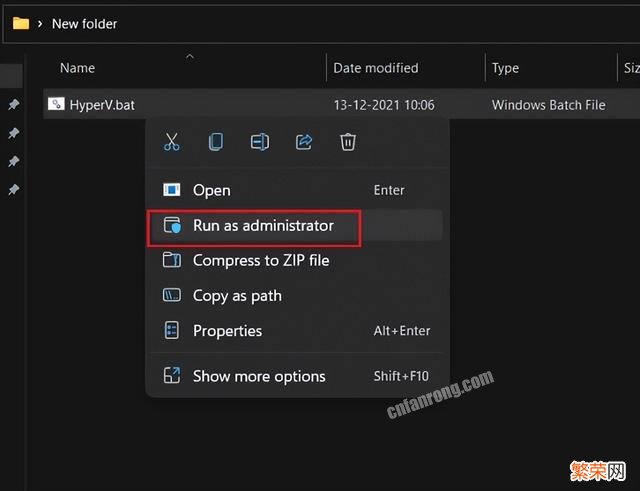
文章插图
文章插图
完成此操作后,它将打开命令提示符/PowerShell 窗口并开始在 Windows 11 Home 上安装 Hyper-V 。请记?。枰?连接到互联网 才能启用此功能 。此外,如果 CMD 窗口卡?。?请按“Enter”键 。

文章插图
文章插图
Hyper-V 安装完成后 , 重新启动 Windows 11 计算机 。
同时按 Windows 和 R 键以打开运行提示 。在这里,键入 optionalfeatures.exe 并按 Enter 。

文章插图
文章插图
将打开一个 Windows 功能窗口 。向下滚动并 启用 Hyper-V、虚拟机平台和 Windows 管理程序平台复选框 。最后,点击确定按钮 。它将开始安装必要的软件包 , 并在安装完成后要求您重新启动计算机 。
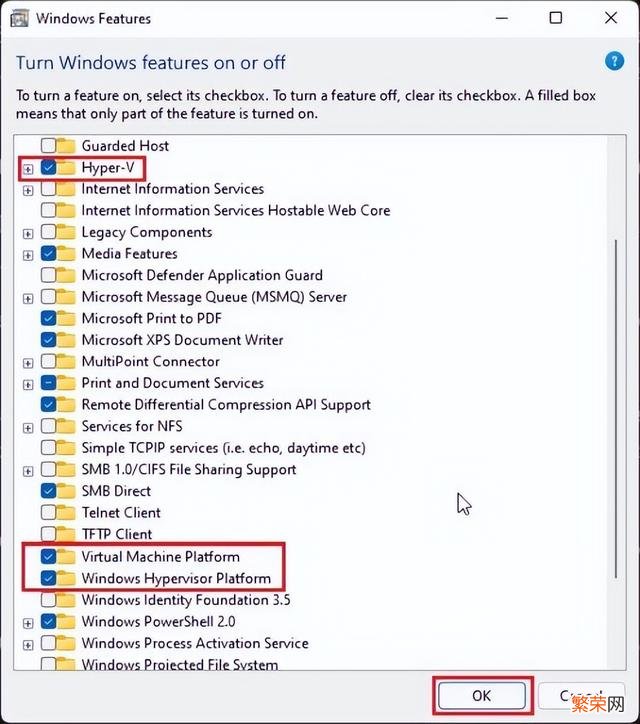
文章插图
文章插图
至此,如果一切顺利,Hyper-V 会在您的 Windows 11 Home 上启用成功 。按 Windows 键并 搜索“Hyper-V” 。它将显示在搜索结果中,您可以打开它 。
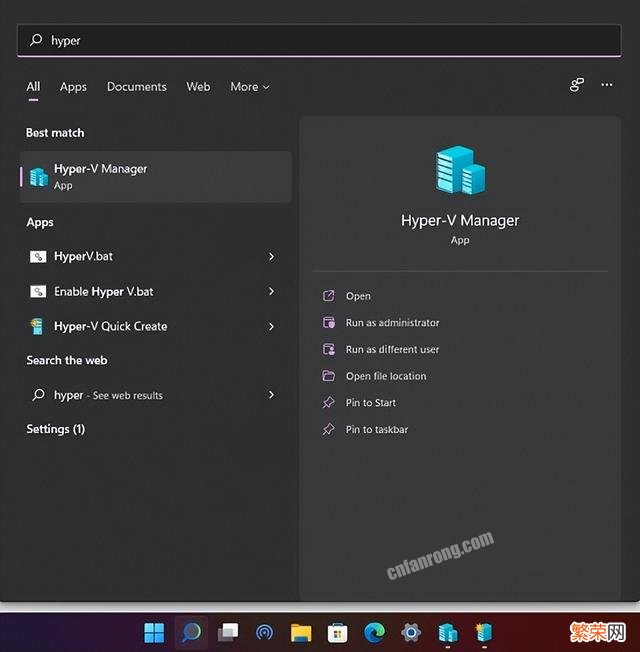
文章插图
文章插图
如果搜索结果中未显示 Hyper-V , 请使用 Windows R 快捷方式打开“运行”窗口 。之后,输入virtmgmt.msc并按 Enter 。
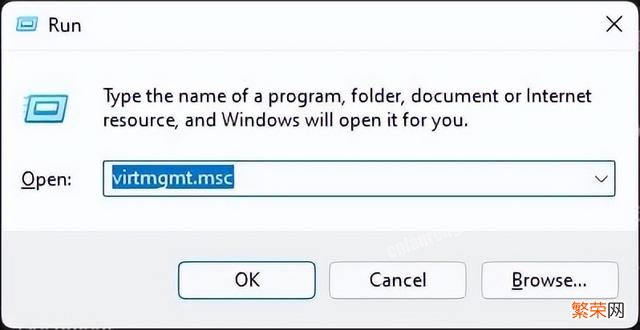
文章插图
文章插图
它将直接在您的 Windows 11 Home PC 上打开Hyper-V 管理器 。

文章插图
文章插图
在 Windows 11 Home 中使用 Hyper-V 创建虚拟机1. 在 Windows 11 Home 中安装 Hyper-V 后,重新启动计算机并引导至 BIOS 或 UEFI 。通常 , 启动键是 F10 或 F9,但它可能因您的 PC 制造商而异 。如果您不确定,请使用互联网搜索引擎进行搜索或使用下面随附的列表 。
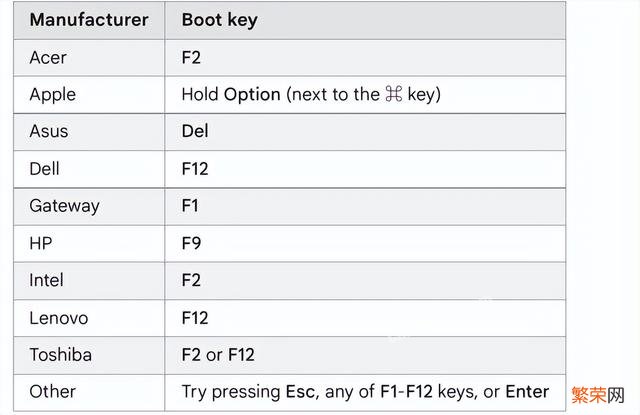
文章插图
文章插图
通常,您会 在“系统配置”或“高级”选项卡中找到“虚拟化” 选项 。您现在要做的就是启用它并按 F10 键保存更改 。之后 , 重新启动计算机,将启用虚拟化 。
- 电脑查看隐藏文件夹win10 win11系统如何显示隐藏文件
- win7剪贴板怎么调出来清空 win10没有剪贴板怎么办
- win10用着用着自动关机 win11总是自动关机重启怎么回事
- 微信小程序摄像头权限 win10微信电脑摄像头权限怎么开启
- win10系统设置开机密码 win11如何取消开机选择系统
- 快递没去那几天退回 Win11超过10天可以退回Win10吗
- win10内存释放 win11运行内存怎样清理
- win10启动开机音乐 win11系统开机音乐如何设置
- 如何更改开始菜单的显示风格 win11开始菜单怎么变回win10风格
- 新买的电脑win10关机慢 win11系统关机很慢如何解决
