大家好,今天跟大家分享一个Word文档的“未解之谜”——如何删除最后一页的空白页,相信很多人在工作中都遇到过这样的情况:Word文档最后一页的空白页 , 就算是把删除键按废了都删不掉 。出现这样的情况一般是由四个原因造成的 , 下面就来分享下解决方法 。
一、存在分隔符在Word文档中很多分隔符号都能造成空白页的情况,比如:分页符,分栏符等等,一般情况下这些符号是被隐藏掉的,我们是看不到的,自然也就删不掉了,那么我们如何才能看到这些分隔符号呢?最简单的方法就是在【开始】功能组中的【段落】中点击【显示标记】,它是由两个箭头组成的按钮 。这样的话就能看到文档中的所有符号,当然也包括分隔符了,我们只需要将其删除掉空白页就会消失
【删除空白页word最后一页【word文档删除空白页教程】】
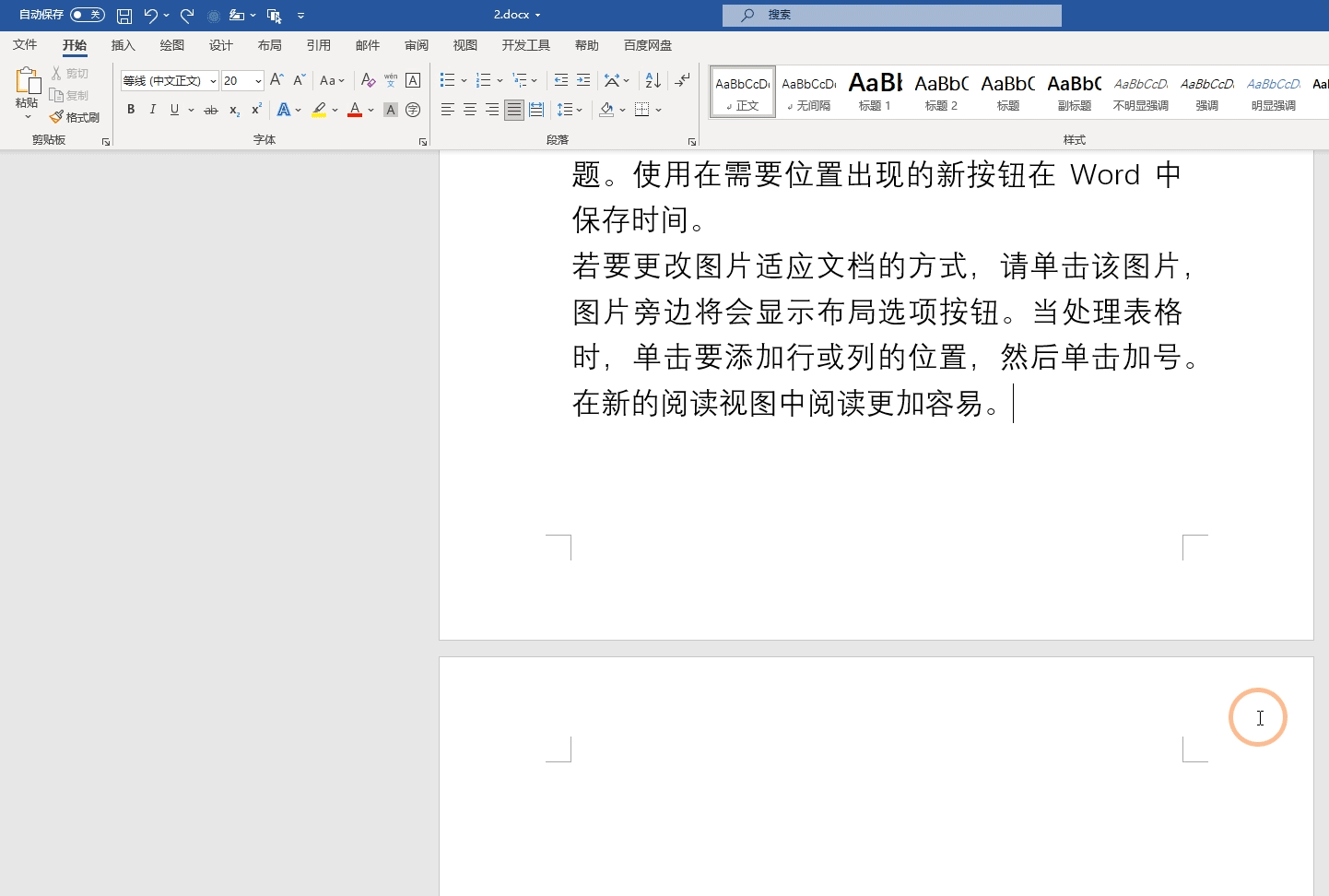
文章插图
文章插图
如果你的Word文档没有【显示标记】我们也可以点击【视图】将视图切换为【大纲】在大纲视图中我们也是可以看到分隔符号的
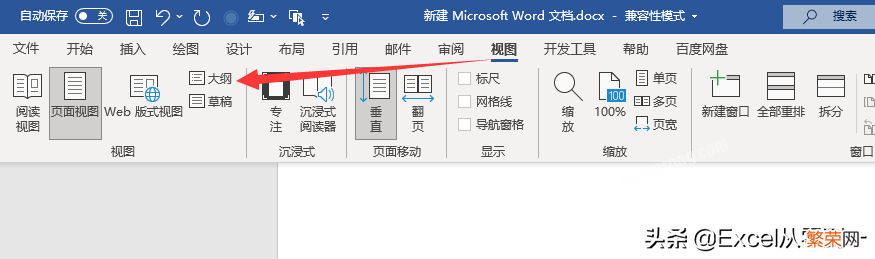
文章插图
文章插图
二、存在很多的空格与换行符这种情况经常出现在我们从网页上复制的Word文档中 , 文档结尾有大量的空格与换行符,不是删不掉,而是空格与换行符太多了删不完,想要快速的空格与换行符都删掉,最简单的方法就是利用替换
在这里我们也可以点击显示标记来显示空格与换行符,空格会显示为点 , 换行符会显示为一个直角向左的箭头,首先我们先把空格替换掉
按快捷键Ctrl+H调出替换窗口,随后在【查找内容】中输入一个空格 , 【替换为】什么都不要输入,然后点击全部替换,这样的话就能把文档中的所有空格都删掉
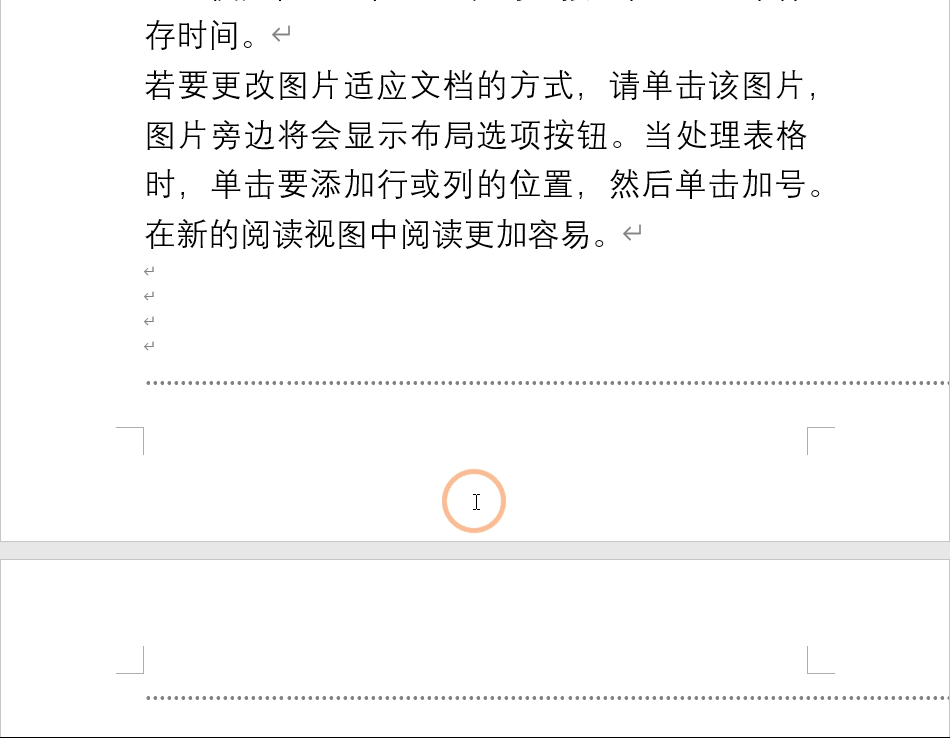
文章插图
文章插图
随后我们来删除换行符 , 也是调出替换,在【查找内容】中输入^p^p【替换为】中输入^p然后点击全部替换,这个需要多点击几次,直到显示已经完成1处替换就好了 。^p就代表换行符
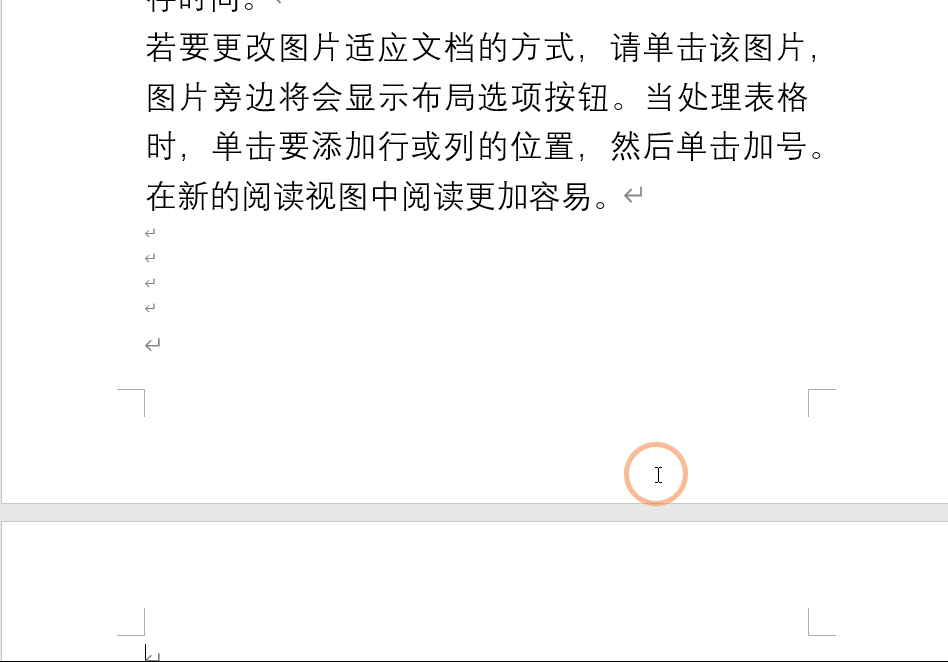
文章插图
文章插图
三、存在隐藏文字存在隐藏的文字,也会导致有一页空白页删不掉的情况,解决方法也非常的简单,只需要将隐藏取消掉,随后把隐藏的文字删除即可
首先按下Ctrl+a选择所有的文字 , 然后点击鼠标右键找到【字体】在跳出的界面中找到隐藏,不要勾选隐藏,然后点击确定,这样的话就能看到隐藏文字了,随后只需要将隐藏文字删掉 , 空白页就会消失
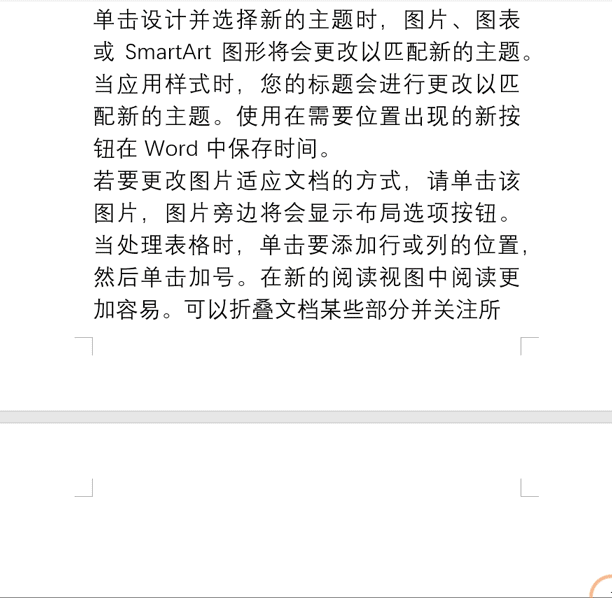
文章插图
文章插图
四、表格溢出表格溢出的情况仅仅出现在Word表格中,如果我们将Word表格放置得非常靠下,就会导致表格后的一个换行符跳到下一页中,这种情况我们只需要将表格向上稍微拖一些即可 , 如果你不想拖动表格,我们也可以通过设置行距来解决
首先将光标放在空白页 , 随后点击鼠标右键找到【段落】在界面中找到【间距】将【行距】设置为【固定值】,并且把磅值设置为1然后点击确定,空白页就会消失
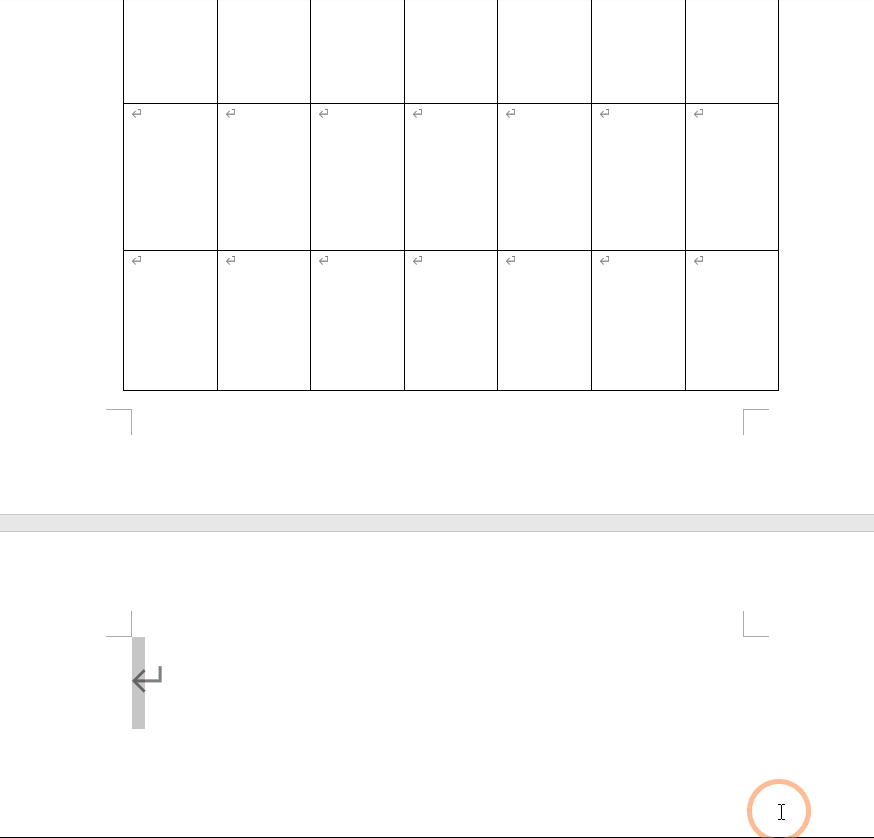
文章插图
文章插图
以上就是造成Word文档空白页的4种原因以及解决方法,Word文档的空白页大多数情况都是由一些不可见字符造成的,大家遇到空白页的时候可以先点击【显示标记】来看下是否存在不可见字符 。
- wps删除word多余的空白页面 wps怎么删除空白页最后一页
- 彻底删除360弹窗设置办法 360弹窗广告怎么关闭
- 神技巧!一键删除Word所有空白页
- 令人讨厌的Word空行、空白页怎么删?原来只要一个键就能解决
- Word文档的空白页死活删不掉?那是你不知道这个方法
- Word常见疑难解答:删除Word多余的空白页
- WORD如何删除空白页--有什么有用的办法?
- Word空白页怎么都删不掉?简单几步操作,即可帮你搞定!
- 页 解析Word——删除空白特别篇
- Word空白页总删不掉?88%的职场人遇到过,最简单的方法原来在这
