之前就听到有人说,Windows 10系统是越来越好用了,在打字上能够自定义短语,而且日历还可以设置事件和时间,系统会自动提醒你所关注的日程……
确实,windows 10出道好几年了,随着不断地优化,系统有许多技巧和功能等着我们去探索 。下面一起来瞧瞧这3个功能,看看你用过几个?放着不用的话,那就太可惜了!

文章插图
文章插图
一、win10日程管理
Win10自带的几个原生工具非常好用,比如说日历 。除了可以看时间、日期外,还具备“日程管理”的作用 。
点击任务栏右侧的日历时间,在日程框里面进行编辑事件、设置提醒时间、具体位置 。到了指定的时间,系统会弹出窗口提醒你待办 。
即便是在埋头办公,也不会忘记其它重要的事情啦 。

文章插图
文章插图
如果需要设置更详细的信息 , 则点击事件打开,你可以进一步设置状态、提醒多久等等 。

文章插图
文章插图
二、win10投屏
你有用过win10的投屏功能吗?手机内容可以投屏到win10电脑上,具体的设置方法如下:
电脑和手机要在同一局域网下(你可以让电脑和手机连接同一个WIFI);
然后电脑点击“开始”—“设置”—“系统”;

文章插图
文章插图
【任务栏右下角多了个拼字 win10自带输入法怎么输入特殊符号】选择“投影到此电脑”,可以看到页面的选项都是灰色的 , 那是因为没有对应的驱动功能,所以我们现在无法进行投屏,需要点击“可选功能”—“添加功能”,输入“无线显示器”点击安装;
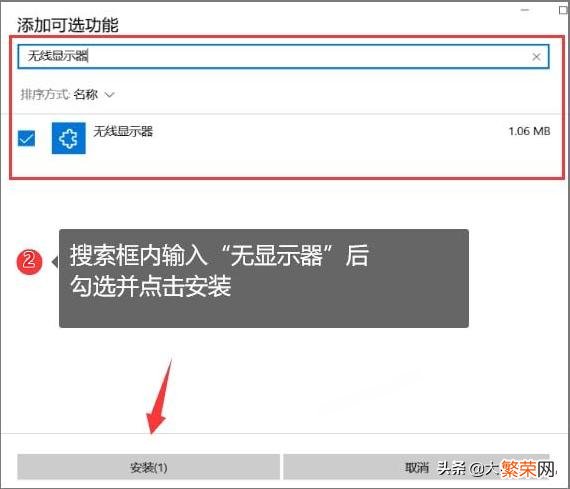
文章插图
文章插图
等待“无线显示器”安装成功后,把“始终关闭”选项改为“所有设置都可用”或“在安全网络中随处可用”;

文章插图
文章插图
接下来到手机端打开“多屏互动”,找到电脑名称进行连接 。连接成功后,就可以在手机上自由操作,电脑则会同步手机内容 。
三、win10输入法
很多小伙伴都知道,输入法可以打出特殊符号和表情符号,但就是不知道怎么打出来,于是就专门去下载了输入法软件来使用 。
而现在,小编要告诉你,按“Ctrl Shift B”组合快捷键就可以调出来了,非常简单!掌握了这类的小技巧 , 就不用另外下载输入法软件啦 。

文章插图
文章插图
- 多条件求和、多条件计数、多条件查找……多了去了!
- win7右下角红x不能上网 win7右下角显示星期几的步骤
- win10菜单栏突然全黑 win10任务栏颜色怎么改
- 电脑任务栏音量不能启动解决方法 电脑音量键点击没反应怎么办
- 任务栏图标竟然神秘消失解决方法 任务栏不显示图标怎么办
- win系统隐藏任务栏的步骤 怎么隐藏任务栏
- 国标标题栏CAD绘制方法 cad右下角标题栏怎么画尺寸
- 任务栏卡死无反应解决方法 任务栏卡死桌面正常怎么办
- 洗衣液倒多了洗衣机会不会清不干净
- win10开机桌面任务栏卡死 win11任务栏卡死是什么原因
