Win10右下角任务栏右侧的日历时间默认是显示为时间、年、月、日格式,并不会显示星期信息 。而对于大多数上班族来说,平时更为关注的是星期几,因此不少小伙伴会问Win10日历能否显示星期几呢?答案是肯定的,今天小编就来详细为大家介绍下Win10右下角日历显示星期方法,一起来了解下如何设置吧 。

文章插图
文章插图
Win10
Win10右下角日历显示星期教程
1、首先打开Win10控制面板,由于这个传统控制面板比较隐藏,我们可以使用 Win R快捷键 呼出运行对话框,然并输入命令control打开,如下图所示 。
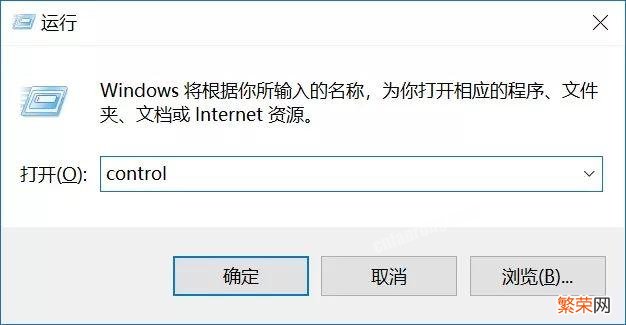
文章插图
文章插图
2、打开Win10控制面板后,点击“更改日期、时间或数字格式”,如图所示 。

文章插图
文章插图
3、在打开的区域时间设置中,点击底部的“其他设置”,如图所示 。
【win7右下角红x不能上网 win7右下角显示星期几的步骤】

文章插图
文章插图
4、在弹出的自定义格式设置中 , 切换到【日期】选项卡 , 然后将“日期格式”下方的【短日期】格式中的 yyyy/M/d/ 改成:yyyy/M/d/dddd,相当于后面多加了个星期显示选项,完成后,点击下面的“确定”保存,如图所示 。

文章插图
文章插图
5、设置后的Win10日历显示星期效果,如下图所示 。

文章插图
文章插图
当然,如果你觉得这样显示太长的话,也可以灵活调整 , 比如不显示年,直接显示几月几日,星期几,格式改为(M/d/dddd )或把星期放前面,改为 dddd/M/d 即可,效果如下 。

文章插图
文章插图
Win10日历显示星期效果
以上就是Win10日历显示星期几方法教程 , 希望对小伙伴朋友有所帮助 。如果要恢复默认,只要将时间格式再改为 yyyy/M/d 就可以恢复默认样式 。
- win7玩游戏卡怎么办 win7玩英雄联盟卡什么原因
- 两种枣是不一样的品种吗 灰枣与红枣有什么区别
- 中国第一颗人造卫星发射时间「东方红一号发射的意义」
- 怎么提高win7系统的速度 win7优化开机速度的步骤
- 无线耳机连接电脑教程 win7台式电脑可以连接蓝牙耳机吗
- 世界10大口感好的葡萄酒品种 红酒排行榜前十名
- 红木知识介绍「关于红木家具知识的盘点」
- win7亮度调节 win7怎样调整电脑屏幕亮度调节
- windows7系统六个版本分析 win7家庭高级版好用吗
- 盛明兰从庶女到侯爵夫人的浴火重生 知否知否应是绿肥红瘦
