今天是立冬 , 有朋友想要找立冬相关的图片,素材找到了 , 文字却不是自己喜欢的,只想要背景图片,该怎么办呢?
我们来学习一下如何将一张图片中的文字处理掉,保存为能为自己所用的背景图片 。

文章插图
文章插图
如何把一张图片中的文字P掉呢?
以上面的图片为例子,我们来学习一下如何把上面的文字处理掉 。
1.首先,将这张图片保存在电脑里 , 打开PS界面,在PS界面打开该图片 。如下图:
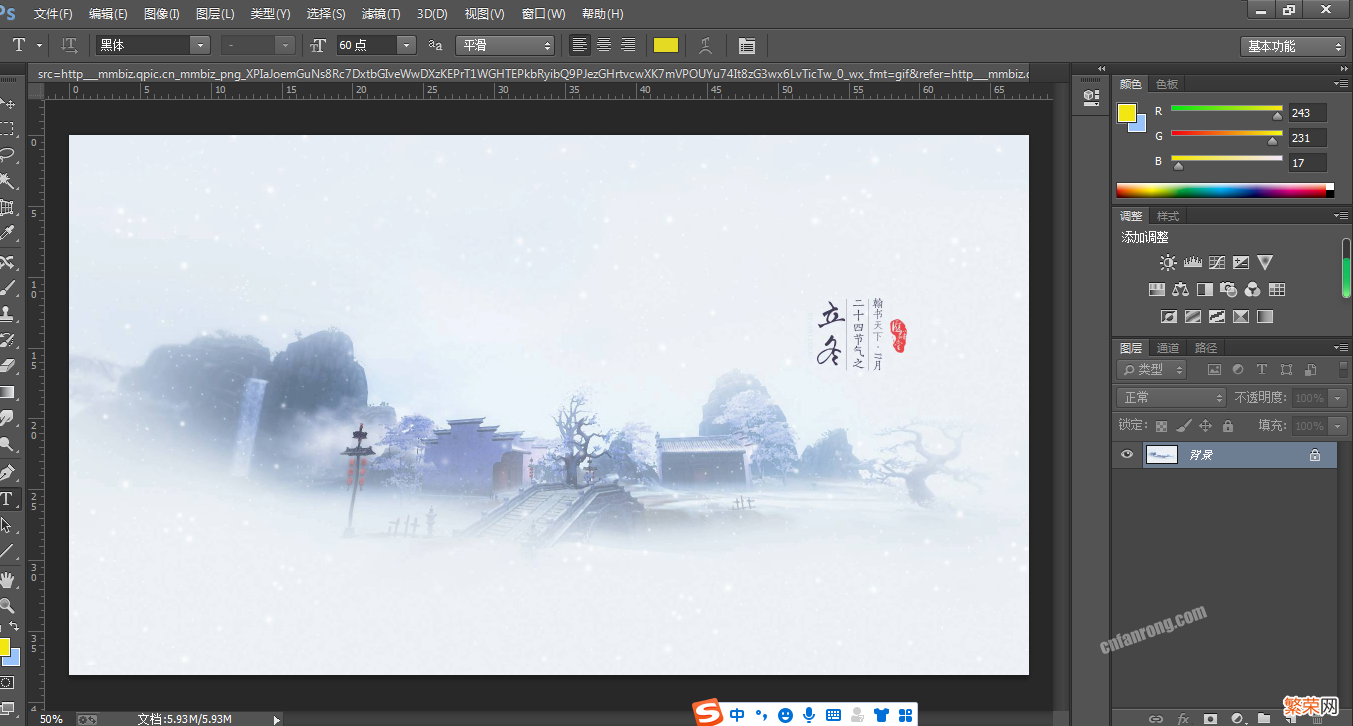
文章插图
文章插图
2.再使用矩形选框工具把文字框选出来 。(ps:不要框选到文字以外的地方哦!不然背景图片也会被破坏的 。)
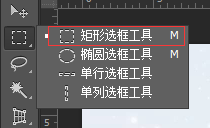
文章插图
文章插图
选择后矩形选框工具后 , 把要去掉的文字框选起来 。

文章插图
文章插图
3.然后在工具栏选择【修补工具】,当工具栏显示为【修补工具】的图表后,就可以开始操作下一步了 。
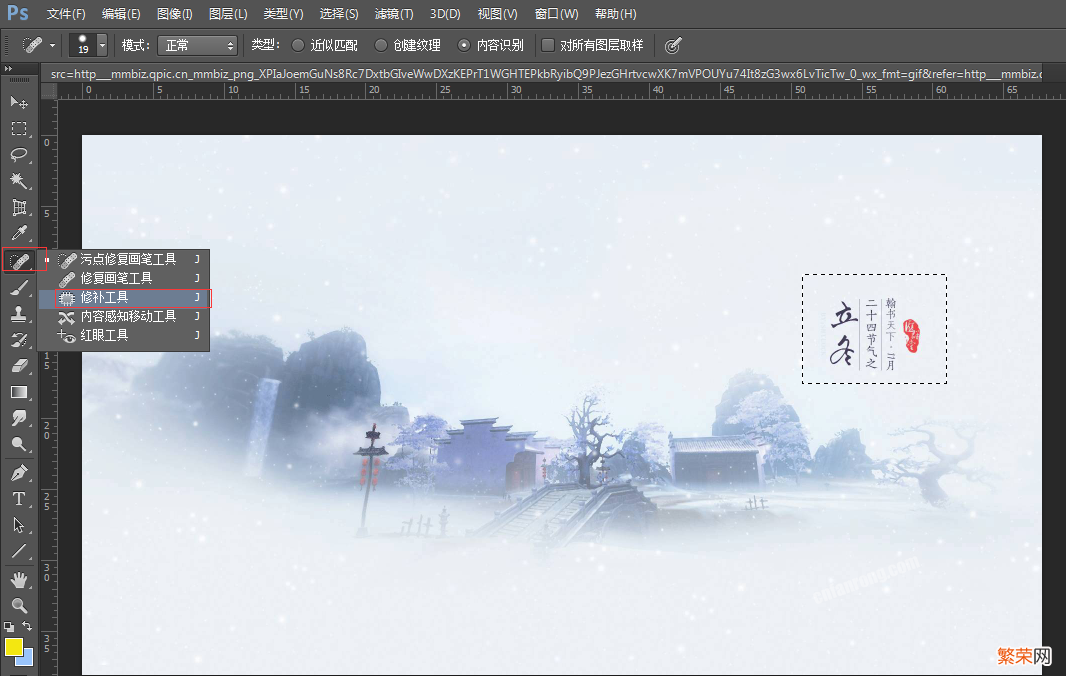
文章插图
文章插图
4.把框选的图片往旁边相似的地方拉动,直到文字消失为止,我就可以看到图片被处理掉了 。
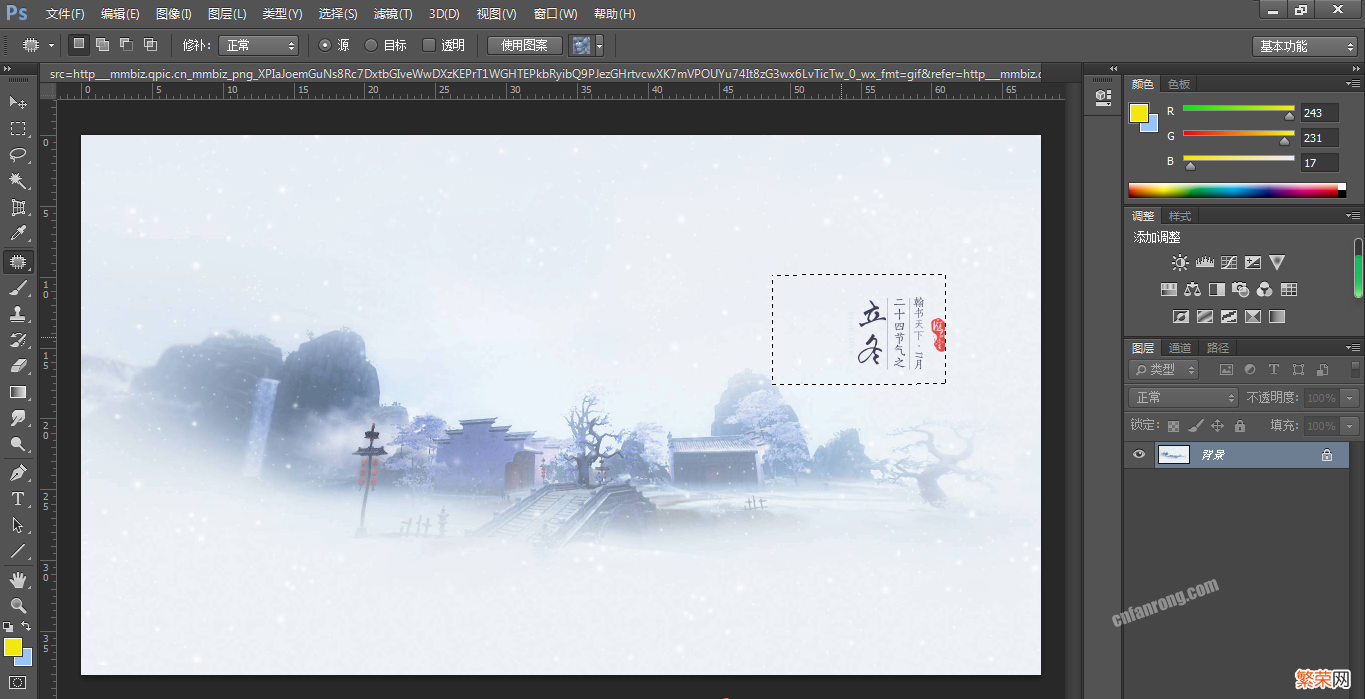
文章插图
文章插图
5.图片上还有蚂蚁线的选取,再按CTRL+D去除选区,就完成了 。
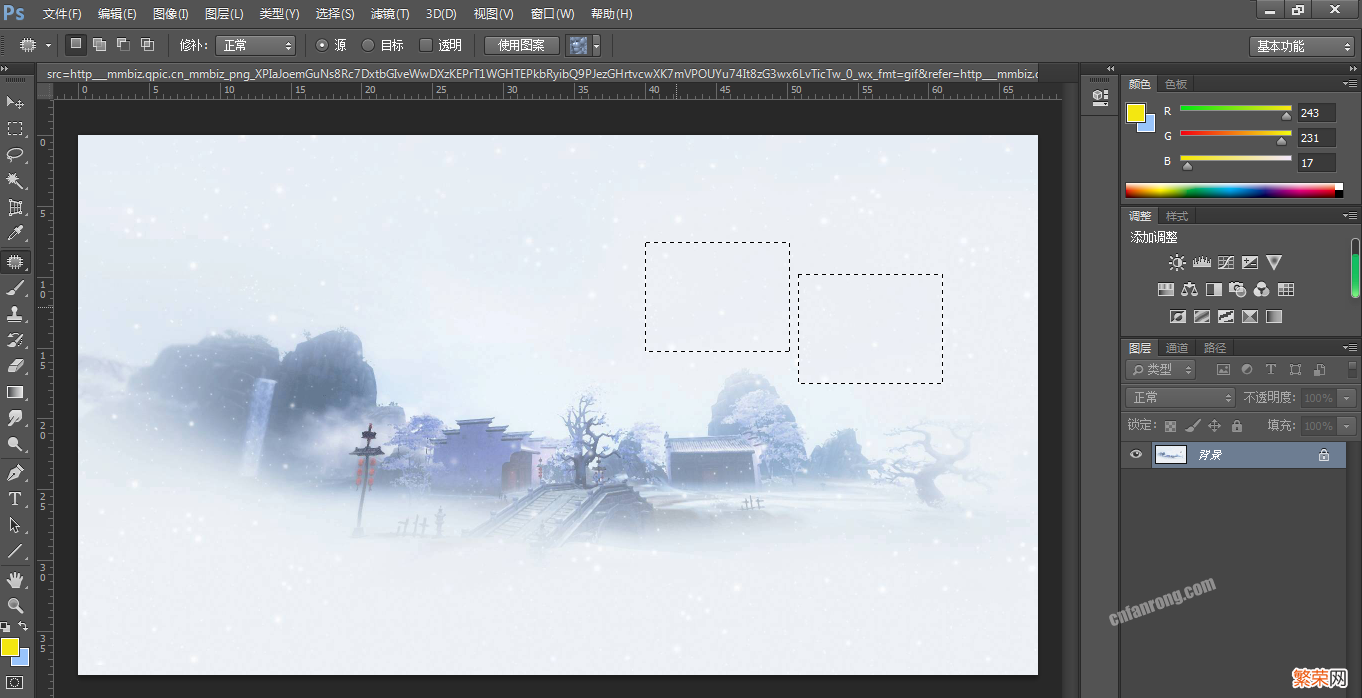
文章插图
文章插图
6.处理掉文字后的图片如下:
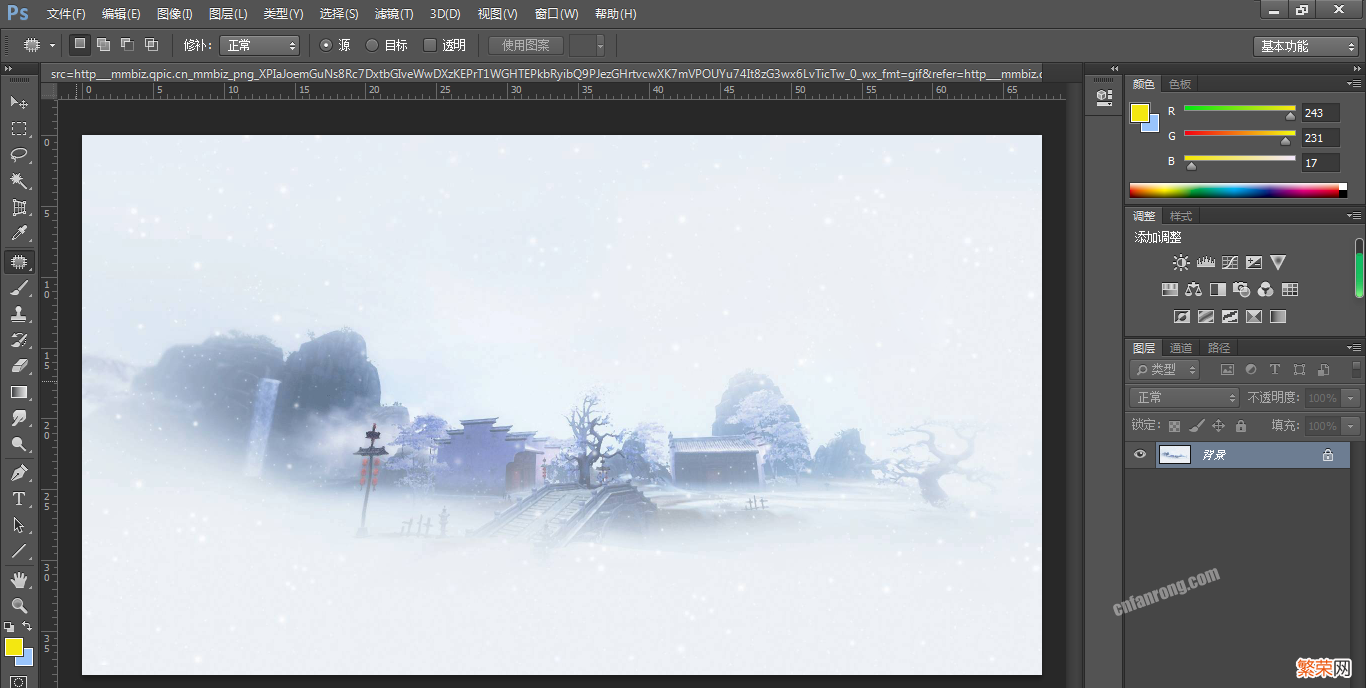
文章插图
文章插图
【用PS把图片上文字P掉教程 如何p图修改文字】7.最后保存就可以了 。
- 微信制作自己的公众号教程 什么编辑公众号文章的好用
- 武则天外貌3d复原图 武则天真实外貌复原图
- 糖炒栗子放石子的作用 炒栗子为什么要放小石子
- 电视机屏幕怎么清洁 液晶电视机屏幕怎么清洁
- 浅谈英朗Gt的个人使用感受 英朗gt怎么样
- 60秒教会你设置门禁卡 门禁卡怎么在手机上使用
- 肠道没有一处是完好的 素媛被发现时的图片
- 电动剃须刀怎么清洁刀片 电动剃须刀怎么清洁
- 面部毛孔堵塞怎么清洁 面部毛孔堵塞怎么疏通毛孔
- 1是什么意思网络用语,回复1是什么含义
