很多人对电脑硬件跑分的高低十分在意,而且沉迷其中,乐此不疲 。特别是显卡跑分 , 总要跟群友们一较高下,今天就以我手中这片影驰 RTX 2070 星曜显卡,带来几款常用的显卡测试软件介绍,以及简单的使用教程和下载地址 。

文章插图
文章插图

文章插图
文章插图
1、 显卡基本信息检测工具-《GPU-Z》GPU-Z是一款十分专业的显卡信息检索软件,他可以显示包括显卡型号 , 显存型号,显卡品牌,基本规格,动态频率,实时温度等重要信息 。
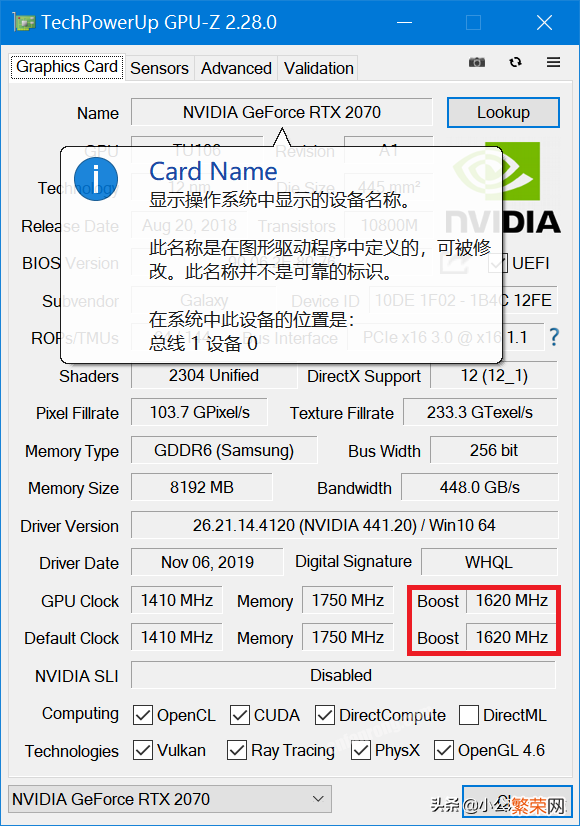
文章插图
文章插图
他的界面清晰,一目了然,更新频率十分频繁,对新显卡的支持十分迅速,且体积?。徽加孟低晨占?。唯一的缺点是界面为英文,如果你更希望能有中文注释 , 没关系 , 将你的鼠标移动到你想要了解的信息栏 , 会有中文注释弹出来 。
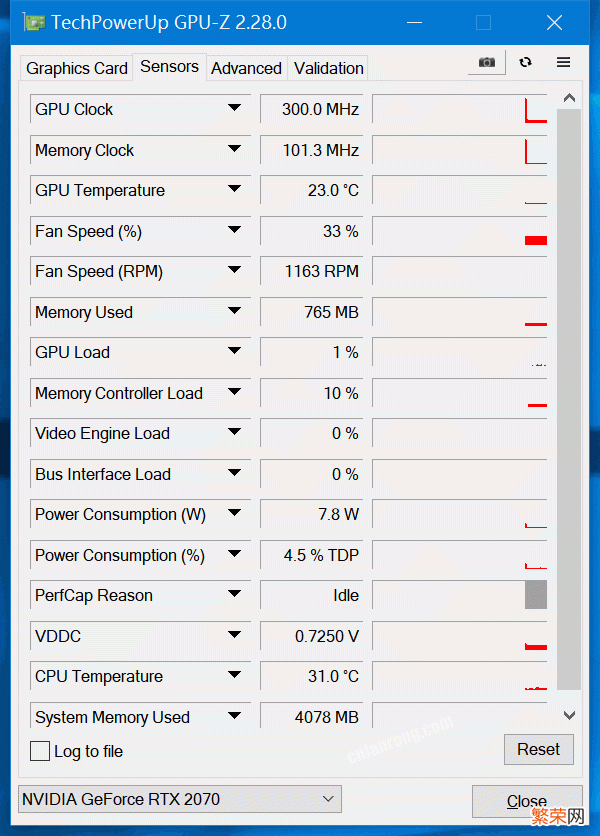
文章插图
文章插图
一般我们在运行其他测试软件的时候会同步开启GPU-Z,以实时检测显卡动态 。例如我们在跑温度压力测试时 , 同步检测显卡的动态加速频率、功耗以及风扇转速,就可以对显卡的满载能力做一个大致的估量 。Sensors页面的每一项数据可以通过鼠标点击,切换显示最大值、最小值、当前值等信息 。
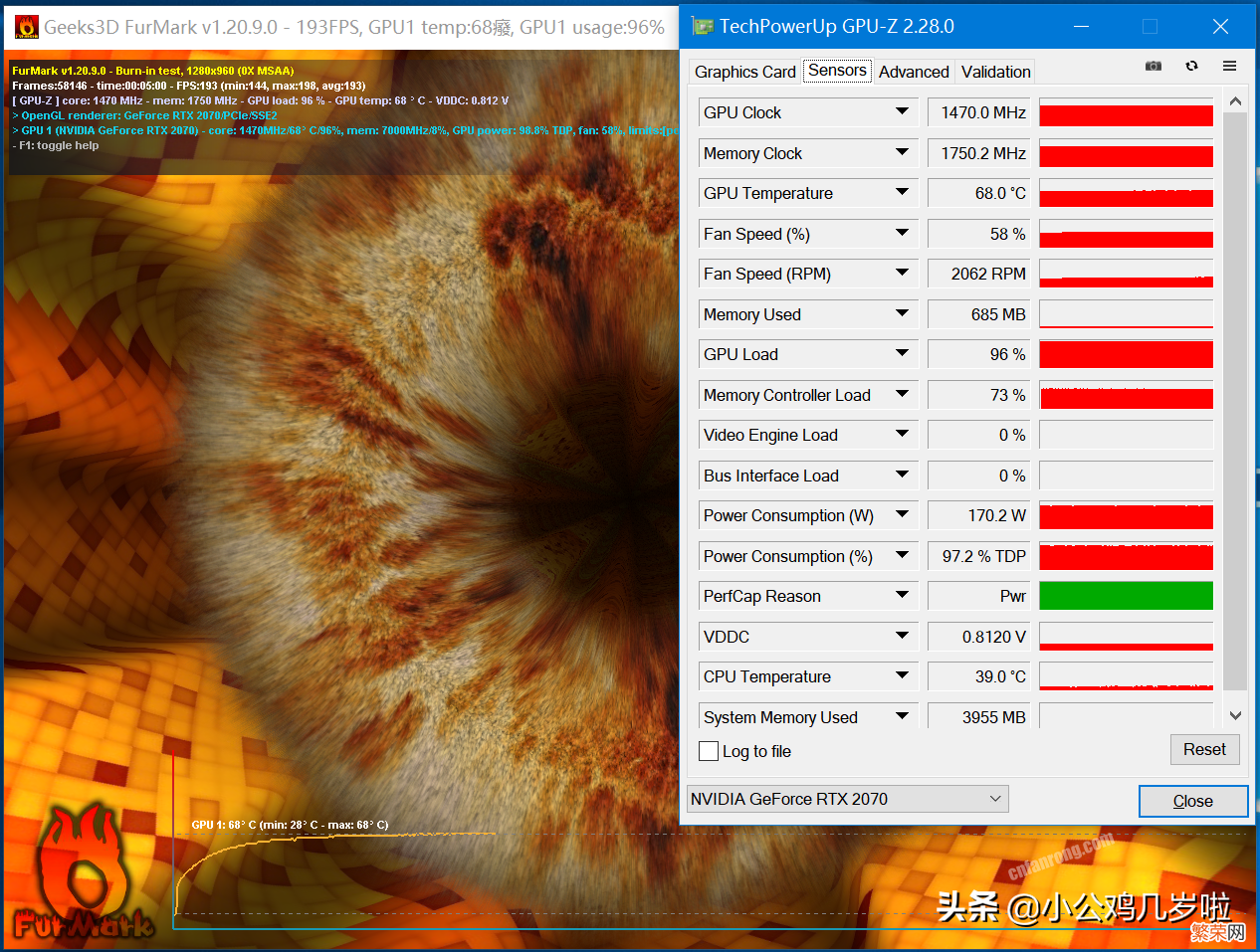
文章插图
文章插图
不同品牌的同一级别显卡,最大区分在于加速频率,也就是右下角的Boost频率 。但这只是一个出厂预设值,可以通过超频软件来进行提升,前提是要能够保证显卡长时间稳定运行 。

文章插图
文章插图
GPU-Z官方下载地址:
https://www.techpowerup.com/download/techpowerup-gpu-z/
2、 显卡温度压力测试-《Furmark》也就是我们常说的甜甜圈软件,他的运行界面类似一个圆圈在左右晃动 。
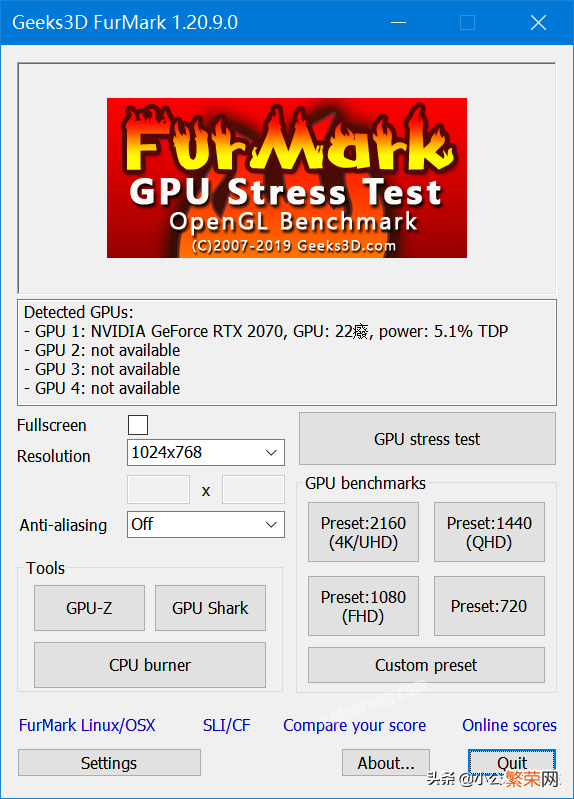
文章插图
文章插图
运行温度压力测试 , 我们一般直接点击【GPU Stress test】按钮即可,等温度曲线变为一条没有波动的直线,此时的温度就是显卡的满载温度 。图示为我自用的RTX 2070 星曜显卡,左侧最低温为待机温度24℃,最高温度64℃为满载温度 。
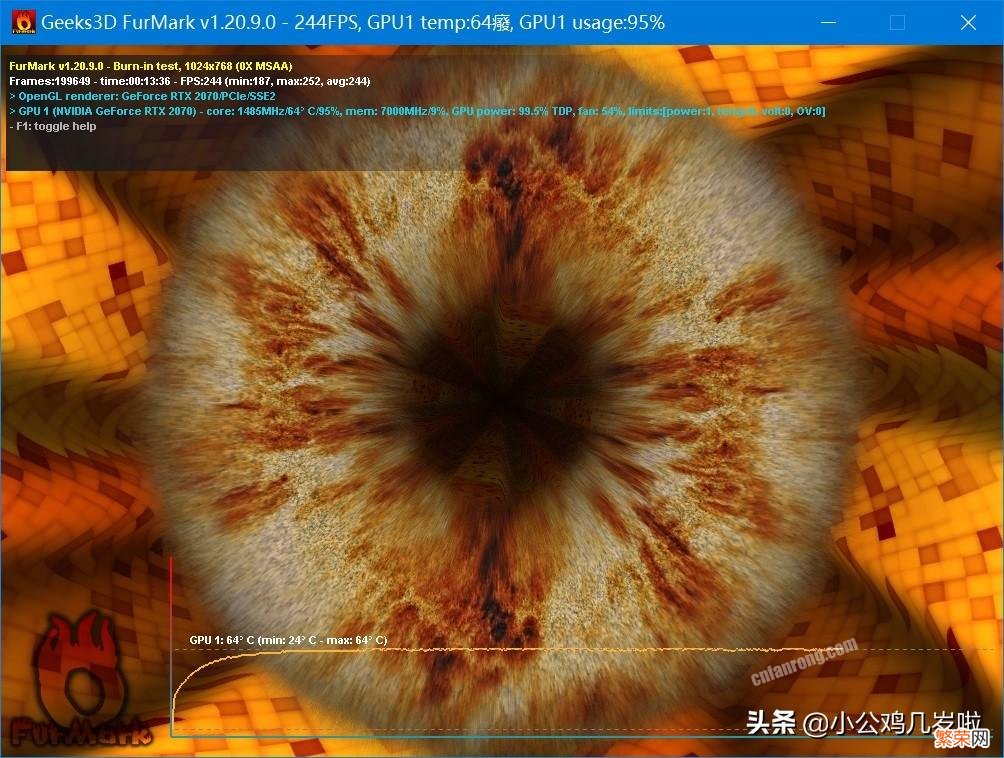
文章插图
文章插图
其中分辨率的设置不会影响温度,部分显卡开启和关闭抗锯齿会有较大温差,我们一般测试默认关闭抗锯齿 。

文章插图
文章插图
另外温度测试受室温和机箱风道影响很大 。如果你的显卡跑满载超过80℃就要考虑提升机箱风道或者装一台空调了 。

文章插图
文章插图
是不是温度越低就越好呢,也不尽然 。显卡一般设定了温度墙和功耗墙,当显卡温度过高或负载过大时,会自动降低频率 , 来降低温度 。也就是为什么我们要在测试甜甜圈的同时开启GPU-Z , 以检测显卡的动态频率 。我们可以简单理解,在同一级别的显卡满载温度测试,加速频率越高同时温度越低越好 。
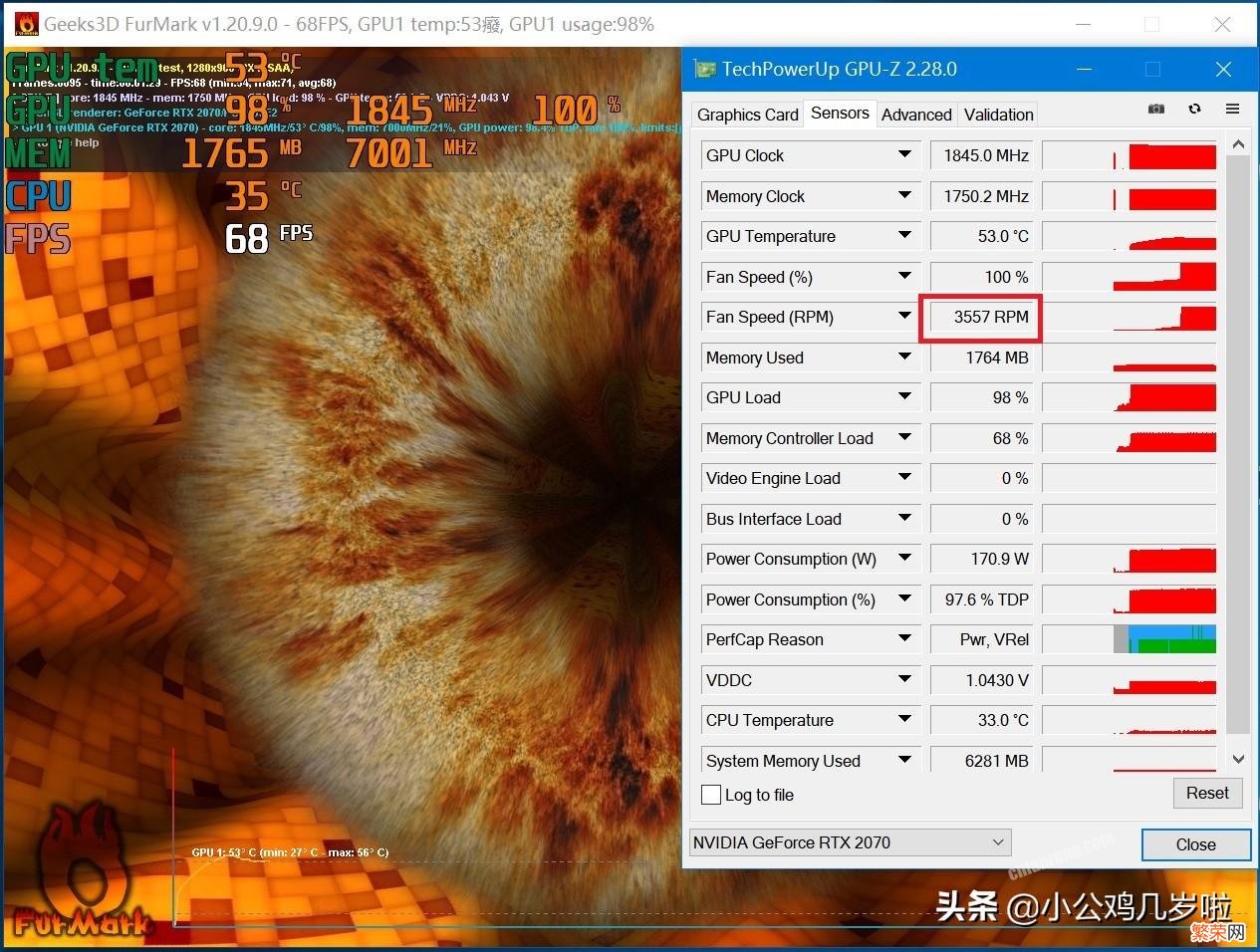
文章插图
文章插图
另外一个需要注意的点是显卡风扇的转速,满载会让显卡风扇自动进入高转速状态,一般这还不是显卡的最高转速,需要通过各家的显卡软件进行拉满 。当显卡风扇转速超过2000转时,会有明显的噪音 。所以我们评价一片显卡,要从满载温度、满载频率、满载噪音等多个维度进行考量 。
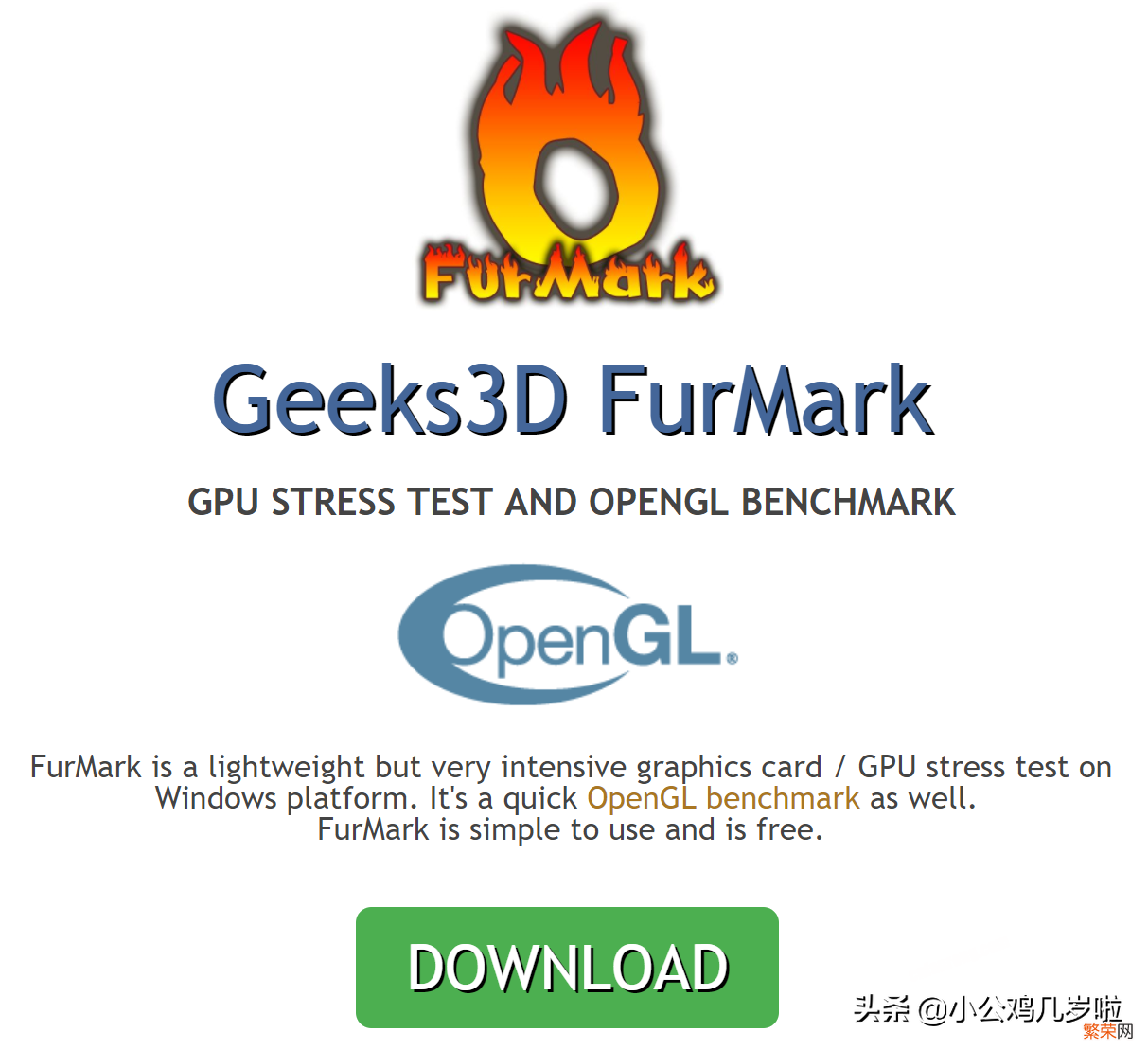
文章插图
文章插图
Furmark官方下载地址:
https://geeks3d.com/furmark/
3、 最简单的跑分软件-《鲁大师》既然说到显卡跑分,最不能略过的就是鲁大师了,他已经成为了很多人比较显卡的一个重要标准 。但随着鲁大师软件本身的更新和显卡驱动的更新,每一段时期内的显卡跑分都会有很大变化 。而且鲁大师本身的测试不够严谨,更改分辨率或篡改后台都能够得到不一样的结果,这也是别人戏称他是“鲁大娘”或“鲁大爷”的原因 。
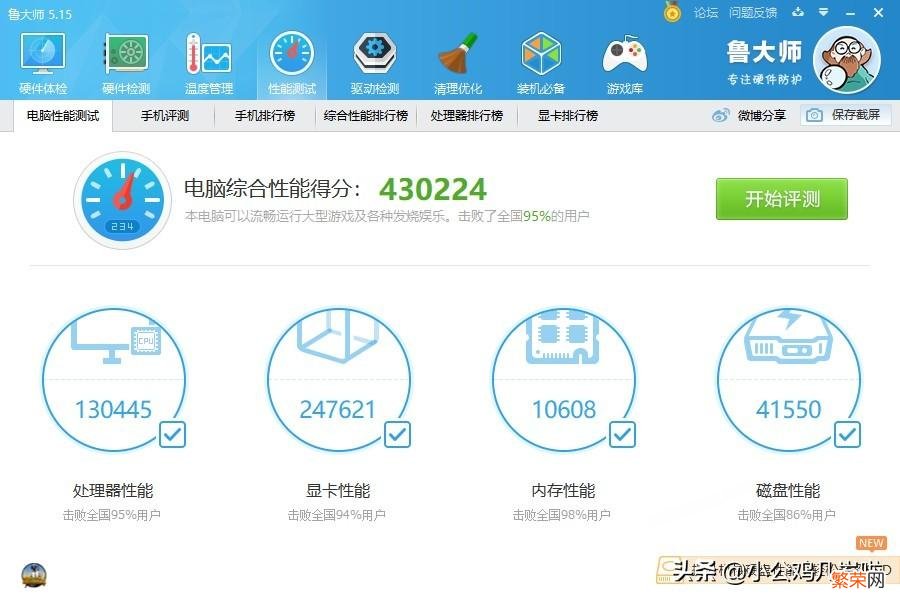
文章插图
文章插图
在鲁大师的性能测试界面,点击开始评测就可以对电脑的CPU、显卡、内存、硬盘进行逐个的测试 , 然后给出一个数字分数 , 并且有一行小字告诉你击败了全国多少的用户 。可以说就是这样一行小字才使得鲁大师成为了“最知名”的测试软件 。

文章插图
文章插图
如果你想节约时间,只跑显卡分,去掉另外三项的勾就可以了 。图中我的影驰 RTX 2070星曜跑出了24万多分,快看看你的显卡能跑多少分吧 。
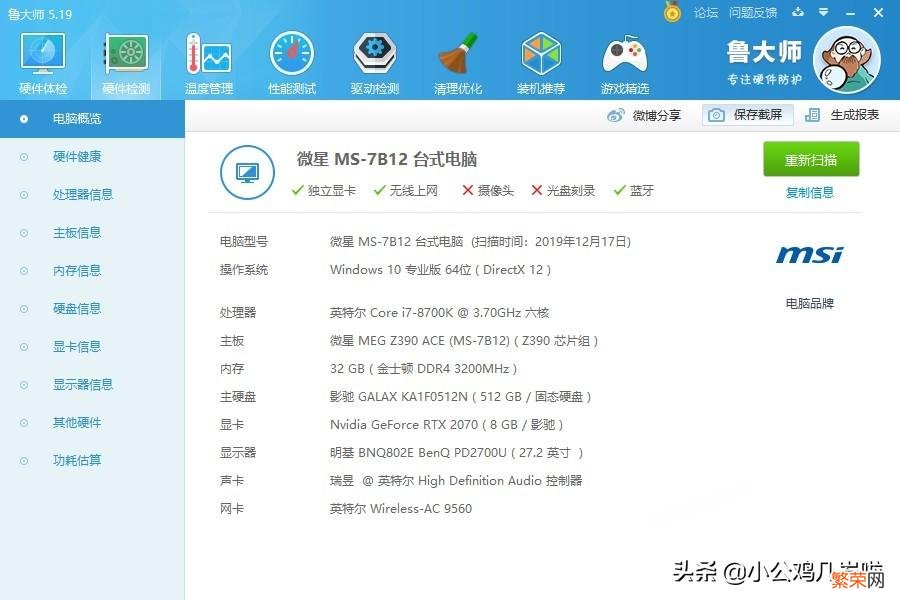
文章插图
文章插图
鲁大师另外还可以检测你的电脑硬件型号,自动下载驱动 , 对于新手来说真的是太贴心了 。
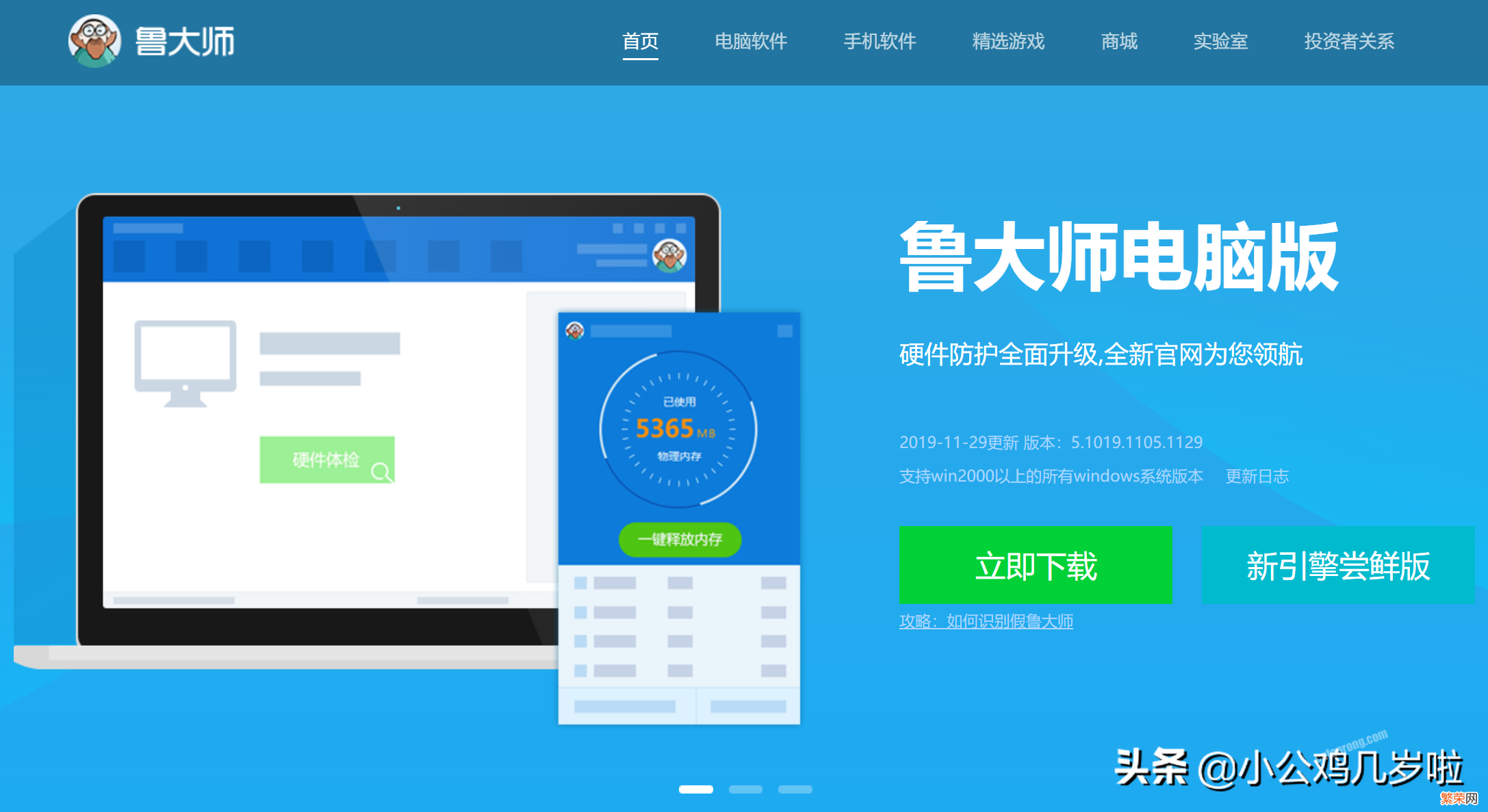
文章插图
文章插图
鲁大师官方下载地址:https://www.ludashi.com/
4、 史上最难单机游戏-《3DMark》3DMark是目前世界公认最专业的显卡测试软件 , 跑分成绩可以上传至UL官网,单项跑分前十还可以位列名人堂榜单供后来者超越 。3DMark的测试项目同时也是显卡超频世界纪录的比赛项目,其专业程度可见一斑 。
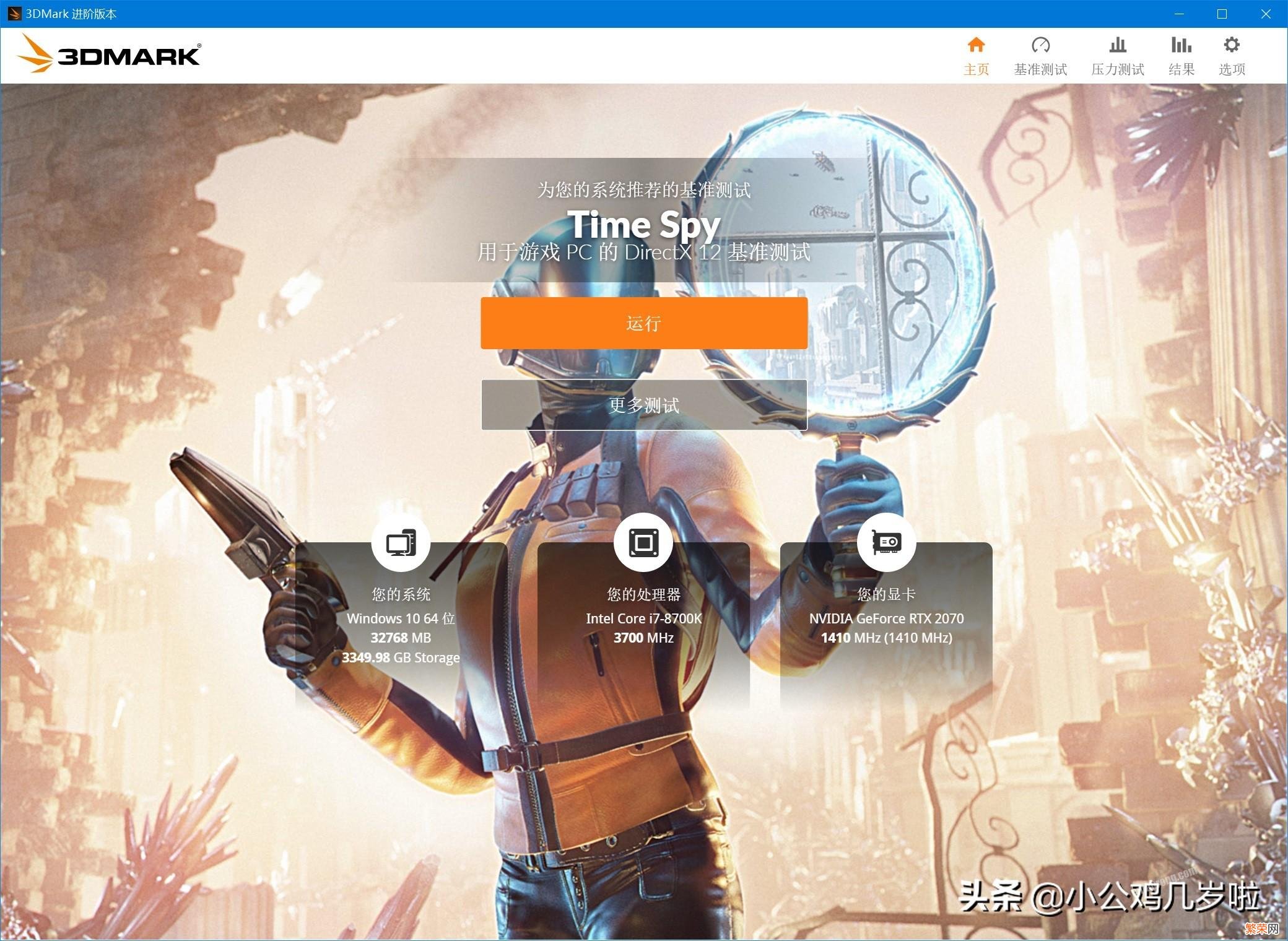
文章插图
文章插图
3DMark需要付费购买,但你如果只是想要测试一下显卡的稳定性,从Steam也可以下载试用版,免费体验Time Spy测试项目 。
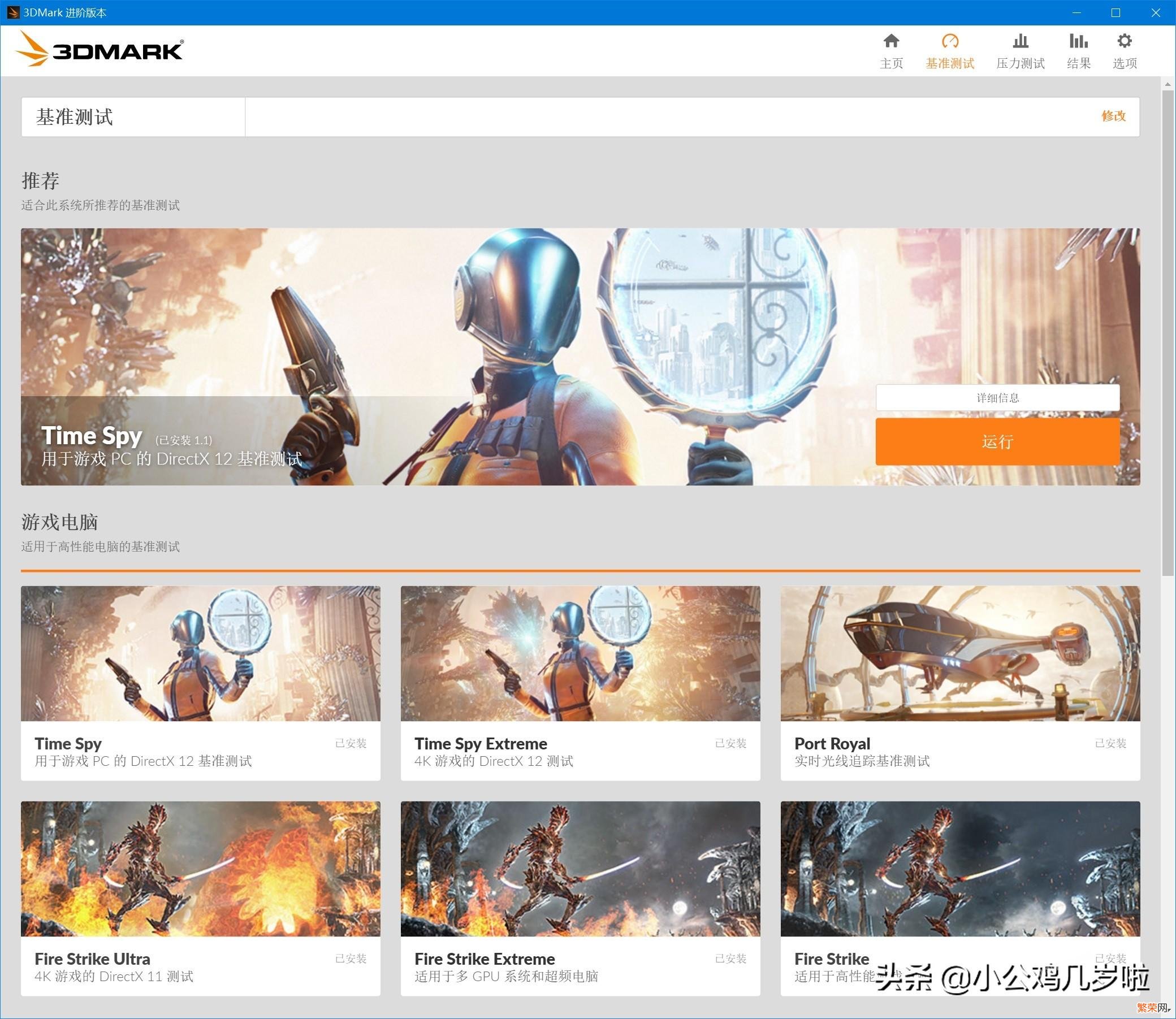
文章插图
文章插图
除此之外,3DMark还有包括Time Spy Extreme、Port Royal、Fire Strike Ultra、Fire Strike Extreme、Fire Strike等多个测试项目 , 分别针对不同的场景进行基准测试,每一项测试可自定义参数,但一般我们是直接点击【运行】,进行预设测试 。
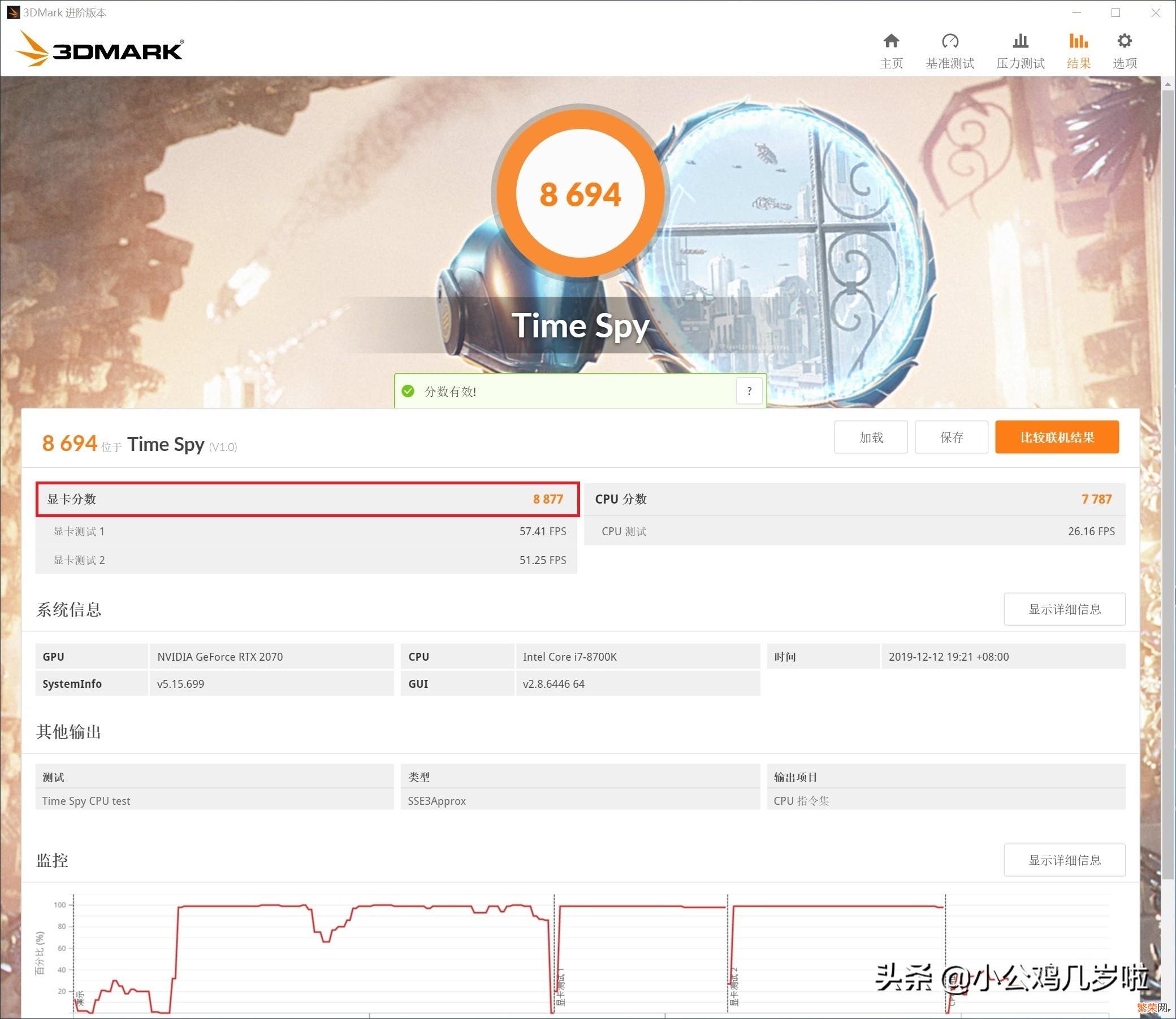
文章插图
文章插图
3DMark的测试结果包含总分和显卡分、CPU分数,一般我们只比较显卡分 。另外 , 3DMark还可以进行显卡压力测试,以测试显卡在长时间满载中的散热能力 。
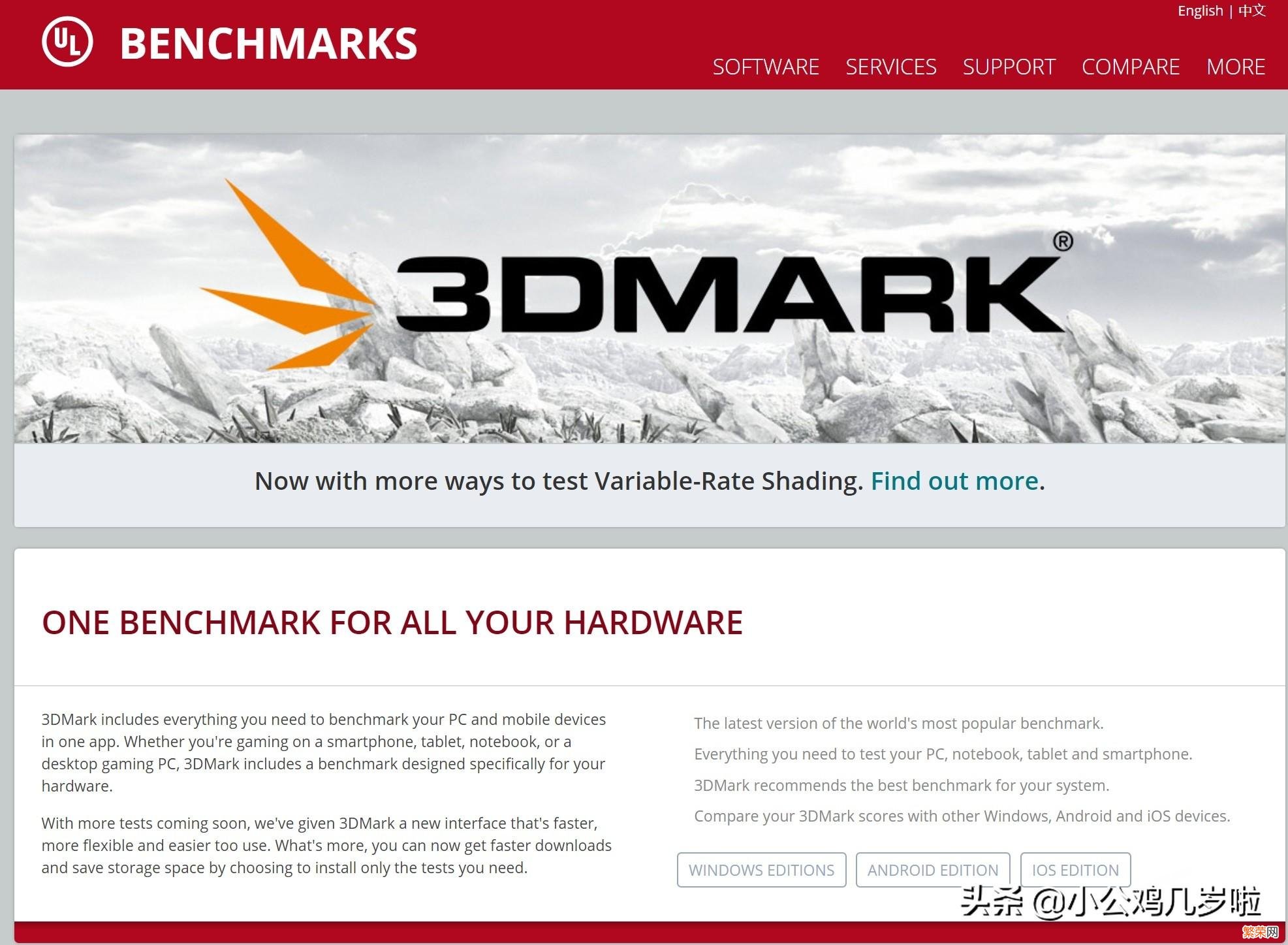
文章插图
文章插图
3DMark官方下载地址:
https://benchmarks.ul.com/downloads/3dmark.zip
5、 游戏帧数记录-《Fraps》【显卡常用测试软件使用教程 显卡测试工具使用方法】跑分只能知道一个分数 , 但游戏里面显卡能跑多少帧才是最重要的,Fraps软件就可以显示显卡实时帧数 , 并同步将这些数据记录下来 。只要你打开Fraps软件,再进入游戏,就可以看到左上角黄色的帧数显示 。
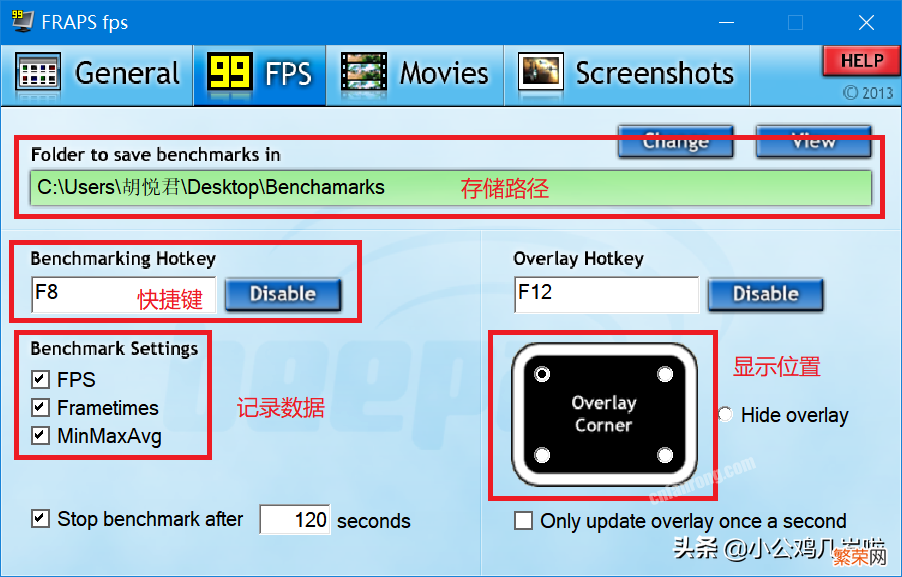
文章插图
文章插图
Fraps的设置界面也十分简单,在FPS选项中可更改记录保存地址,开始记录快捷键,需要记录的数据、时长 , 以及帧数显示位置 。
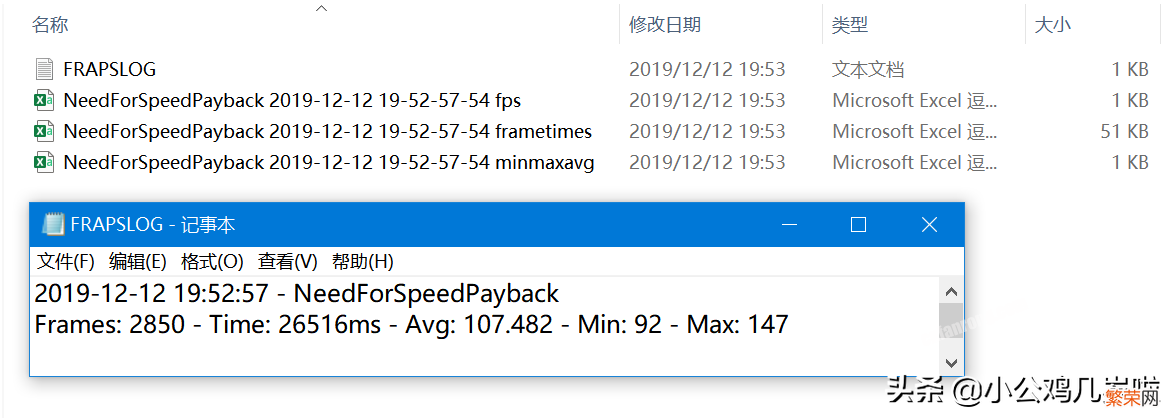
文章插图
文章插图
完成记录后,Fraps会自动生成相应的数据表格,然后将数据转化为图形,就是我们在评测网站见到的柱形图了 。

文章插图
文章插图
除了帧数记录,Fraps还可以录制视频,游戏截图 。另一个需要注意的要点,Fraps软件对DX11的游戏支持十分友好,但在DX12游戏中,并不能显示帧数 , 所以DX12需要借助下一个软件来监控帧数 。
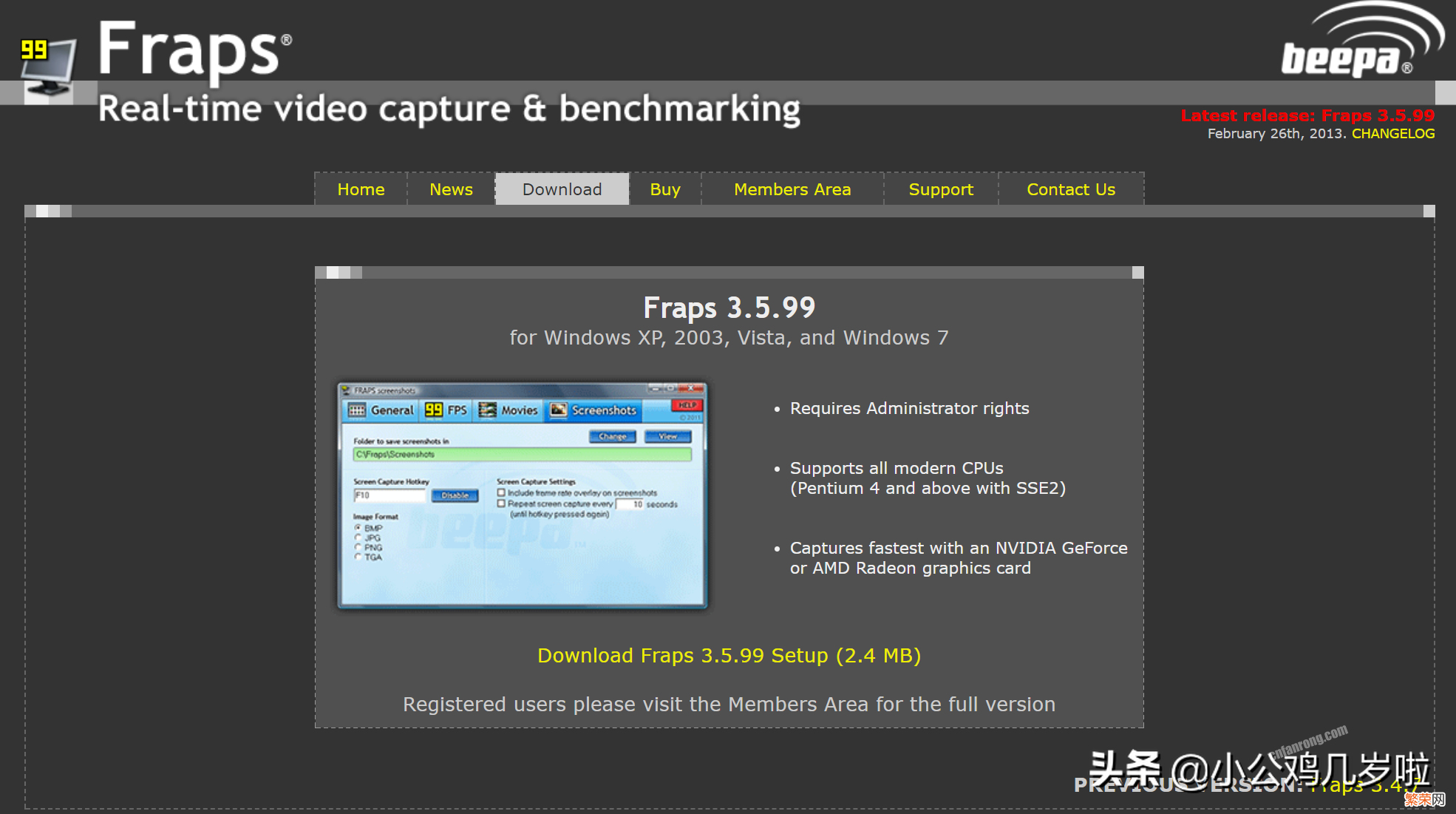
文章插图
文章插图
Fraps官方下载地址:
https://www.fraps.com/download.php
6、微星小飞机阿福巴特-《Afterburner》虽然这是微星推出的一款显卡超频软件 , 但其实他应用更加广泛的是硬件监控功能,相比于Fraps的单项FPS监控,小飞机还可以监控显卡占用、功耗、转速、温度等多达数十组数据,并且支持DX12游戏 。
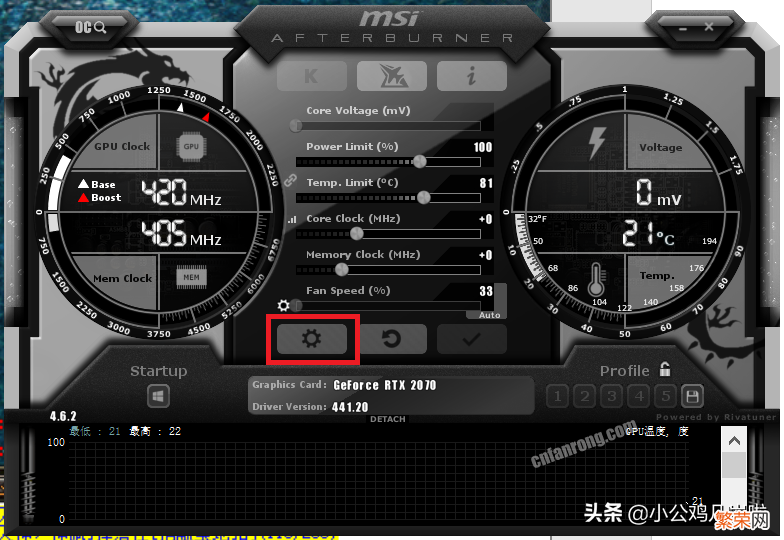
文章插图
文章插图
小飞机的监控数据同样支持本地保存,软件会生成一张波形图,来体现各个配件的表现 。如果你只需要其中某几项数据 , 那么可能麻烦一点,需要选择数据源文件,使用EXCEL格式打开来读取 。
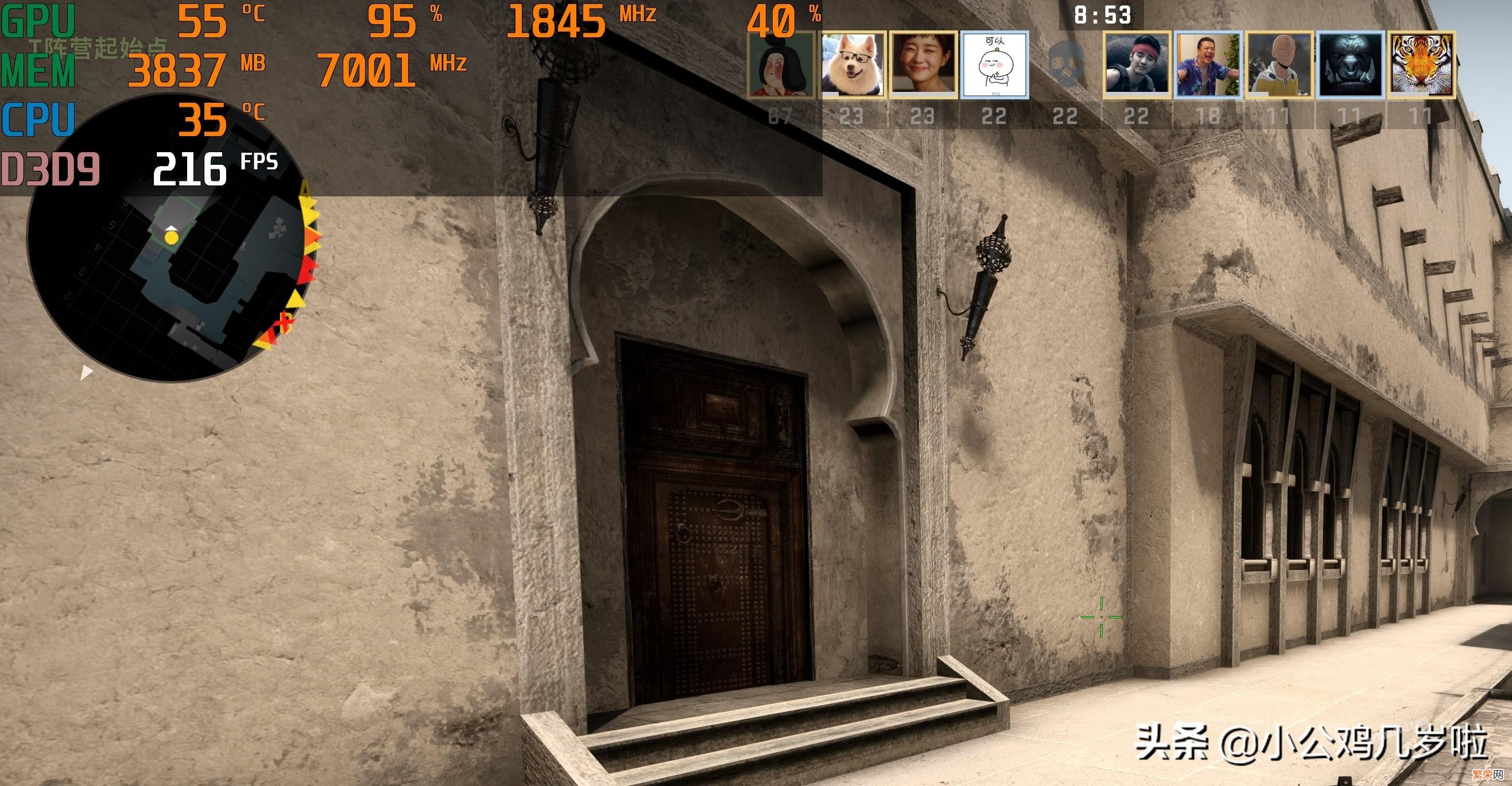
文章插图
文章插图
小飞机软件的使用稍微复杂一些,需要配合RivaRuner Statistics Server软件一起使用,这是小飞机自带的一个组件,不需要另外下载 。
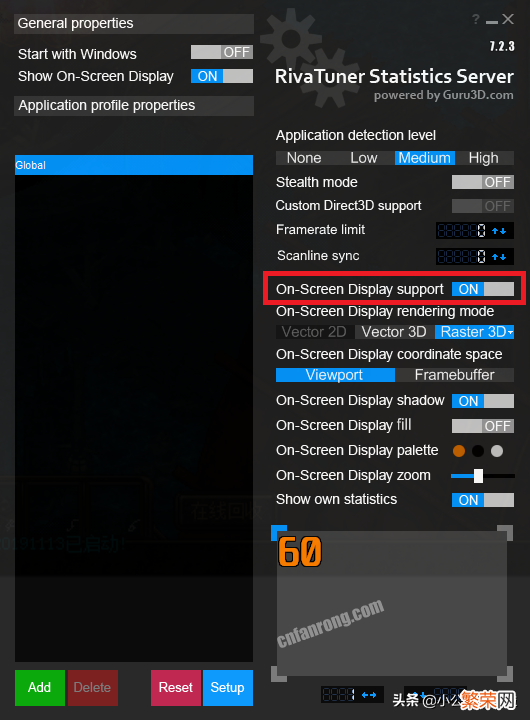
文章插图
文章插图
首先在RivaRuner Statistics Server中将监控打开,也就是On-Screen Display support选项调整至ON 。其他选项是调整数据大小、位置、文本颜色、描边、底色等参数,一般默认即可 。
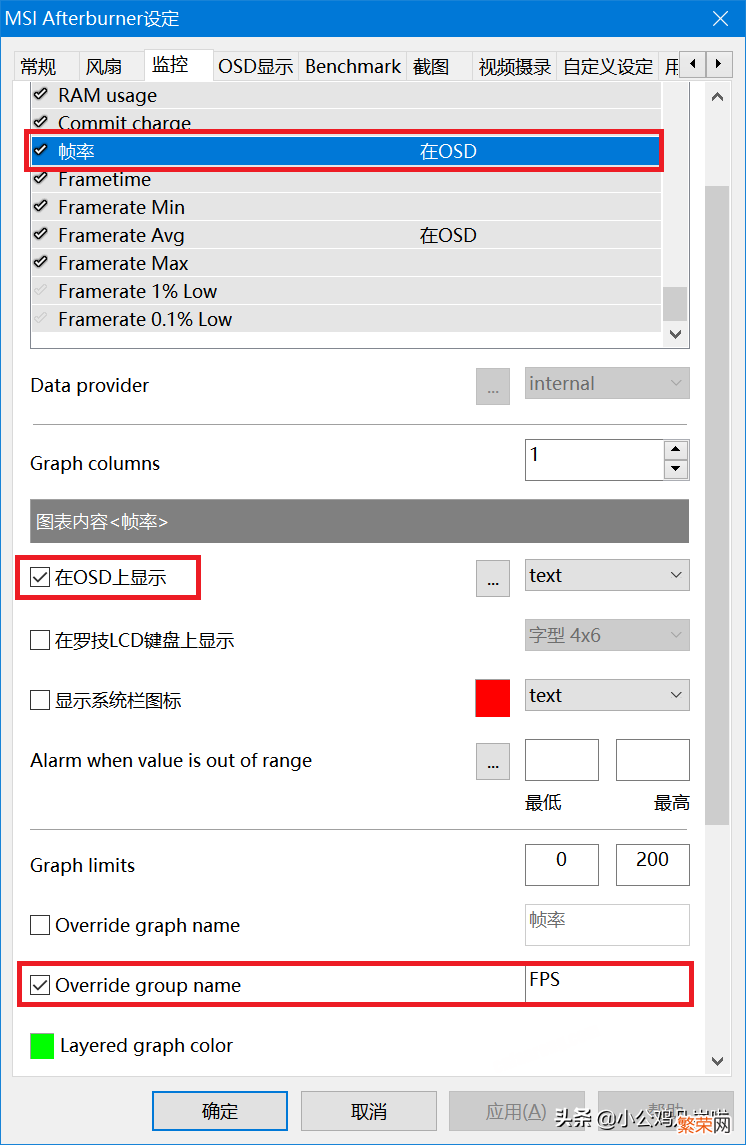
文章插图
文章插图
接着在Afterburner主界面点击齿轮进入设置界面,在图表下拉框中勾选需要展示的参数,然后再勾选【在OSD上显示】,勾选【Override group name】,然后再文本框中输入你想要更改的命名,点击应用和确定就可以了 。
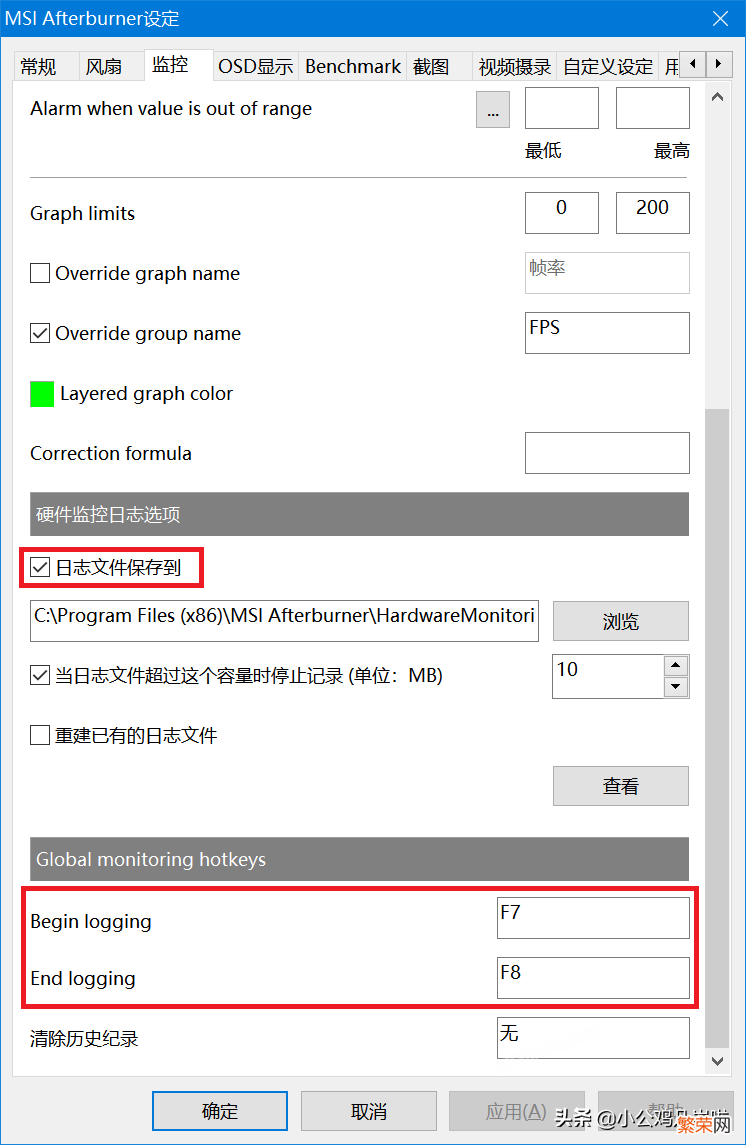
文章插图
文章插图
如果你需要保存监控数据,那么勾选【日志文件保存到】 , 然后修改路径或使用默认路径即可,此外还可以设置记录开始和结束的快捷键,也就是底部的【Begin logging】和【End logging】项目 。
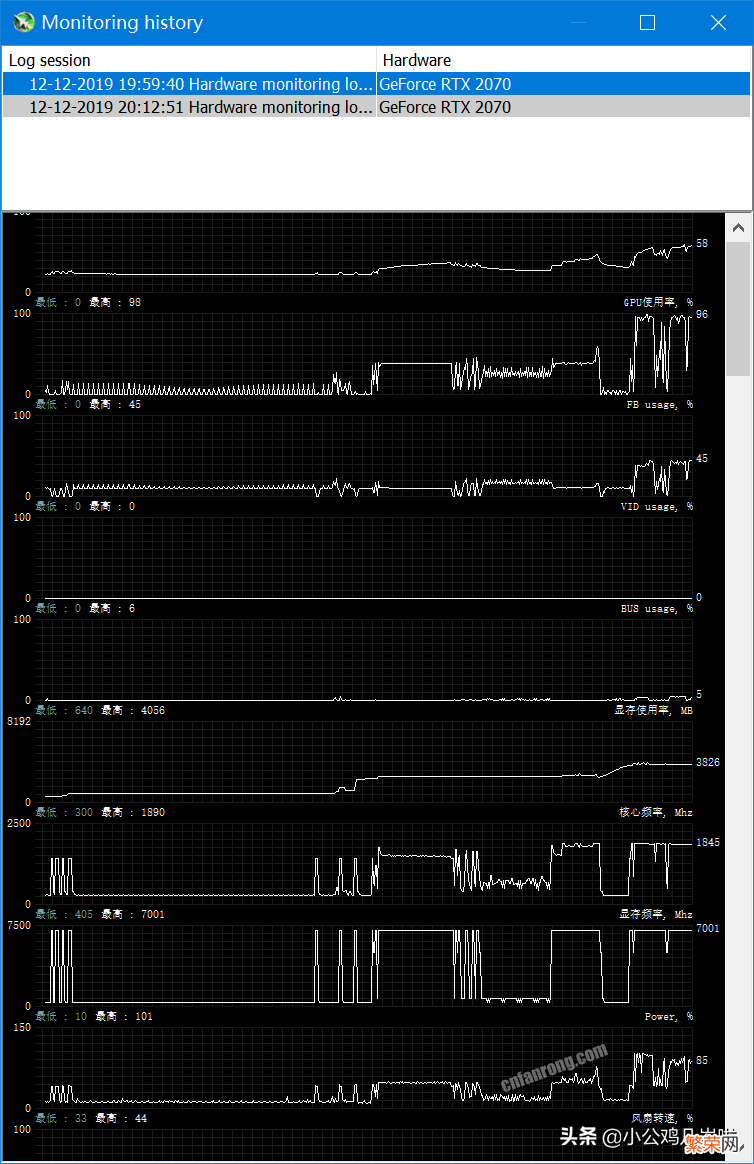
文章插图
文章插图
微星小飞机Afterburner软件还有十分丰富的功能,有兴趣的可以下载试试,不论是N卡还是A卡用户 , 都可以免费使用 。
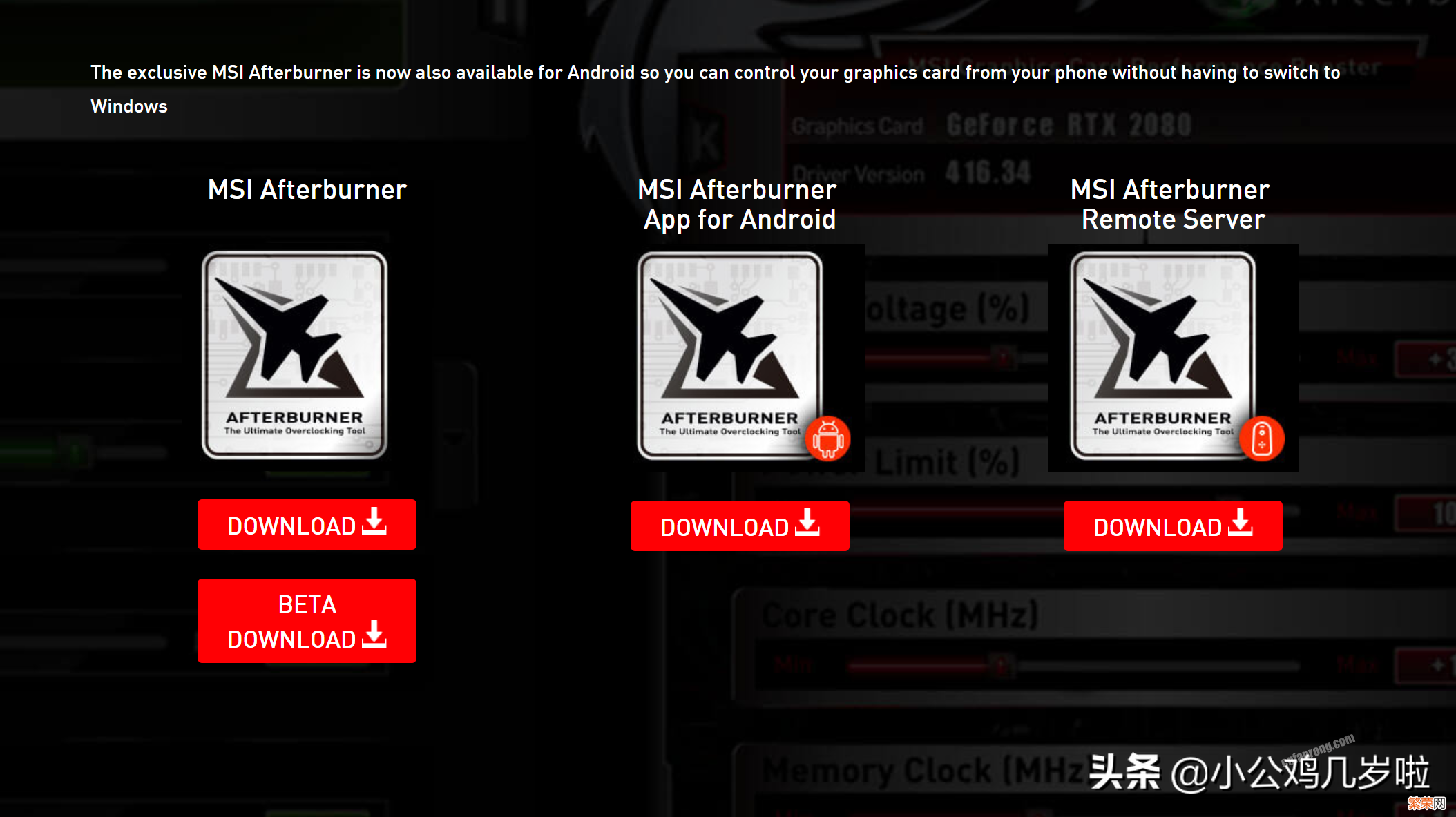
文章插图
文章插图
Afterburner下载地址:
https://download-cn.msi.com/uti_exe/vga/MSIAfterburnerSetup.zip
7、 后起之秀-《游戏加加》
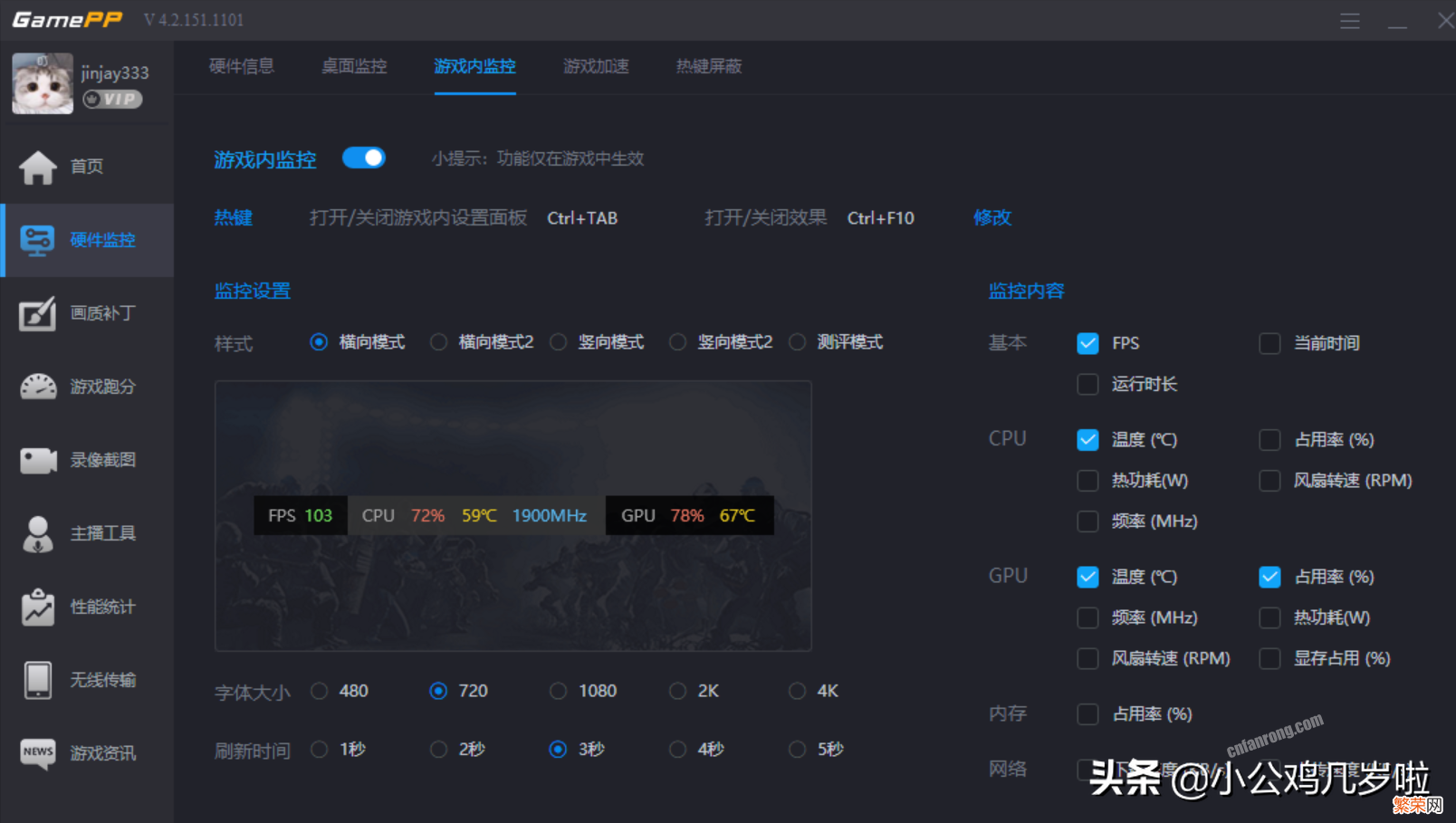
文章插图
文章插图
说他是显卡测试软件其实不太恰当 , 我认为他应该属于游戏辅助软件一类 。早期游戏加加也只能监控游戏帧数、硬件占用情况等简单功能,这两年增加了许多功能,例如画质补丁、录像截图、游戏跑分等 。

文章插图
文章插图
图示中的顶部一栏即为游戏加加的监控栏 , 游戏内可以按ctrl+tab呼出设置界面,调整需要监控的数据和文本大小、位置等 。
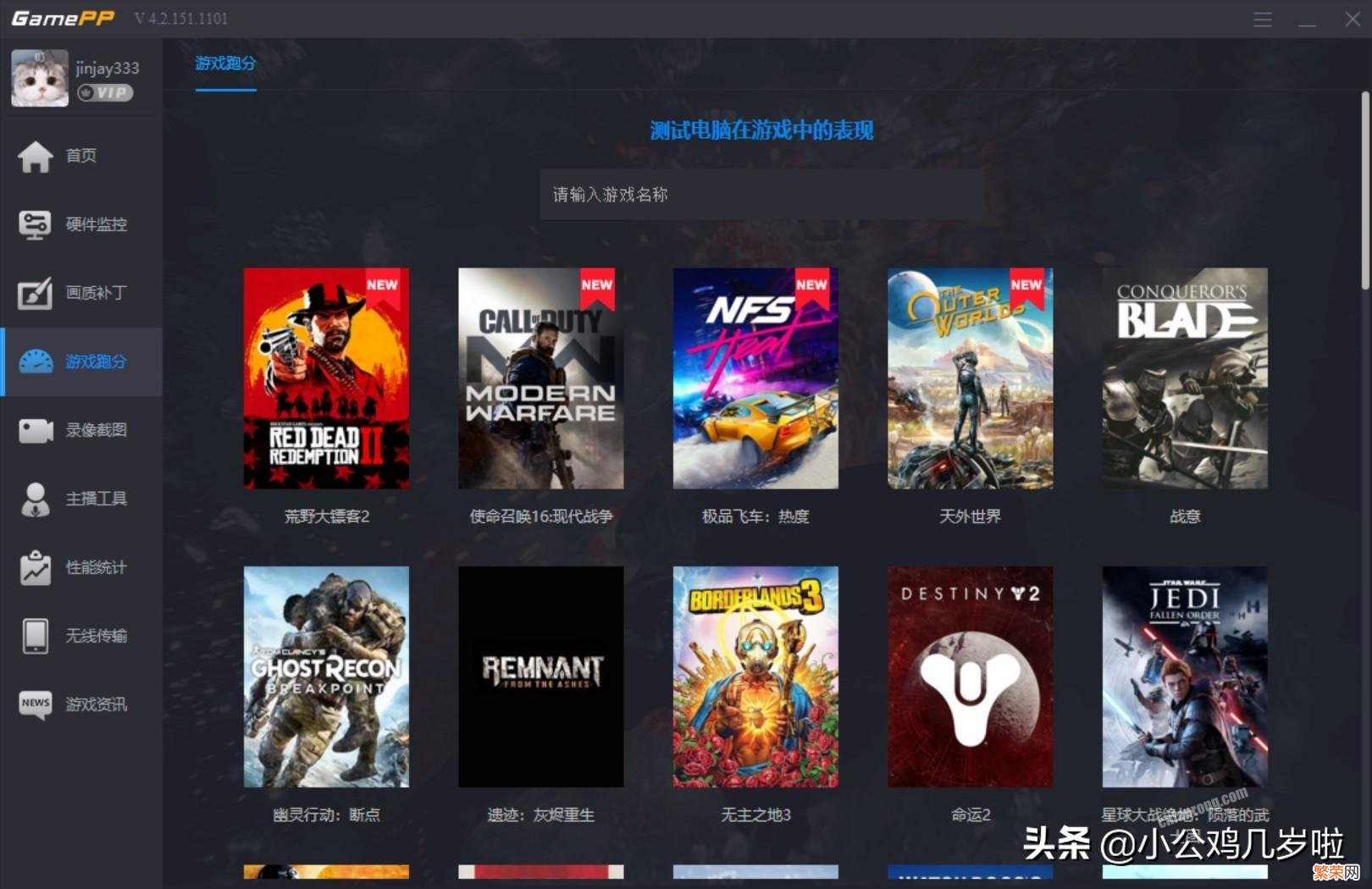
文章插图
文章插图
游戏加加的测试项目比较简单,选择一款游戏,点击开始测试,一顿操作以后,会给你的电脑评估一个性能区间,也就是告诉你玩这款游戏大概是什么水平 。
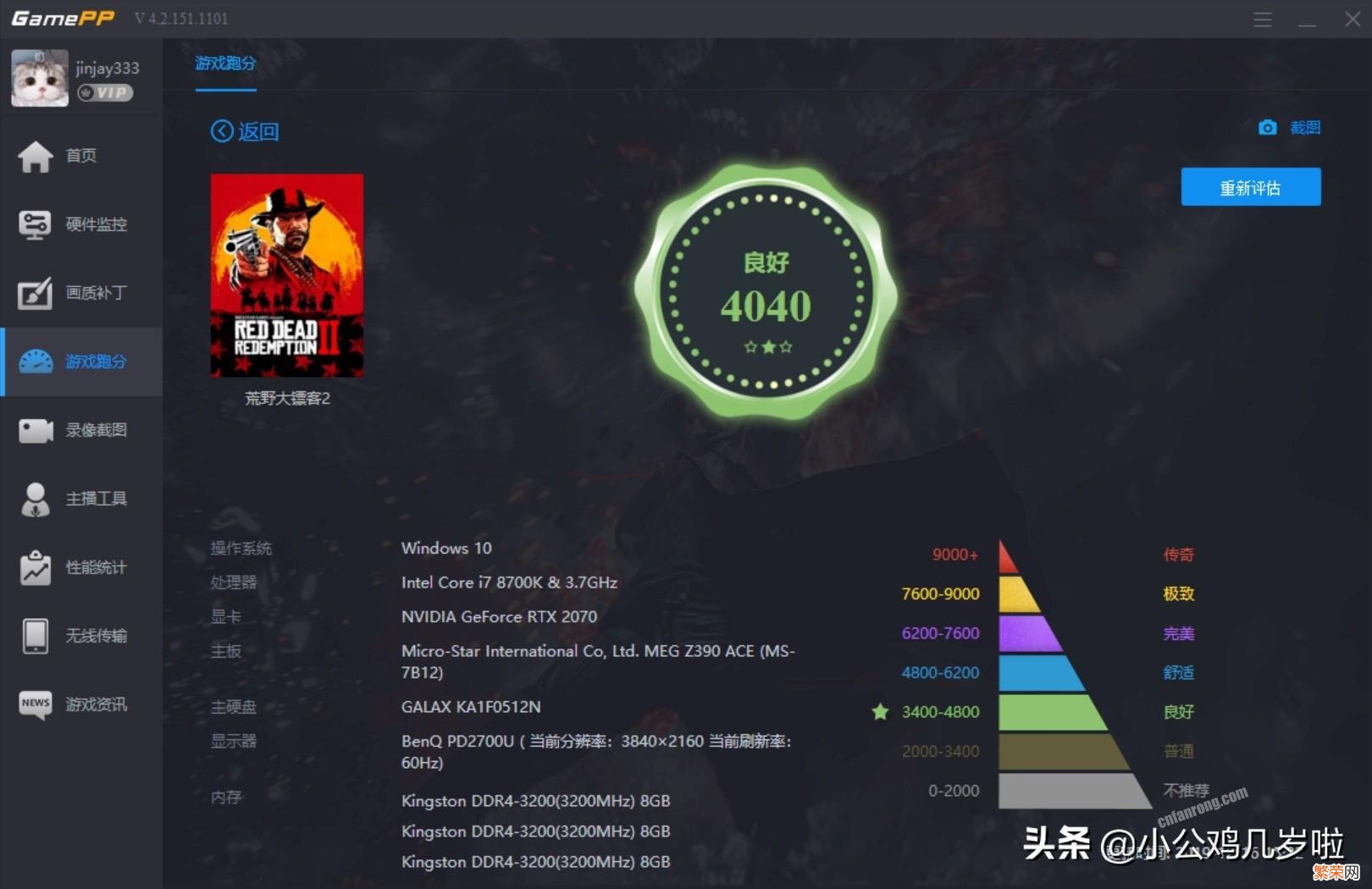
文章插图
文章插图
另一个比较实用的功能是游戏加加可以在你结束游戏以后,自动生成一段波形图,其中就包含FPS和显卡占用、温度等 。
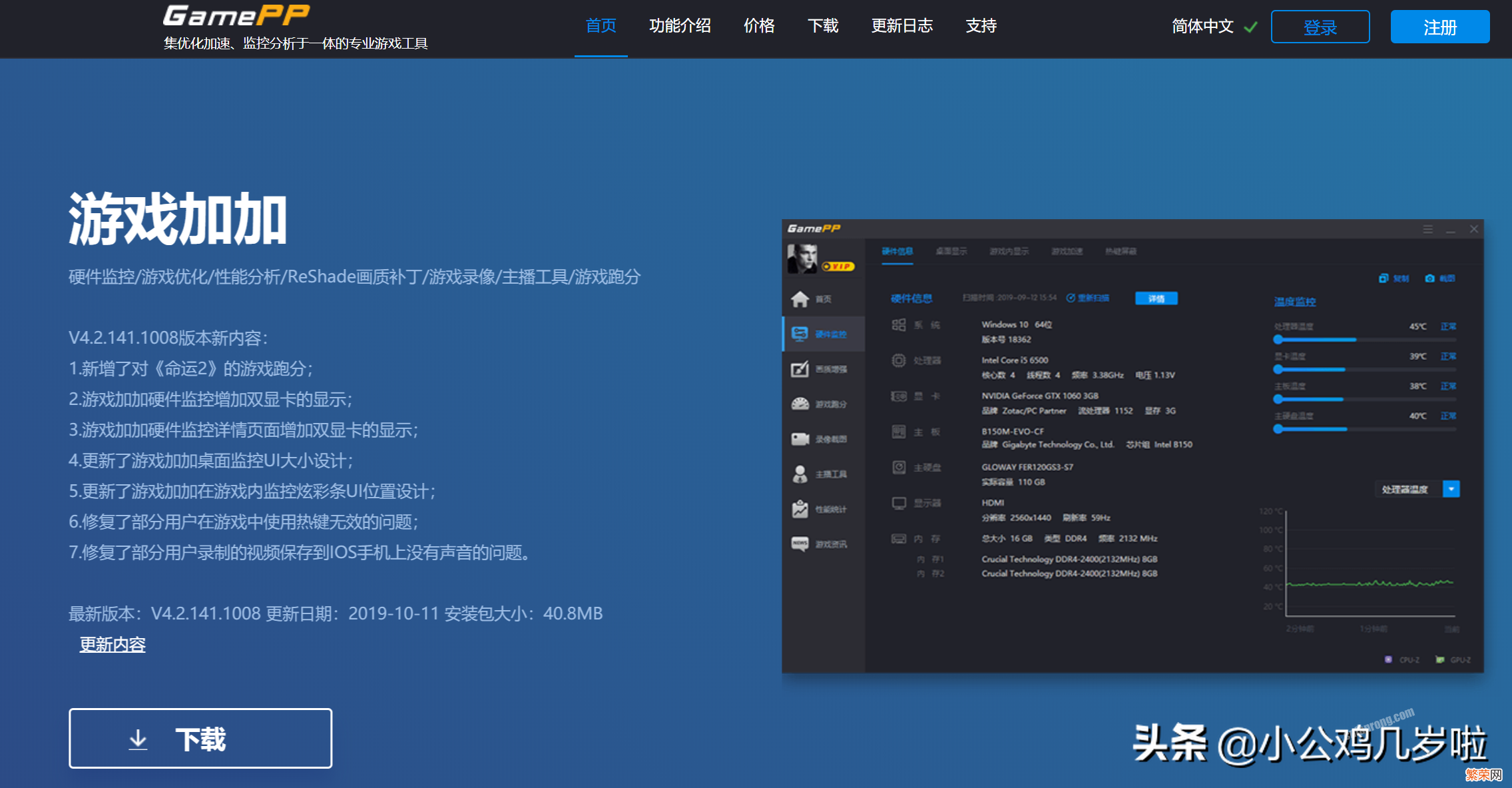
文章插图
文章插图
游戏加加下载地址:
https://www.gamepp.com/cn/download-details/

文章插图
文章插图
总结:
1、 软件跑分只能作为整机性能的参考,不能盲目追求高分数来选购配件,还是要从实际需求出发 。
2、 过度压榨显卡性能来追求高跑分,可能导致显卡花屏,新手不推荐盲目超频 。
3、 部分游戏自带benchmark测试动画,可以不借助软件监控帧数 , 例如古墓丽影、荒野大镖客2、最终幻想15、幽灵行动荒野等 。
4、 除去以上介绍的7款软件,专业的显卡测试还包括功耗测试和噪音测试等需要额外借助设备的内容 , 这里就不做讲解 。
- 附:重量单位换算表大全 常用计量单位换算表大全
- 显卡驱动怎么更新?一看就会,教你更新驱动
- 市场分析方法和工具「市场分析3个维度和常用模型」
- 西服订做常用的面料介绍
- 职业装常用面料的种类
- 鱼钩型号大小对比表「常用鱼钩种类和大小大全」
- 阿里巴巴测试潮流电商App“态棒”,布局社区电商
- 设置显卡提升性能方法 锐炬显卡怎么设置达到最佳
- 安装显卡黑屏的原因 更新显卡驱动黑屏一直不恢复
- 巴基斯坦语言 巴基斯坦语言日常用语
