大家好,我是大卫呆 。

文章插图
文章插图
大家都会更新显卡驱动吗?
这期节目我会针对英特尔、英伟达和AMD给大家介绍各自品牌非常简单的更新驱动方法,无论是谁绝对一看就会,如果自认为是高手请绕行 。
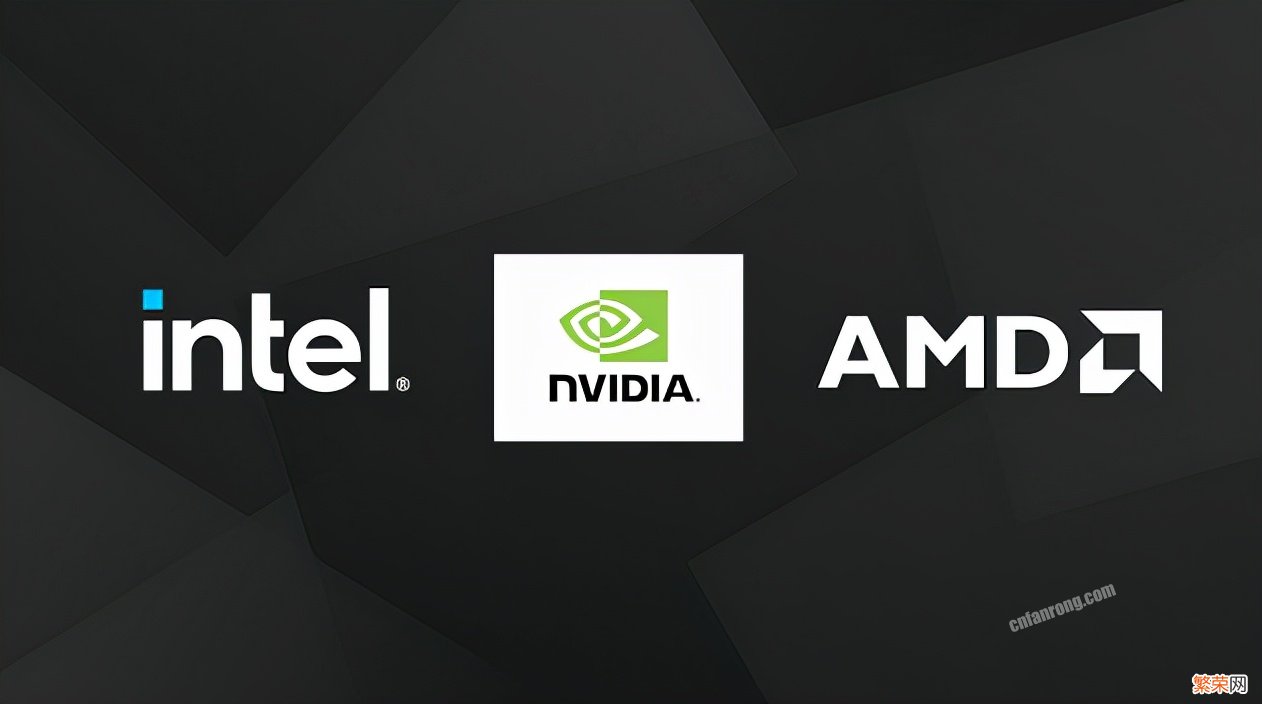
文章插图
文章插图
首先说明 , 我不会讲用什么“驱动精灵”“驱动人生”,主要是这种软件基本都捆绑流氓软件而且非官方,使用的话一定要小心 。纯属个人观点 。
咱们先来说英特尔(Intel) 。
【显卡驱动怎么更新?显卡驱动怎么更新图文教程】一般英特尔的CPU都是自带核显 。更新英特尔的驱动有个非常简单的官方方法 。浏览器打开英特尔的官网 , www.intel.com 。点击上面的“支持”再点击“自动更新您的驱动程序” , 然后下载“英特尔驱动程序和支持助手” 。
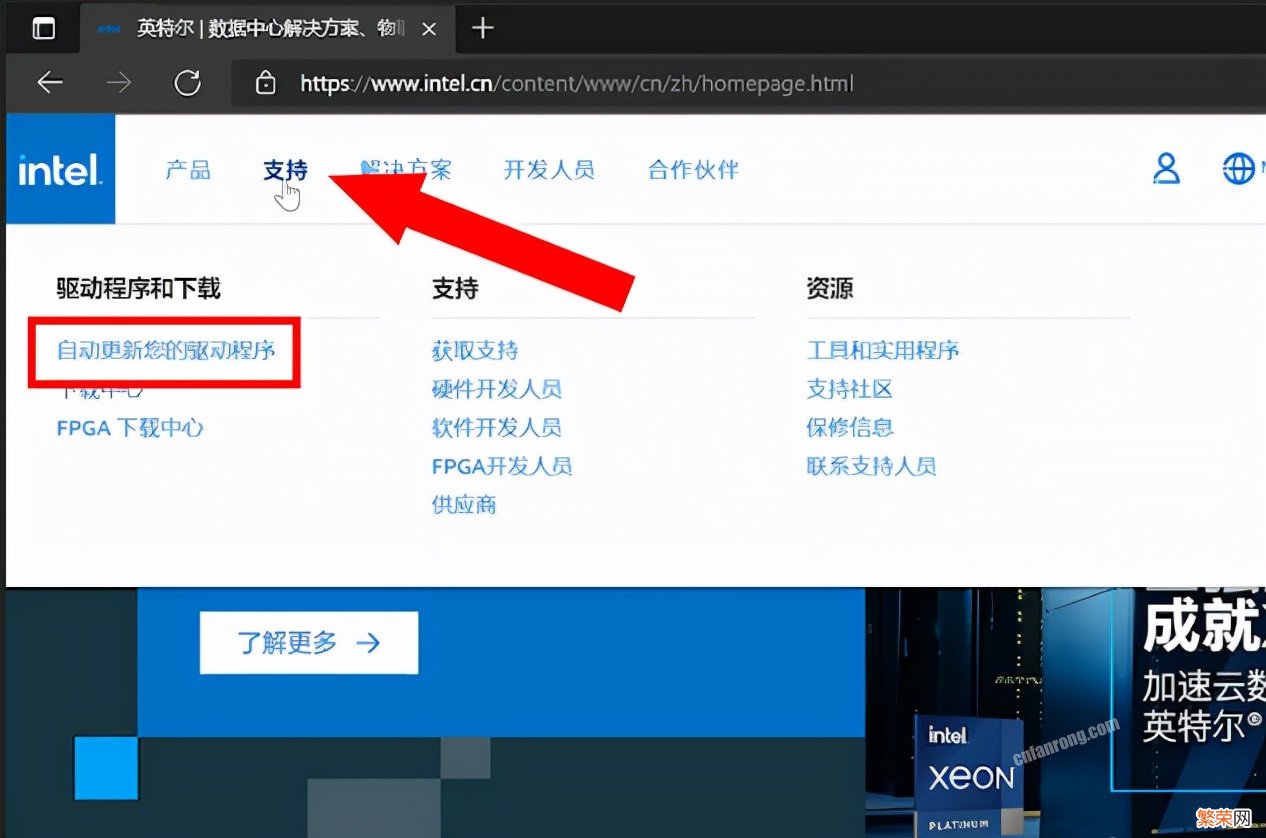
文章插图
文章插图
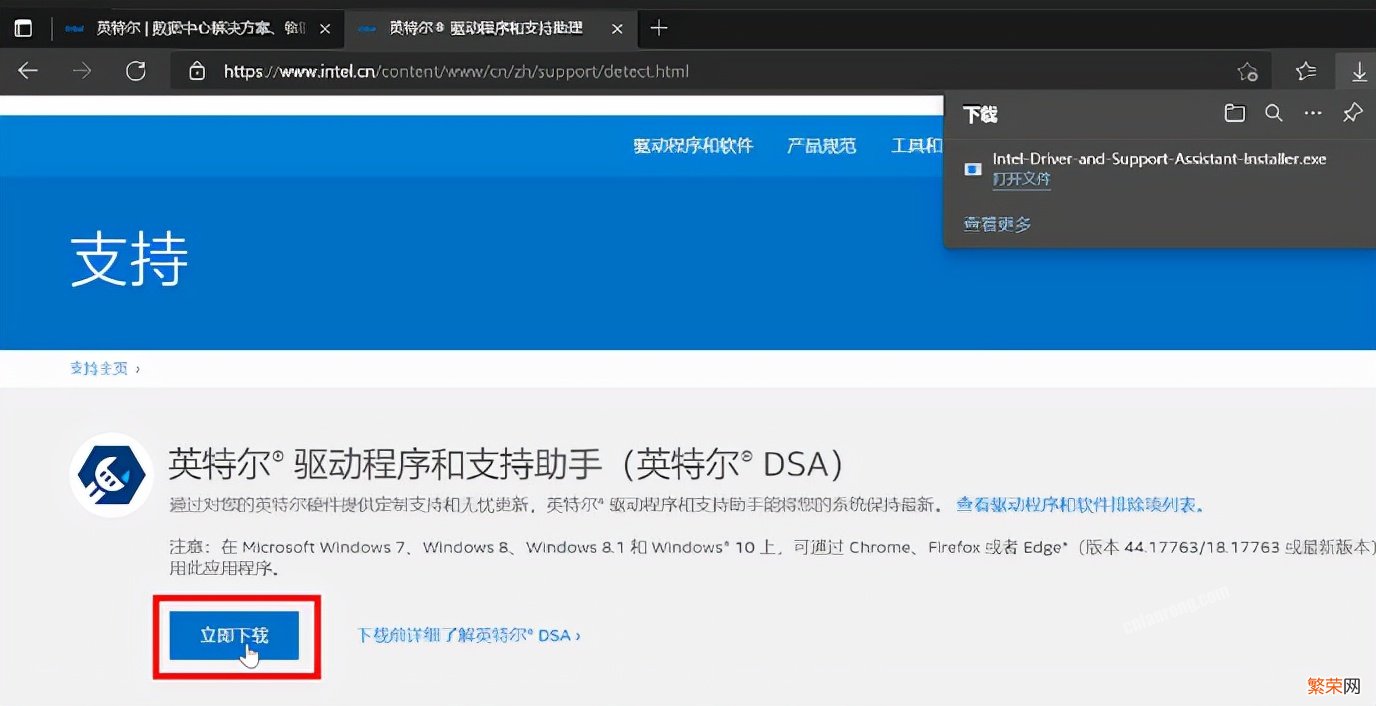
文章插图
文章插图
安装后,在右下角的图标上双击就会打开浏览器 , 并寻找驱动更新 。如果电脑上有Intel的CPU、核显以及其它的Intel设备更新都会列出来 。
点击“下载”,再点击“安装”就行了,就这么简单 。

文章插图
文章插图
更新完驱动我建议就可以卸载这个“助手”了 。如果想更新时再安装上 。毕竟驱动不用天天更新 。
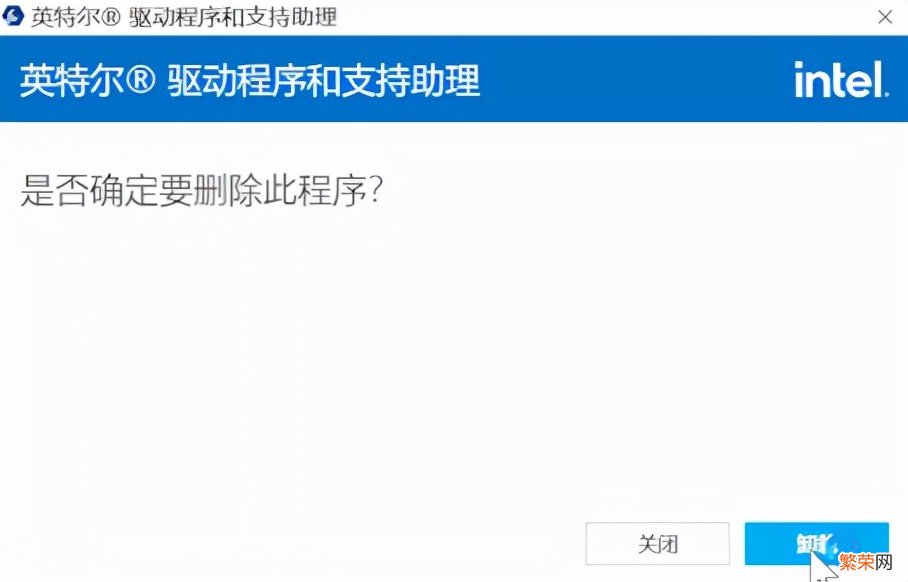
文章插图
文章插图
接下来说说英伟达(Nvidia)
英伟达同样有个非常简单的更新方法,那就是用随驱动安装的“GeForce Experience”这个软件 。

文章插图
文章插图
打开软件就可以看到“驱动程序”这个选项 。
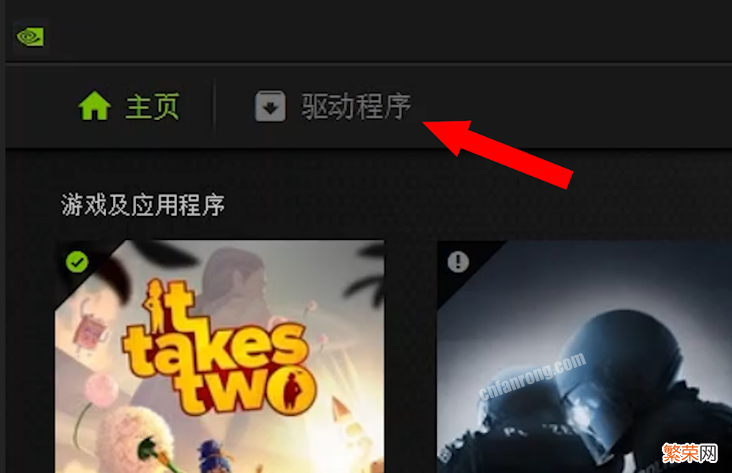
文章插图
文章插图
如果有新的显卡驱动就会在这里提示,点击“快速安装”按钮就会自动更新显卡驱动了 。并且下面还会有详细的更新说明 。

文章插图
文章插图
点击右上角的“三个点” 。还可以根据需求,选择针对游戏或者图形制作的最佳驱动 。
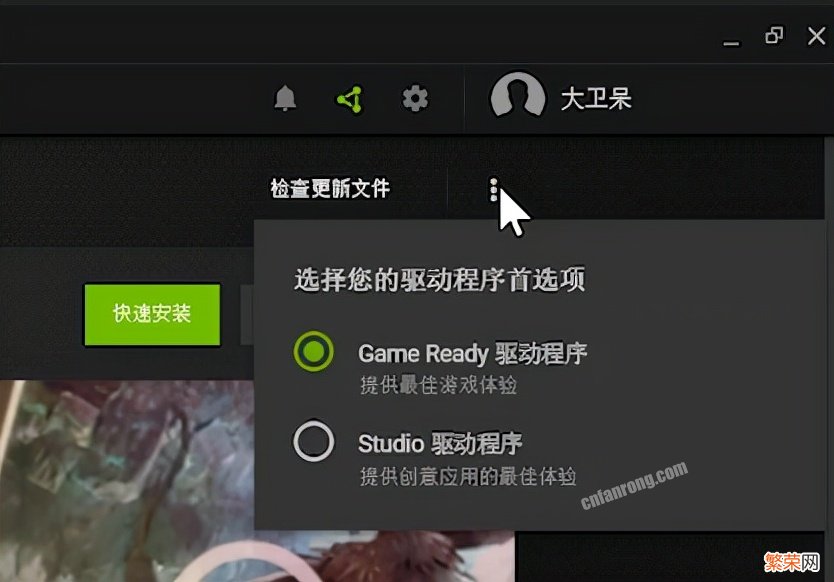
文章插图
文章插图
普通玩家选择“Game Ready”驱动就行了,而“Studio”驱动是给需要稳定性更好的图形制作者准备的 。
如果不想安装“GeForce Experience”的朋友 , 浏览器打开英伟达的官网www.nvidia.cn 。然后点击右上角的“驱动程序” 。
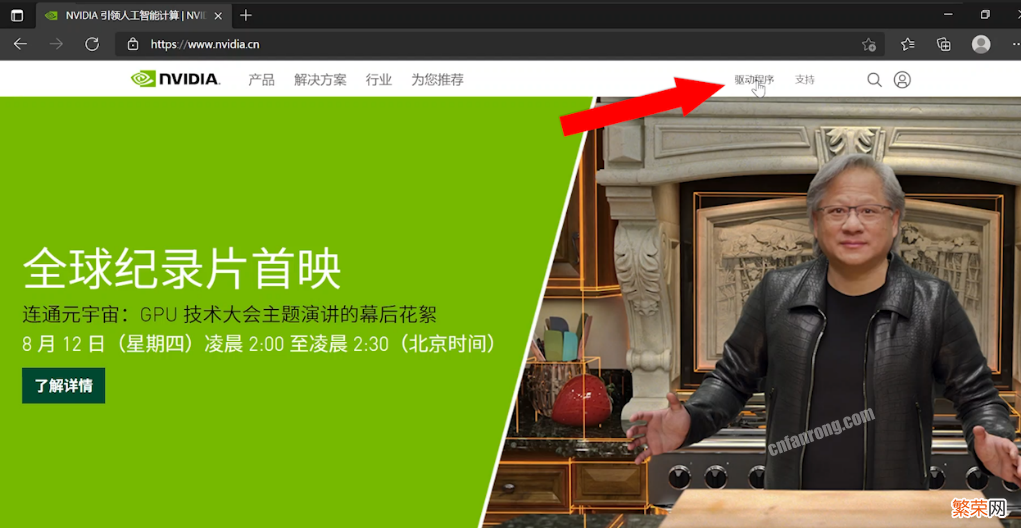
文章插图
文章插图
这时候需要选择自己显卡的具体型号 。

文章插图
文章插图
都选择正确点击“搜索”就会列出最新的驱动 。点击下载安装就行了 。

文章插图
文章插图
这种方法相对麻烦一点 。建议使用第一种方法 。
最后来说说AMD 。
由于AMD又有CPU又有独立显卡,所以放到最后一起说 。浏览器打开AMD的官网www.amd.com 。然后点击“驱动与支持” 。

文章插图
文章插图
和英特尔一样同样具有自动检测软件 。下载这个安装后就可以自动更新驱动了 。

文章插图
文章插图
如果不想安装“自动检测软件” , 下面同样可以像英伟达一样选择自己的CPU或者显卡型号 , 就会出现最新的驱动程序 。下载安装就行了 。
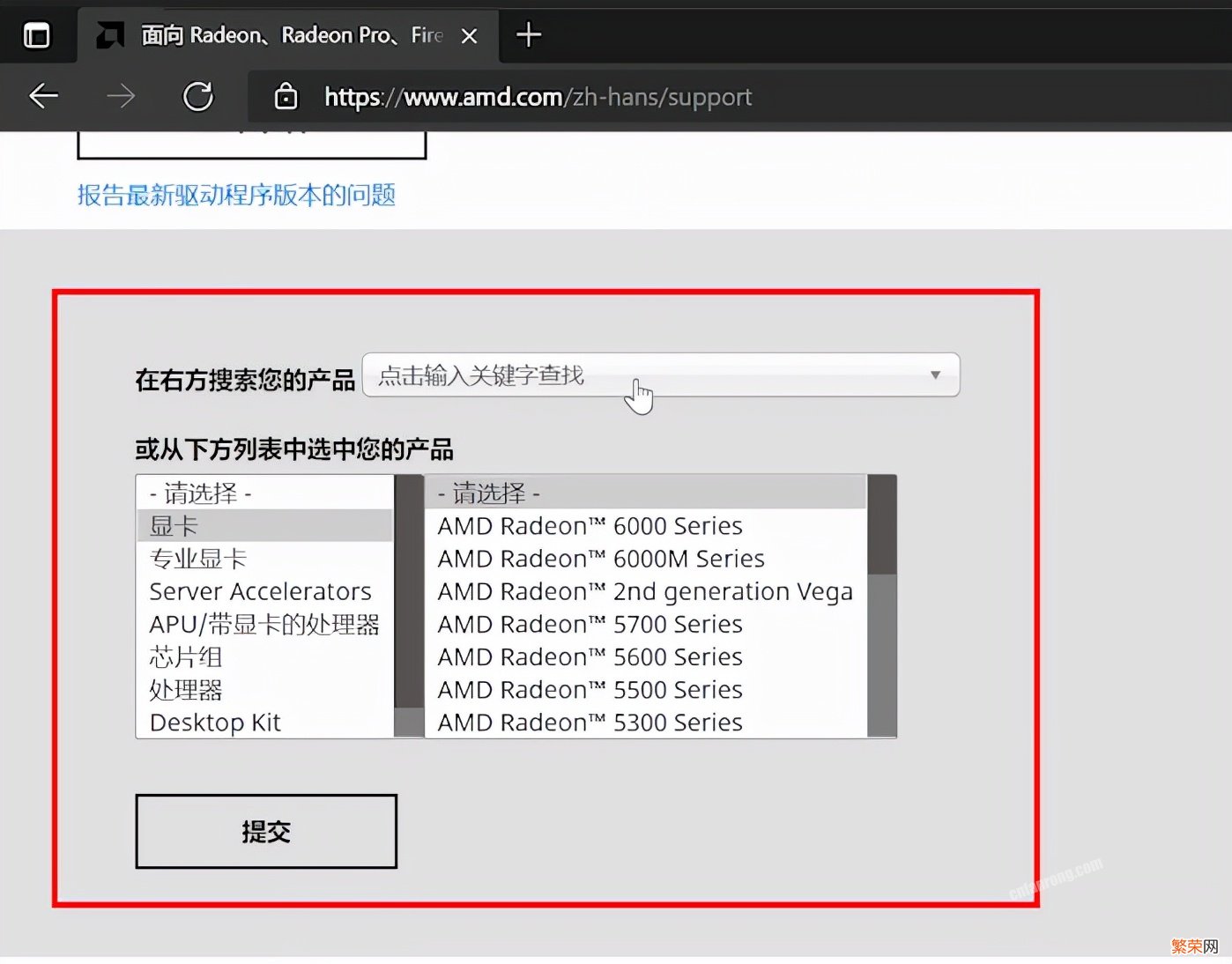
文章插图
文章插图
另外 , AMD显卡也可以通过显卡自带的软件进行驱动更新,就和英伟达一样 。
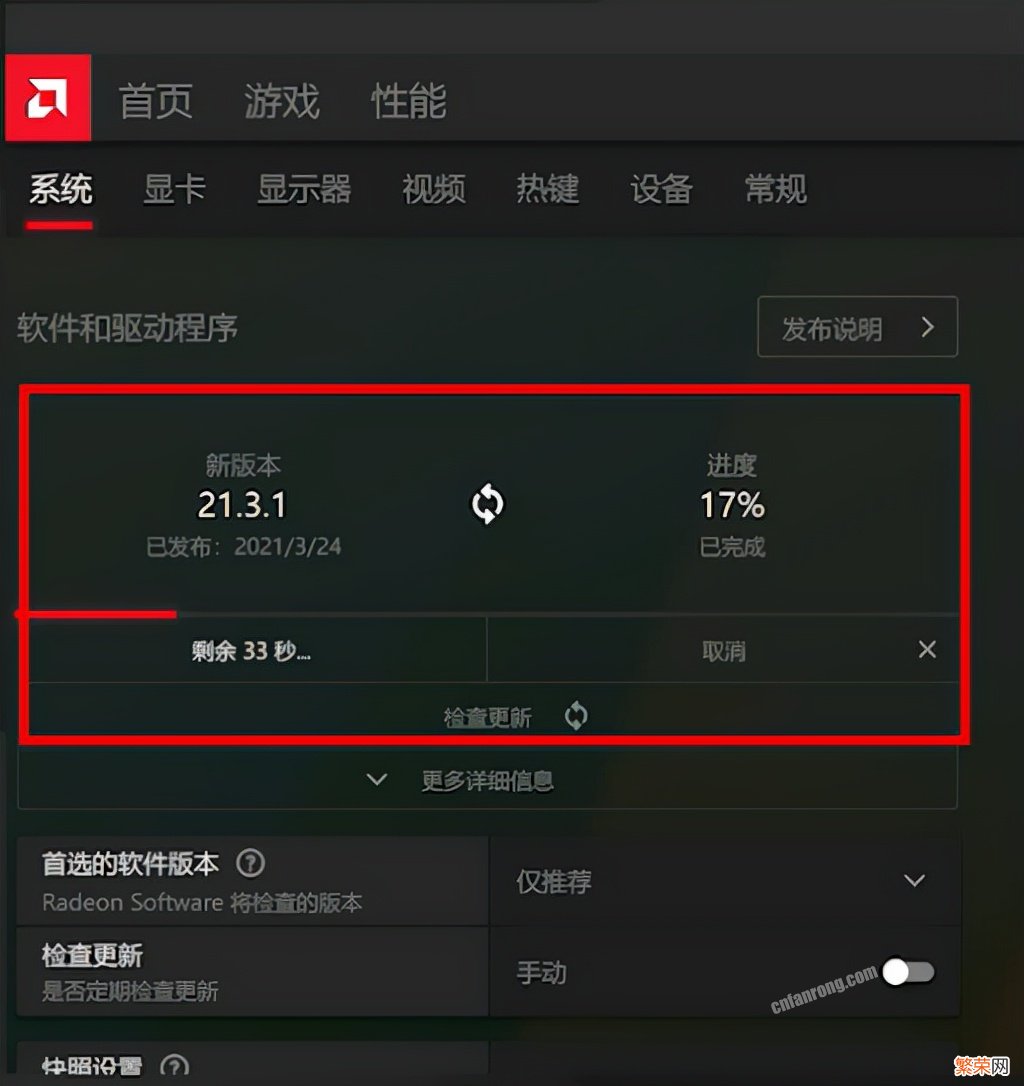
文章插图
文章插图
- 详解企业办理400电话相关流程 怎么申请400开头的电话
- 电脑硬件配置查看方法汇总 怎么查看电脑配置的详细参数
- 2023款“本田CR-V”亮点详解 crv新款2023怎么样
- 斯柯达配置及优缺点详解 斯柯达昊锐怎么样
- 本子上沾了油渍怎么办 本子上沾到油了怎么办
- 6个电脑截图的方法 电脑网页怎么截图
- 注册表打不开了怎么办?注册表打开方法整理
- 小米电视怎么看电视直播?这几种方法超简单
- 德隆威廉姆斯怎么退役了?与2个原因有关
- 鼠标灵敏度怎么调?教你怎么调节鼠标的灵敏度
