系统更新躲不掉,更新后却发现电脑卡顿得不得了,那该咋整呢?
何况更新后变卡顿,那可算是轻的了!万一歪打正着碰上掉驱动、应用打不开,更严重的蓝屏,那岂不是“塌天大祸”?
那么Win11系统更新变卡顿了该怎么解决呢?我们大致有三种方法 。

文章插图
文章插图
首先就是回退上一版本,毕竟出现这样的问题很难找到具体的原因,如果你觉得一一排查比较繁琐,那么可以直接回退版本 。
具体操作:
在Windows设置中,点击【系统】-【恢复】 , 恢复选项下点击【返回】即可 。
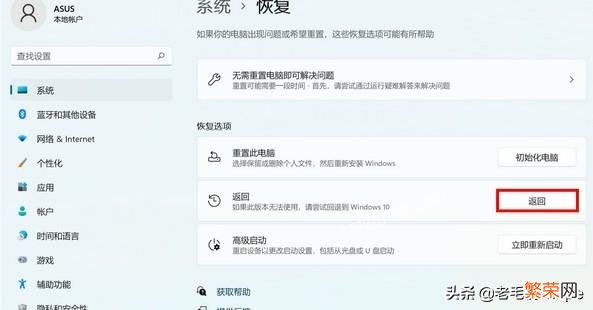
文章插图
文章插图
除此之外,我们还可以卸载更新 , 接下来以KB 5012643 为例,我们聊聊又该怎么操作 。
1、在开始菜单中打开设置页面 , 点击【更新和安全】 。

文章插图
文章插图
2、依次点击【Windows更新】-【查看更新历史记录】,在质量更新中找到KB 5012643 。
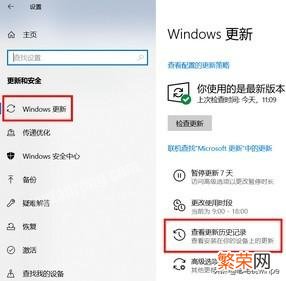
文章插图
文章插图
3、右键点击该项 , 选择【卸载】即可 。

文章插图
文章插图
如果不想卸载更新,关于KB 5012643所导致的问题 , 我们还能有另一种方法,那就是启用.NET Framework3.5,具体操作如下:
1、在任务栏搜索框中 , 输入【启用或关闭Windows功能】,点击【打开】 。
2、在Windows功能页面,找到并勾选【.NET Framework3.5】,点击【确定】 。
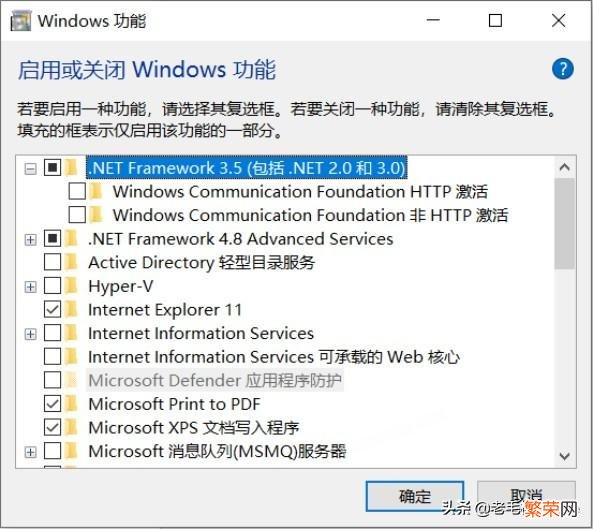
文章插图
文章插图
3、接下来我们根据提示完成操作 , 系统就会自动下载并安装所需要的文件 。
4、最后重启电脑即可 。

文章插图
文章插图
总结:
如果你遇到了Win11系统更新变卡顿这样的情况,可直接回到上一版本的系统,也可以选择卸载更新,以上用KB 5012643 作为例子,除了卸载还能够启动.NET Framework3.5得以解决!
【笔记本win10桌面刷新慢 win11刷新反应慢怎么办】那么关于系统更新后变卡顿 , 大家还有什么好用的方法呢?
- 神舟战神的质量深度测评 神舟笔记本怎么样
- 大学生挑选笔记本电脑的注意事项 新手怎么选笔记本电脑
- 看看详细对比评测,你就懂了 win11和win10哪个好用?
- 最值得入手的十款笔记本 最新笔记本电脑排行榜前十名
- 笔记本电脑设置wifi步骤 笔记本如何无线上网
- 笔记本电脑投屏到电视的方法 电脑如何投屏电视机上
- Win10系统桌面创建宽带连接的操作步骤 如何创建宽带连接在桌面
- 十款性价比超高的笔记本电 笔记本电脑性价比排行
- win10自带风扇控制软件介绍 风扇控制器有什么用
- 苹果笔记本电脑优缺点 苹果电脑怎么样截图
