如何通过有线连接在 Windows 11 中添加打印机这是感觉很神奇的部分:Windows 11 可以像冠军一样处理通过 USB 或以太网连接的打印机 。这更重要的是确认打印机已添加 。
1.将打印机连接到 PC 。可用的物理连接因打印机而异 。我们使用 HP DeskJet 3630 All-in-One 进行测试 , 它仅支持打印机端的 USB 2.0 Type-B 连接和 PC 端的 USB 2.0 Type-A 连接 。其他打印机会有所不同,因此在您承诺依赖设备之间的物理连接之前 , 请确保您的系统上有合适的电缆和相应的端口 。
2.打开“设置”中的“打印机和扫描仪”页面 。执行此操作的最快方法是打开“开始”菜单,搜索“打印机”并从结果中选择“打印机和扫描仪” 。您还可以打开“设置”应用 , 从侧边栏中选择“蓝牙和设备” , 然后从选项列表中单击“打印机和扫描仪” 。要么有效 。

文章插图
文章插图
3.找到您的打印机 。在我们的例子中,它立即显示为“HP DeskJet 3630 系列” 。Windows 11 自动识别设备并连接到它 。

文章插图
文章插图
一旦您的打印机出现在此处 , 只要连接您设备的电缆没有任何反应,它就应该可以作为跨 Windows 的打印目标使用 。
如何通过无线协议在 Windows 11 中添加打印机谁想要一条从打印机连接到 PC 的电缆?有无线连接更方便 。(至少当网络本身工作正常时……如果不是有线连接是最好的 。)请注意 , 您的打印机和 PC 都需要支持兼容版本的蓝牙或 Wi-Fi 才能正常工作;设置所有这些超出了本指南的范围 。我们将专注于 Wi-Fi , 但步骤与支持蓝牙的打印机类似 。
1. (Wi-FI) 确保您的设备在同一网络上 。没有什么比排除打印机错误更能发现唯一的问题是打印机连接到“Tom's Hardware Rules”网络,而 PC 连接到“Tom's Hardware Rocks”网络 。首先检查它要容易得多 。

文章插图
文章插图
2.从“设置”中的“打印机和扫描仪”页面单击“添加设备” 。此按钮应直接出现在当前可用的打印机、扫描仪和传真机列表上方 。单击它会显示进度指示器和下拉菜单 。
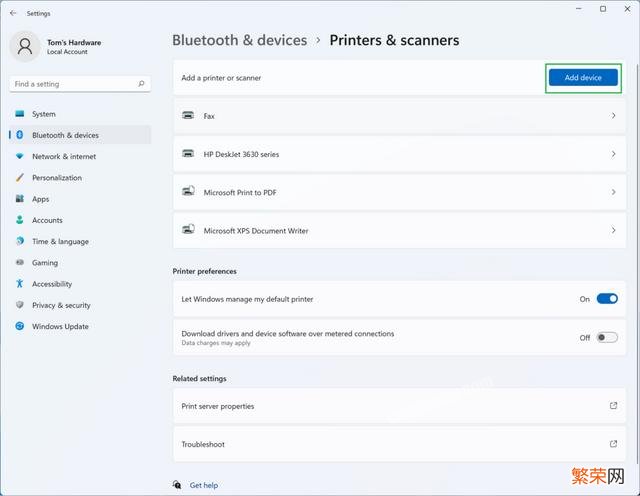
文章插图
文章插图
3.单击打印机名称旁边的“添加设备”按钮 。您单击以发现这台打印机的原始“添加设备”按钮应替换为“刷新”按钮 。如果找到了您的打印机(如果您在同一网络上,则应该是这样),您现在可以单击已发现设备列表中显示在它旁边的新“添加设备”按钮 。

文章插图
文章插图
4.如果出现提示,请输入密码、PIN 或其他身份验证方法 。某些打印机在连接到同一 Wi-Fi 网络上的设备之前需要进行身份验证 。默认信息通常出现在打印机的包装盒、外壳或首次设置时打印的测试单上的某处 。在我们的例子中,我们没有被提示做任何事情 。
5.确认您的打印机已添加 。它现在应该出现在“设置”中“打印机和扫描仪”页面的设备列表中 。我们的特定型号使用不同的名称通过有线或无线连接进行打印,因此很容易区分两者 。

文章插图
文章插图
现在,只要两台设备都连接到同一网络,您的打印机应该可以用作打印目标 。Windows 11 还可以检测制造商是否通过 Microsoft Store 提供了管理应用程序,如果有,它会说“应用程序可用于此设备”并显示一个按钮 , 指向市场中的正确页面 。
如何通过 Wi-Fi Direct 在 Windows 11 中添加打印机……可能并非所有打印机都必须连接到现有的 Wi-Fi 网络才能通过该协议启用无线打印 。许多还支持 Wi-Fi Direct , 它支持设备之间的点对点连接,如果您不想让网络上的每个人都可以使用打印机,但又不想将其配置为防止这种可访问性 。
1.在您的打印机上启用 Wi-Fi Direct 配对 。同样,这种情况因制造商和型号而异 , 因此您必须参考用户手册 。但这通常是与一般 Wi-Fi 访问不同的选项(和按钮) 。
2.从“设置”中的“打印机和扫描仪”页面单击“添加设备” 。这一步与我们通过现有 Wi-Fi 网络连接时相同,但我们正在寻找新的东西 。

文章插图
文章插图
3.单击下拉菜单中的“显示 Wi-Fi Direct 打印机” 。此选项仅在有可用的 Wi-Fi Direct 打印机时出现;否则只有一个“手动添加”按钮 。要了解这一点,请跳到第 7 步 。

文章插图
文章插图
4.单击打印机旁边的“添加设备” 。

文章插图
文章插图
5.输入任何请求的凭据 。在我们的例子中,出现了一个要求 WPS PIN 的窗口 。您必须在打印机、其包装或可能是我们之前提到的测试表上的某处找到您的 。一旦你有了它,输入它 。

文章插图
文章插图
6.欣喜若狂或继续下一步 。?。蛴』?。可能是我们的硬件有问题,也可能是 Windows 11 中的预发布错误 , 但输入正确的 WPS PIN 仍然提示 Windows 显示如下所示的错误消息 。但是我们还不必伸手去拿球棒——这就是手动选项的用武之地 。

文章插图
文章插图
7.单击下拉菜单中的“手动添加”按钮 。你知道整条“林中两条路……”路线吗?我们要选择另一个 。按照本节中的前两个步骤操作,然后单击“手动添加”按钮 。

文章插图
文章插图
8.选择“添加蓝牙、无线或网络可发现打印机”,然后单击“下一步”按钮 。这里提供了多种选项,但我们对这个很感兴趣,所以选择它,然后点击“下一步”继续前进 。
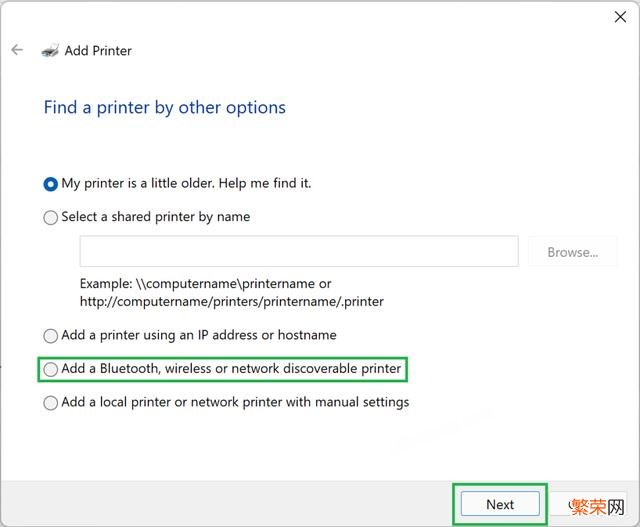
文章插图
文章插图
9.选择您的打印机 。应出现一个名为“添加设备”的窗口,其中包含一个进度条及其搜索可用设备的结果 。如果列出了您的打印机,请选择它,然后单击“下一步”按钮 。(请注意,在我们的示例中,它特别列出了 DIRECT-E7-HP DeskJet 3630 系列,它很快就会相关 。)
【win11如何连接网络打印机 Win11如何连接打印机】

文章插图
文章插图
10.欣喜或接受你的命运 。
在移除打印机的非直接 Wi-Fi 连接迭代后 , 我们多次尝试此过程 。我们第一次收到 Windows 正在安装必要文件的通知,看起来安装成功,但 DIRECT-E7-HP DeskJet 3630 系列没有列出 。它的非直接对应物是 。以下是这些截图:
我们第二次尝试的结果:

文章插图
文章插图
同样 , 这可能是硬件问题,但添加 Wi-Fi Direct 打印机似乎是命中注定 。(是的,在我们将这些问题归咎于除用户错误之外的任何其他原因之前,我们修改了各种设置,对两个设备重新通电,仔细检查了我们的信息等 。)希望它对您更有效 。否则,最好使用常规 Wi-Fi 选项 。
- 移动硬盘盘符无法显示 win11不识别移动硬盘怎么办
- 安装CPU详细步骤 cpu安装方向如何确定
- sd卡写保护解除工具 在win10上如何解锁sd卡写保护
- windows10自带杀毒软件 win11怎么关闭杀毒功能
- win11提示音关闭 win11提示音怎么关闭
- win11高性能模式在哪 win11怎么开高性能模式
- 详解君子兰的养护知识 君子兰如何养殖
- win10安装要求配置 win11硬件最低要求是什么
- 苹果手机添加门禁卡nfc教程 苹果手机如何添加门禁卡nfc
- win 7电脑无线红叉 win7修复网络连接打叉方法
