Win11如何快速加密硬盘 , 我们会有很多文件 , 数据存储在电脑硬盘中,有很多重要的文件不想让其他人看到,那么该怎么给硬盘加密,这里就教你Win11上快速加密硬盘的方法,有需要的快来看看 。
更多电脑系统教程参考小白重装网
1、打开管理 BitLocker(在控制面板页面)

文章插图
文章插图
【win10如何加密移动硬盘 如何在Win11上快速加密硬盘】2、选择要保护的驱动器,然后单击打开 BitLocker 。
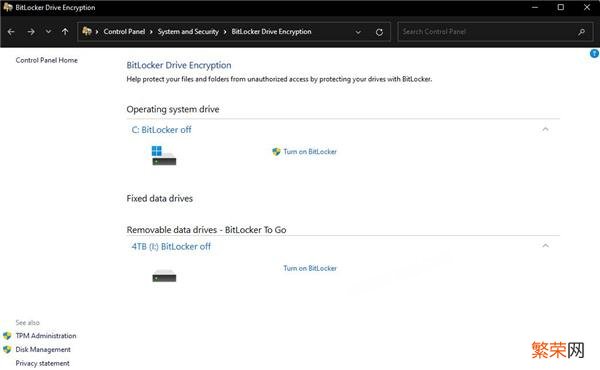
文章插图
文章插图
3、选择您希望通过密码或智能卡锁定和解锁驱动器的方式 。
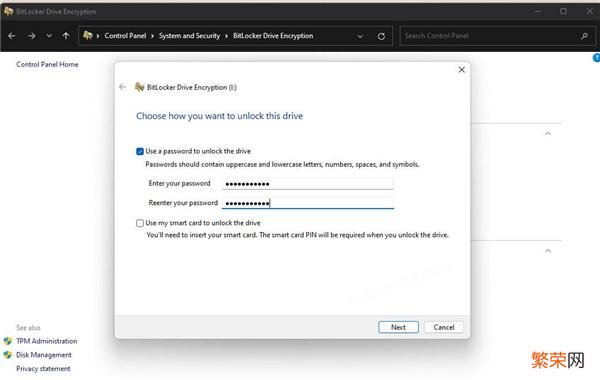
文章插图
文章插图
4、选择您要保存恢复密钥的位置,以防您忘记密码 。您可以选择保存到您的 Microsoft 帐户、保存到文件或打印您的恢复密钥 。

文章插图
文章插图
5、接下来,您需要选择是要保护整个驱动器,还是仅保护已用空间 。这将决定您的驱动器在加密后的工作速度 。
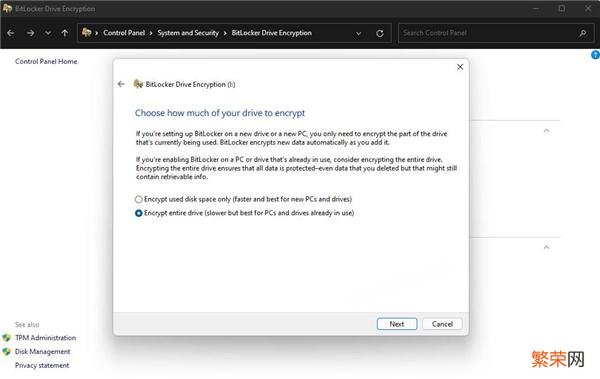
文章插图
文章插图
6、现在,您需要选择要使用的加密模式 。
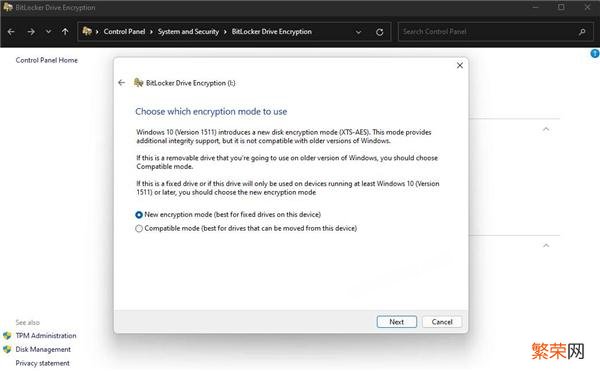
文章插图
文章插图
7、恭喜!你做到了最后一步!如果您已准备好开始加密,请单击开始加密 。
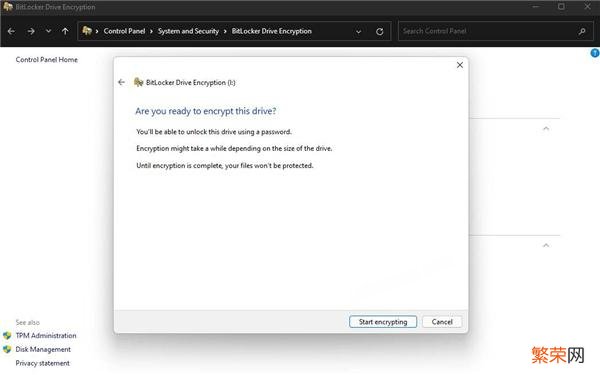
文章插图
文章插图
现在,Windows 将致力于保护您的驱动器 。完成后 , 只有拥有密码的人才能访问驱动器 。
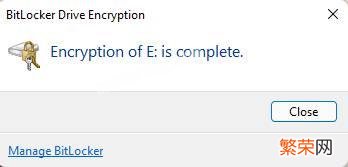
文章插图
文章插图
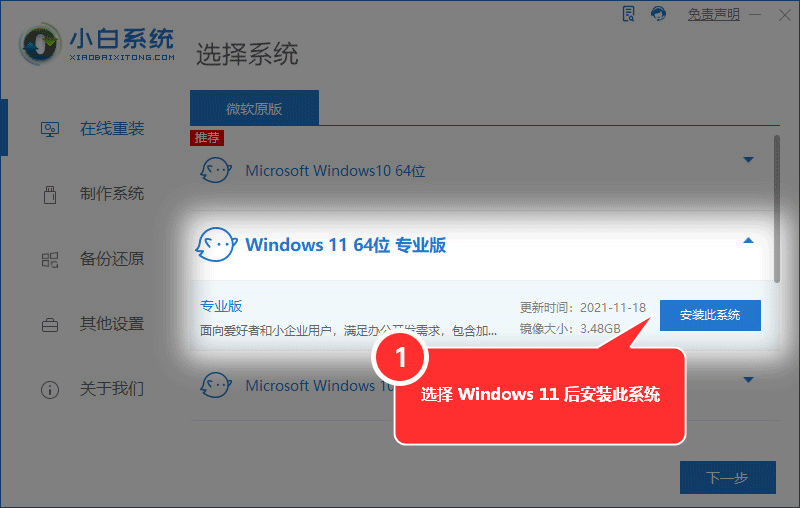
文章插图
文章插图
- win10字体乱码怎么解决 win11文字乱码怎么办
- win10系统找不到gpedit.msc处理方法 win10家庭版没有gpedit.msc怎么弄
- 五眼联盟的未来将如何发展 五眼联盟是哪五国
- win10开机内存占用率高 win11运行内存占用高怎么办
- 种植滴水观音的注意事项 滴水观音如何养护管理
- win10用了半年退回win8 win11怎么回退win10版本
- win11如何连接网络打印机 Win11如何连接打印机
- 安装CPU详细步骤 cpu安装方向如何确定
- sd卡写保护解除工具 在win10上如何解锁sd卡写保护
- 详解君子兰的养护知识 君子兰如何养殖
