
文章插图
文章插图
大家都知道我们组装一台电脑的首先是装机,然后装系统,最后装驱动 , 这里我们就谈谈如何安装正确的驱动程序 。
为什么说是安装“正确”的驱动程序呢,驱动程序难道还有错误的吗?很多人说装驱动还要亲自装吗,现在不都是傻瓜式的一键安装系统,安装完了我就可以用了?。∪绻腥苏饷次剩?那只能说这个人根本不会装驱动,甚至连驱动程序是什么都不知道吧,就算搞好了驱动也确实能用了,但用的都是非官方的安装方法,在使用当中会出现蓝屏、莫名其妙的GUB、甚至死机等现象,所以我要教大家的是如何用最官方的方法把驱动程序完美的装好 。
有的同学要问了 , 当我装完系统后,各种驱动都没有,为什么显示器能亮,键盘鼠标也能用 , 音响也有声音,也能上网呢?因为这些是系统自带的集成驱动,我们用的系统安装包看着体积很大,有的4-5个G,其实系统本体很?。?基中有相当一部分数据是兼容驱动 , 这些驱动可以在我们刚做好的系统补齐专用驱动之前提供一个最基本的API接口 , 保证我们能用,方便我们去补其它们的专用驱动 。因为系统自带的兼容性驱动只能维持硬件的基本运行 , 并不能发挥出全部的性能,所以我们一定要去自己补齐各个硬件的专用驱动 。
安装驱动的方法主要有三个:
一、让系统联网以后自动安装,这个仅限WIn10,之前的版本不行,像是Win7、XP都不支持 。在第一次开机的时候,Win10如果检测到我们的电脑是联网状态,而且集成的网上驱动也能正常使用网卡联网 , WIn10就会自动帮我们下载安装驱动 。这个就简单多了 , 把电脑联上网扔那不用管它了 , 过半个小时一个小时的就会自动把所有的驱动全部搞好了 。但是!这样装出来的驱动也是有问题的 。

文章插图
文章插图
首先 , 因为它只会补齐必备硬件的驱动,像是声卡、蓝牙、独立声卡、固态硬盘、读卡器、键盘鼠标、触摸板、耳机等,它们的专用驱动是不会帮我们装的 。
其次 , 系统对硬件型号的识别不一定特别准,有些硬件驱动同一个系列的产品驱动是通用的,但是针对不同型号有专用的优化 , 如果Win10不小心给我们的装了同一个系列另一个型号的驱动它也是可以用的 , 但是性能就不能最大化了 。
最后 , Win10系统自动安装的驱动的版本不是最新的,虽然驱动不一定越新就越好 , 新版本驱动有时还会出来Bug,所以让Win10自动安装驱动的方法我个人并不推荐 。除非你是小白,或是简单的入门机能用就行,对性能没要求,那么就用这种最简单的方法 。
二、用第三方软件安装,像是驱动精灵、驱动人生、360驱动大师、鲁大师等,利用这类软件可以轻松的一键安装驱动,对比Win10自动安装来说 , 它能保证驱动版本都是最新版的,因为第三软件对驱动程序都是及时更新的,那不然谁还用 。

文章插图
文章插图
缺点跟Win10自动安装一样,它对型号识别不是特别准 , 也检测不到非核心部件需要安装的驱动,还有一个致使的问题,就是流氓捆绑 。这些第三方软件可不是就这么免费给我们用的,他们是要赚钱的 , 这样就会附加安装软件或是广告,在我们安装这些第三方软件的时候,一不小心就把一堆垃圾软件一起装进了我们的系统,而且一但安装了,就算我们再卸载也卸载不干净,还有就是第三方提供的驱动安全不安全、有没有做过手脚我们也不知道 。
还有一个问题,这些第三方提供的驱动都是公版驱动,虽然能用 , 但不是最佳选择 , 不能发挥出硬件的最挂性能,比如说我们用的RTX2080显卡,如果装的是公版驱动 , 可能跑分也就是1080的水平,简直浪费了我们的硬件资源,所以这个方法我也不太推荐
三、去官网手动下载自己要的驱动,由于驱动程序是硬件厂商直接从官网提供给我们的,驱动程序的版本是最新的,当然官网也会提供之前的旧版本的 。因为我们是按型号去搜的,所以型号肯定是错不了的 , 而且下载官方的驱动不用担心会有流氓捆绑软件,也不用担心驱动是不是纯净版的 。所以还是推荐大家用这种方法来安装我们的驱动程序 。
下面给大家讲解一下如何安装官方的驱动程序,我们的电脑里最重要驱动程序的就是显卡和主板的驱动程序了,
显卡又分为英伟达和AMD两大类,简称N卡和A卡 。
1.英伟达显卡,我们百度英伟达显卡驱动,点击进入英伟达官网,或直接输入英伟达官网网址www.nvidia.cn或www.Geforce.cn这两个网站都可以下载驱动 , 我们打开下载驱动的页面,我们一般用手动搜索驱动程序,这样比较准确些,我们看到的这个筛选框,第一行选择显卡的类型 , 游戏卡就是Geforce;第二行选择显卡的类别,20系显卡就选Geforce RTX20,16系的就选Geforce16,10系就选Geforce10,笔记本的话就选notebooks;第三行选择显卡的具体名称;第四行选择我们电脑系统的版本和位数,比如Win10或是Win7等;第五行选择语言,默认是简体中文,不用再动了;最后一行选全部就可以了 。最后点击搜索,一会下面就列出了一堆驱动,这些就是我们的显卡对应的不同版本和不同日期的驱动程序,越往上的越新,越往下就越老 , 一般我们选择最新的就可以了 。点击一下就进入了下载界面(图),再点击一下下载按钮就开始下载了,一会下载完成了就会得到一个.exe的应用程序,这就是我们要的驱动程序了,双击直接打开它,点下一步下一步就可以安装完成了 。
【win7鼠标驱动卸载后怎么重装 w7鼠标驱动怎么安装】
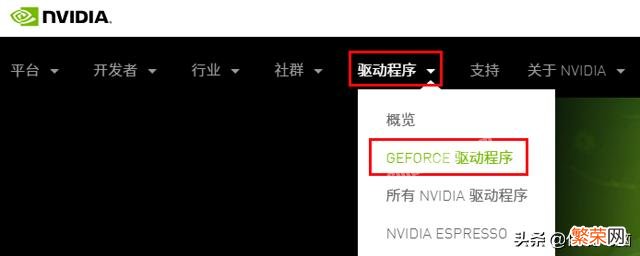
文章插图
文章插图

文章插图
文章插图
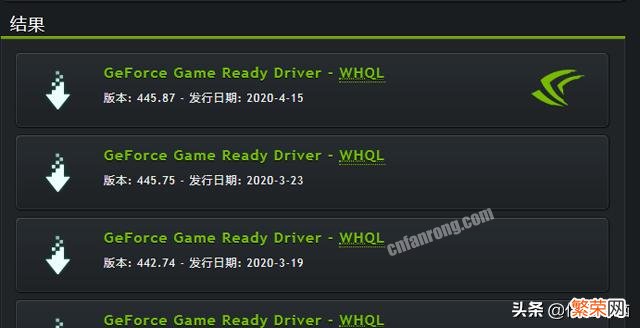
文章插图
文章插图
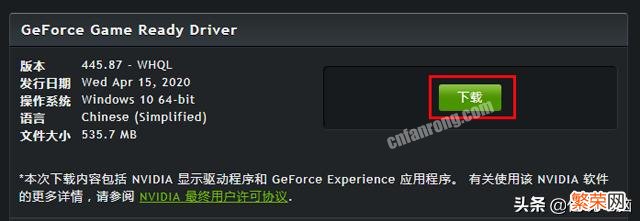
文章插图
文章插图
2.AMD显卡 , 百度AMD官网,或输入网址www.and.com , 进入到AMD的官网,点击网页上方的驱动与支持 , 进入驱动下载页面,我们可以直接在下拉框里选择英特尔的,AMD的跟独显一样,去官网找个自己的型号下载就行了,我们来看看英特尔的核显怎么下载 。安装程序,不要直接在压缩包内运行 , 直接在压缩包内运行有时候会出错误的 。
1.华硕主板,百度搜索华硕主板,或输入网址www.asus.com.cn/Motherboards/,在网页上方点击服务与支持,再点下载中心 , 手动输入主板型号或通过筛选功能找到我们的主板型号,在右侧点击驱动程序和工具软件,然后选择系统版本就自动显出主板的所有驱动了 , 这里给出的驱动程序有显卡驱动、BIOS、声卡驱动、网络驱动程序、公用程序、无线网络驱动程序、固件、芯片组、SATA、蓝牙、Qualified Vendor List 。

文章插图
文章插图

文章插图
文章插图

文章插图
文章插图
这里注意一下,我们一般不是用独显就是核显所以显卡驱动不用下载了;BIOS如不需要更新也不用下载;公共程序是扫描仪、摄像头等 , 这些驱动我们就去这些产品品牌的官网,跟下载主板驱动一样,找到技术与支持下载界面就可以了 。
一套操作下来 , 我们的驱动就安装完成了,虽然比起Win10的自动安装或是第三方软件给安装的麻烦一些,但是我们安装驱动的是最纯净最官方性能最大化的!所以还是建议大家宁可麻烦点也要用手动安装正确的驱动程序 。为了避免因为驱动的原因导致蓝屏、死机、硬件工作异常等各种头疼的问题发生,大家还是别偷这个懒了 。(请大家注意 , 各官方网站会不定期改版更新,页面布局也会发生变化 。)
- 电脑安装双系统方法 怎么安装双系统xp和win7
- net4安装失败win7 win7电脑无法安装net
- 固态硬盘装win7无法启动 win7系统不识别m.2ssd怎么办
- c盘d盘都是主分区,但是c盘无法扩展 win7空间d盘不能扩展怎么办
- win7文件被锁定无法更改 win7电脑文件带锁怎么去掉
- 鼠标DPI标准 dpi越高越好还是越低越好
- cad打开dxf文件闪退 win7打开cad2014闪退永久解决办法
- win 7电脑无线红叉 win7修复网络连接打叉方法
- 电脑老是弹出热点新闻怎么彻底删除 win7卸载今日热点方法
- win7开机f2修复电脑教程 win7启动时报错0xc00000e9发生异常
