要求:
1、官方win11系统 预览版 开发版 正式版 都行
2、同时你还需要开启主板 BIOS 虚拟化选项(具体名称不同主板略有不同) 这一步自行百度
开始:
手动安装 WSA 包
打开下面这个网站:
https://store.rg-adguard.net/
填入下面的地址:
https://www.microsoft.com/store/productId/9P3395VX91NR
右边要选择 Slow 通道 。
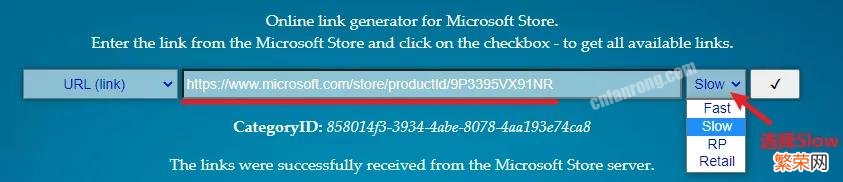
文章插图
文章插图
找到底部这个包下载:
MicrosoftCorporationII.WindowsSubsystemForAndroid_1.7.32815.0_neutral_~_8wekyb3d8bbwe.msixbundle
文章插图
文章插图
完成管理员身份运行 PowerShell , 执行以下命令即可安装 。
add-appxpackage "xxx"#引号内改为文件所在位置及文件名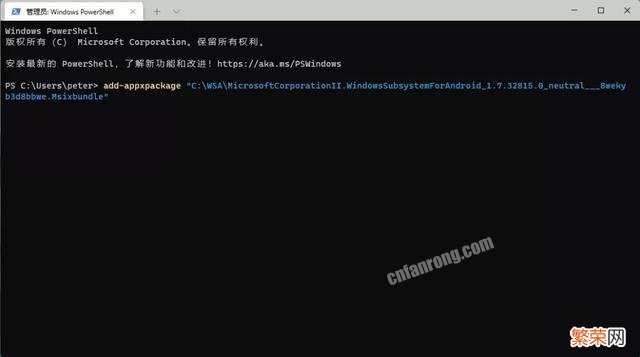
文章插图
文章插图
很快部署完成,只需要你的系统版本大于 10.0.22000.120 即可安装 。
完成之后就会在电脑看到以下图标:
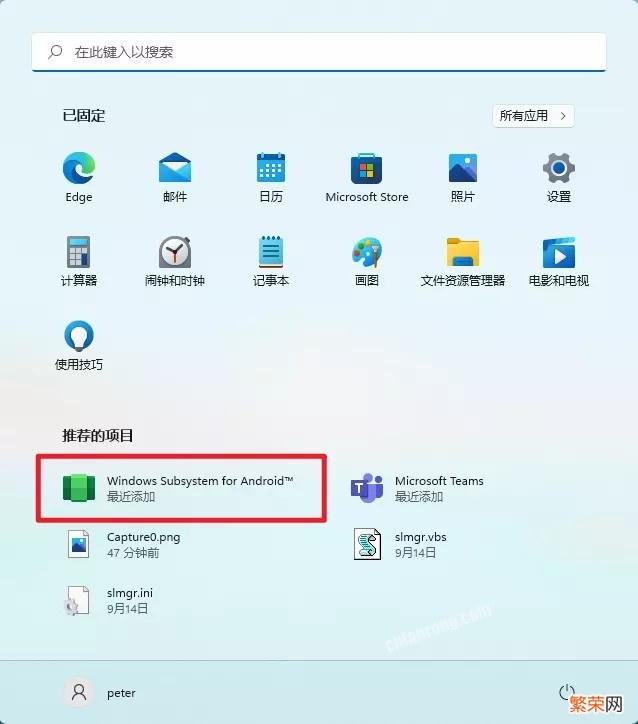
文章插图
文章插图
再设置成如下状态:

文章插图
文章插图
点击如下位置 看能否正常打开,若能打开,说明可以按照安卓软件了,若不能打开就在win11系统设置 可选功能里面,打开关于虚拟机的设置
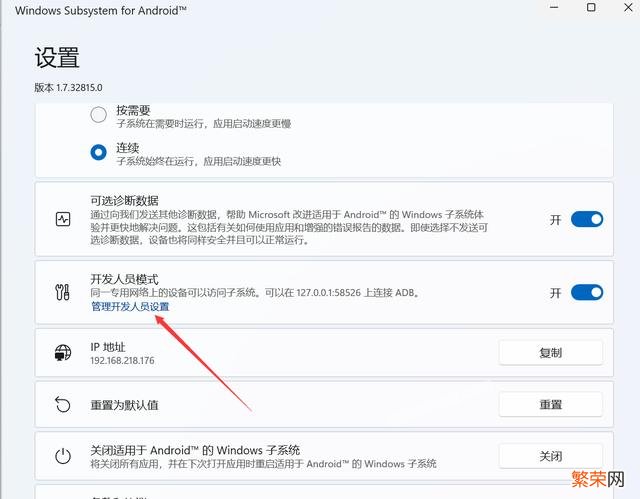
文章插图
文章插图
可选功能启用如下:

文章插图
文章插图
好现在WSA已经安装好 下一步就是安装安卓app
1.下载ADB(https://dl.google.com/android/repository/platform-tools-latest-windows.zip)
2.解压ADB,在解压后的目录右键选择”在Windows终端中打开“
3.输入”adb connect 127.0.0.1:58526“(以实际was设置中显示的端口为准,cmd是adb,powershell是".adb")

文章插图
文章插图
4.下载要安装的apk
5.输入 adb install "D:wsabi.apk"或者 .adb install "D:wsabi.apk"(请按照实际apk所在位置输入)
6.在开始菜单可以看到新安装的安卓应用 。
到此就已经成功安装安卓app了,大家为了方便后期下载软件可以安装一个应用商店

文章插图
文章插图
【win11下载的安卓应用在哪 win11怎样安装安卓软件】本人安装的软件效果
- 美的1匹空调系列推荐 小1匹空调哪款性价比高
- 福建三明最有名的六大特色美食,沙县扁肉上榜!
- 详解郭麒麟宋轶炒CP细节 郭麒麟宋轶恋情是真的吗
- win10电脑左上角有个白方框 win11图标小箭头怎么去除
- windows蓝牙无法连接 Win11蓝牙无法连接怎么解决
- 什么牌子的消毒湿巾最好?十大医用酒精消毒湿巾品牌排行榜
- windows11怎么强制关机 win11怎么快速关机
- 真的嫁给她儿子了吗 历史上真实的王昭君的一生
- 诛仙演员表:揭秘演员间不为人知的“戏内戏外” 诛仙演员表
- 福建的省会被称为榕城的来历 福州为什么称为榕城
