Win7电脑双击文件夹打不开怎么办?下面提供两种解决方式 。
点击左下角“开始”——右侧“控制面板”

文章插图
文章插图
点击“硬件和声音”标题
【win7双击打不开图标 win7双击文件打不开怎么办】

文章插图
文章插图
点击“设备和打印机”栏目中的“鼠标”
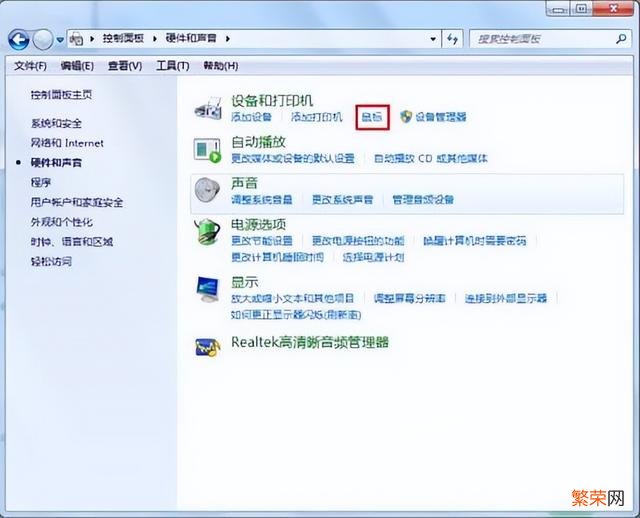
文章插图
文章插图
切换到“按钮”选项卡

文章插图
文章插图
尝试向左拖动双击速度条

文章插图
文章插图
双击右侧文件夹测试一下可不可以打开

文章插图
文章插图
完成后,点击“确定”完成操作
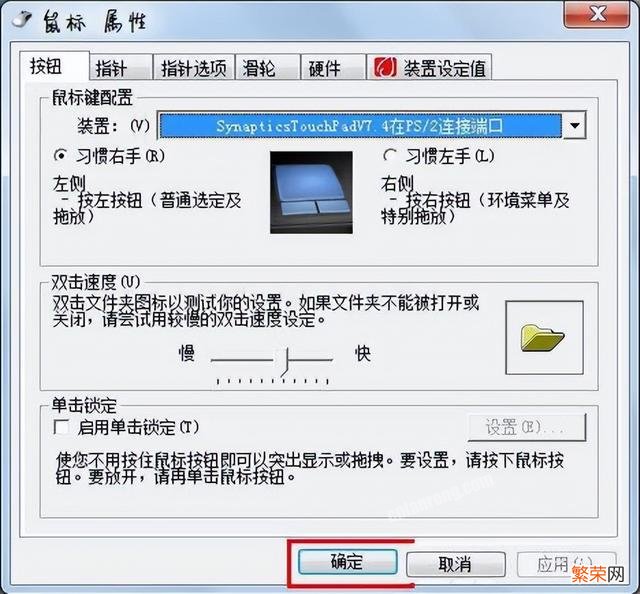
文章插图
文章插图
Win R快捷键打开运行,输入regedit,然后点击确定,打开注册表编辑器

文章插图
文章插图
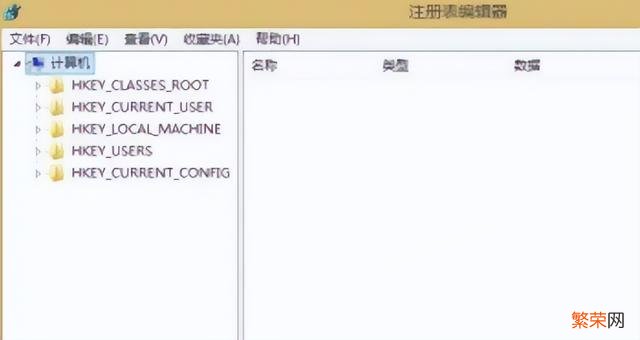
文章插图
文章插图
展开红框中圈出的项目
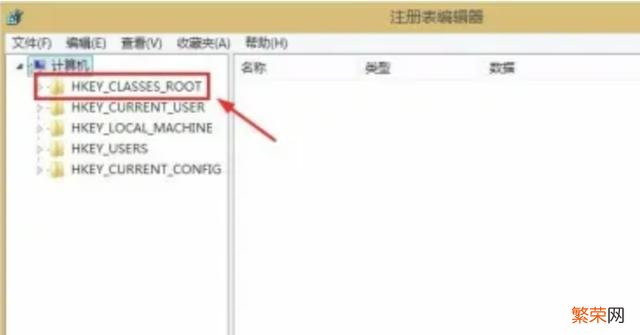
文章插图
文章插图
下拉找到“directory”
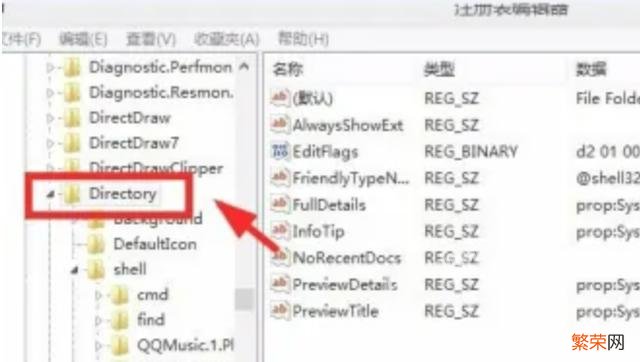
文章插图
文章插图
然后展开折叠的项目,选择“shell”
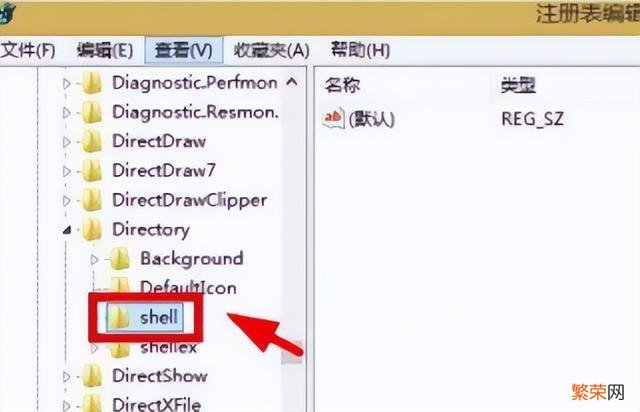
文章插图
文章插图
展开折叠项目 , 选择“find”,点击“删除”,然后确定
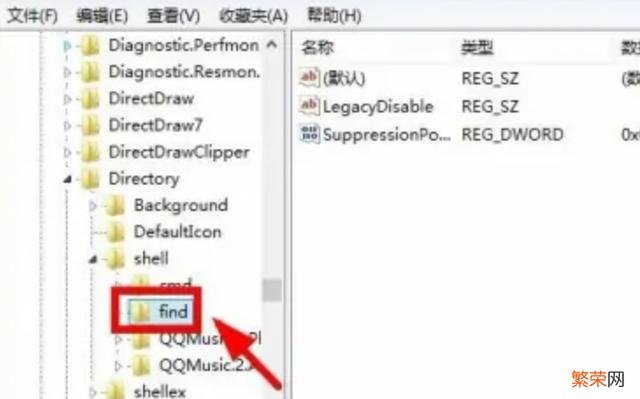
文章插图
文章插图

文章插图
文章插图
- win7系统如何显示隐藏文件夹 win7系统怎么设置隐藏文件夹
- windows隐藏任务栏 win7也么关闭任务栏角标
- hp笔记本触摸板 win7惠普打开触控板怎么设置
- win10无缘无故黑屏重启 win7电脑提示音怎么关闭
- win7bluescreen蓝屏 windows7蓝屏日志哪里看
- win7系统损坏无法开机 win11初始化系统怎么设置
- win7无密码远程登录 win7空密码远程连接怎么设置
- cmd输入javac没反应 win7双击打不开jar怎么办
- Windows显示日期 win7电脑日期不显示怎么办
- win10重装win7的后果 win11太卡怎么办
