风险提示:删除或格式化磁盘的操作将会导致数据丢失 , 建议您提前备份重要数据以避免任何损失 。
提示:为避免出现压缩空间异常,可提前关闭系统保护,分区操作结束后可再开启 。可鼠标右键点击“我的电脑”,选择“属性”,进入控制面板 , 关闭系统保护,如图:
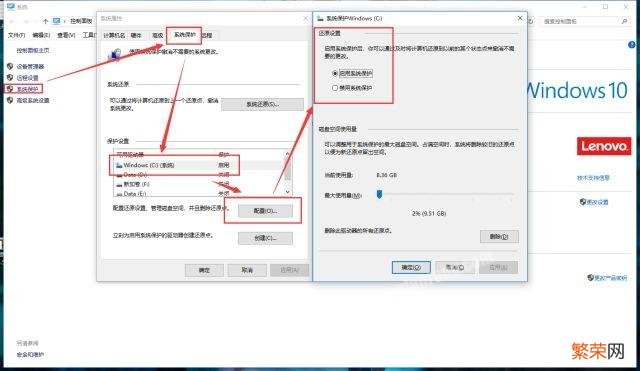
文章插图
文章插图
一、Window 10如何进行压缩卷
二、Window 10如何进行扩展卷
三、预装Windows系统使用压缩卷分区只能压缩约50%
Window 10如何进行压缩卷
1、同时按下“Windows徽标键 R键”,如下图:

文章插图
文章插图
2、在输入框中输入“diskmgmt.msc”后,点击确定;

文章插图
文章插图
3、此时,可以看到磁盘数量和分区情况;
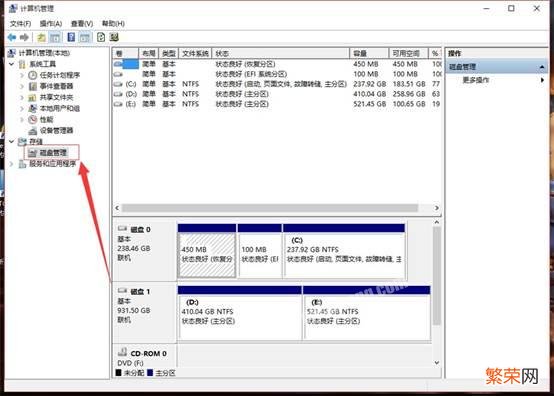
文章插图
文章插图
4、选择要压缩的分区,例如:D盘 , 鼠标右键点击磁盘,然后选择“压缩卷”;

文章插图
文章插图
5、此时磁盘会计算可用来压缩的磁盘空间 。

文章插图
文章插图
6、默认值为最大 , 可以修改为自己压缩的空间,单位为MB 。

文章插图
文章插图
7、以10240MB(10GB)为例,点击压缩;

文章插图
文章插图
8、压缩后会产生一个10GB的未分配空间;

文章插图
文章插图
9、右击未分配的空间,点击“新建简单卷”;
【c盘压缩卷只能压缩一半 win7压缩卷只能压缩一半怎么办】

文章插图
文章插图
10、点击“下一步”,默认大小即可 。

文章插图
文章插图
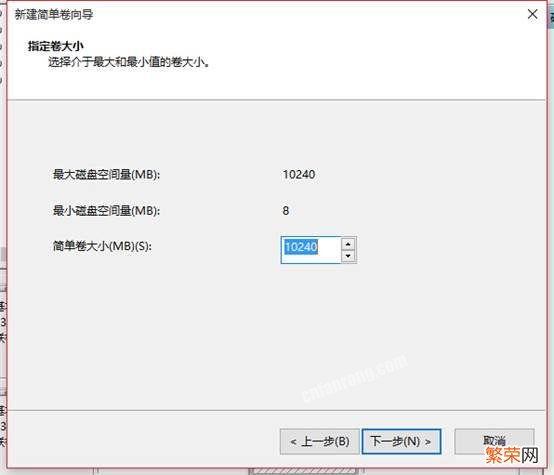
文章插图
文章插图
11、选择要分配的盘符,一般默认即可 。连续点击“下一步”,最后点击“完成” 。

文章插图
文章插图

文章插图
文章插图

文章插图
文章插图
12、此时未分配的空间,变成了新加卷G:
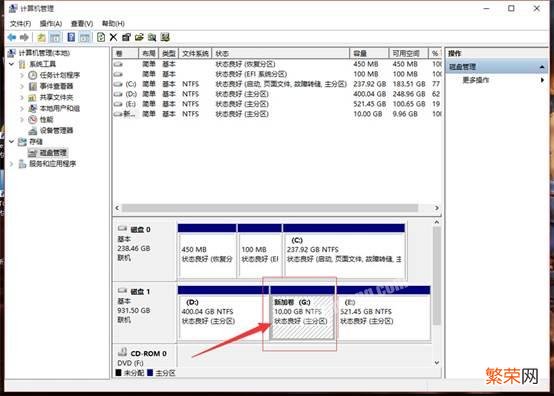
文章插图
文章插图
13、打开“此电脑”,也能看到刚刚创建的分区了 。

文章插图
文章插图
Windows 10如何进行扩展卷
1、鼠标右键点击“此电脑”,选择“管理”;

文章插图
文章插图
2、点击左边栏 , 在存储中的“磁盘管理”,此时能看到分区状态和磁盘数量;

文章插图
文章插图
3、如果要扩展分区,该分区的后面的相邻分区为未分配空间 。以扩展D分区为例,点击D分区后面的G分区,右击后,选择“删除卷”(删除之前确认无数据);

文章插图
文章插图
4、删除的时候仍旧会有数据提醒(删除该分区,里面数据会丢失) , 无数据点击“是”;

文章插图
文章插图
5、删除分区后,D分区后面的G分区变为未分配的空间;

文章插图
文章插图
6、点击需要扩展的D分区,然后右击,选择“扩展卷”;

文章插图
文章插图
7、按照提示,点击“下一步”,其他选项为默认 , 直至完成 。

文章插图
文章插图

文章插图
文章插图

文章插图
文章插图
8、此时D分区和未分配空间已经合并,大小也发生了变化;

文章插图
文章插图
9、此时进入“此电脑”,能看到D分区大小已经发生了改变 。
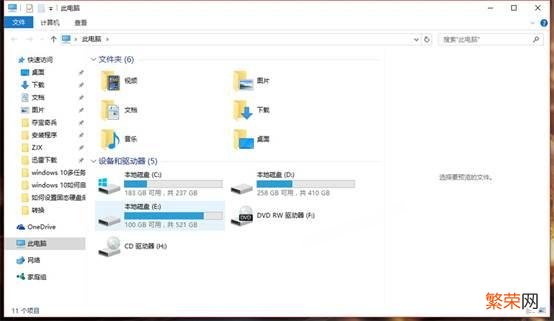
文章插图
文章插图
- win10c盘用户文件夹重命名 win11用户文件夹改名怎么设置
- 重装系统键盘错乱 win7电脑按键错乱怎么恢复
- 德国队博阿滕为什么停赛(世界杯热潮席卷全球,各大足球强国纷纷派出自己最精锐的球员参加比赛。然而,德国
- 什么水果是红色的果肉?盘点十种红果肉的水果
- 彻底清理C盘垃圾方法 如何深度清理c盘空间内存
- 世界上最好看的鸟是什么 盘点最漂亮的十种鸟
- 14寸小屏笔记本盘点 14寸笔记本电脑推荐
- 硬盘bitlocker加密怎么解除 win10如何取消bitlocker驱动器加密
- 方想十大经典小说 方想经典作品盘点
- 电脑打开文件夹闪退是怎么回事 win7压缩包打开闪退怎么办
