电脑nas网络诊断及排除方法
寒假归来 , 小部分小伙伴突然发现自己的NAS连不上了 , 群晖官方带来了网络诊断小教程 , 让你快速解决可能遇到的网络问题 , 一起来看看 。
内网环境访问
如果发现常用的内网IP地址无法访问NAS了 , 这时候可以先在电脑中下载一个SynologyAssistant 。
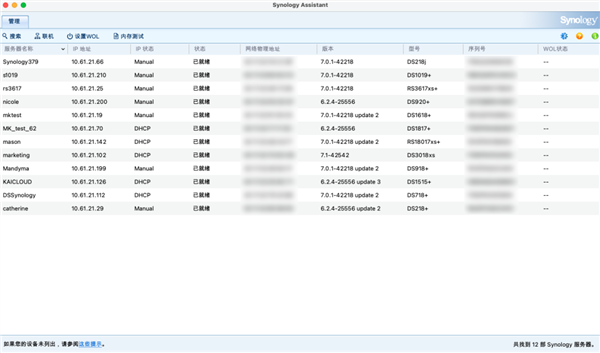
文章图片
文章图片
找到自己的那台进行联机即可
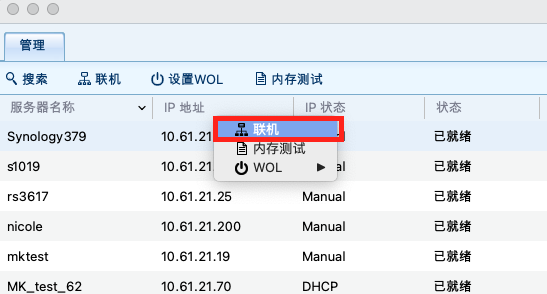
文章图片
文章图片
如果你的NAS在IP状态中 , 显示的是DHCP(自动获得IP地址) , 也建议你修改为固定IP 。
这样IP地址也不会随着路由器或NAS断电等原因发生变动 , 在家中或小型办公室中会比较方便 , 可以在【控制面板】>【网络】>【网络界面】中选择需要修改的网络进行【编辑】 。
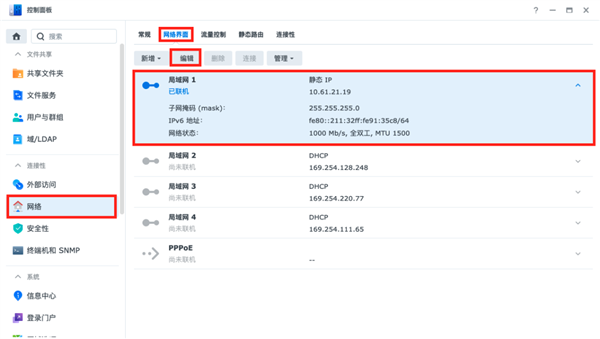
文章图片
文章图片
大家可以根据自己家路由器的网段进行设置 , 务必要保证在同一网段中 , 最后一位地址可以尽量设置的大一些 , 避免和其他自动分配的设备冲突导致无法访问 。
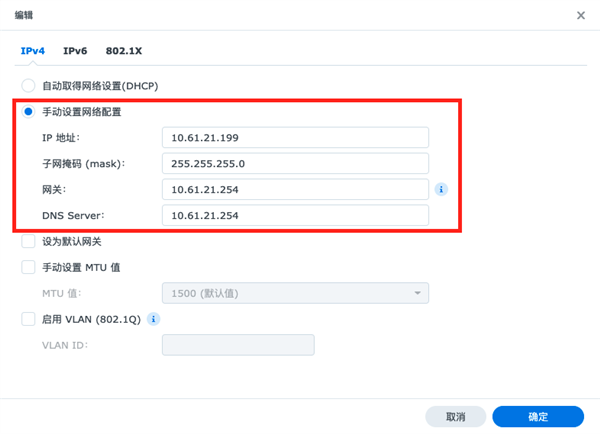
文章图片
文章图片
如果在SynologyAssistant也无法搜到NAS , 或是NAS的传输速度较慢 , 这时候就要尝试进行直连测试了 。
千兆环境中测试
先将电脑的网络配置设为DHCP , 并关闭Windows网络防火墙

文章图片
文章图片
再将电脑与NAS用一根五类及以上的网线直接连接 。同时 , 断开电脑的WiFi等其他网络连接 , 再次使用SynologyAssistant进行搜索并联机 , 这时候你就可以在之前的NAS【网络界面】查看NAS的网络状态是否为千兆 。
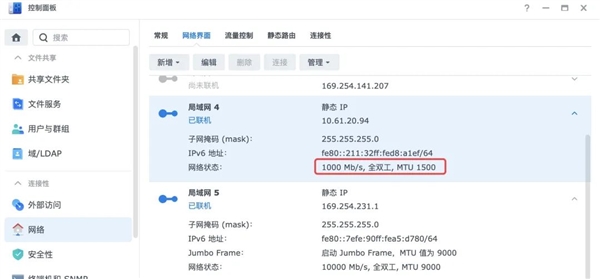
文章图片
文章图片
以及电脑的网络速度是否为1Gbps
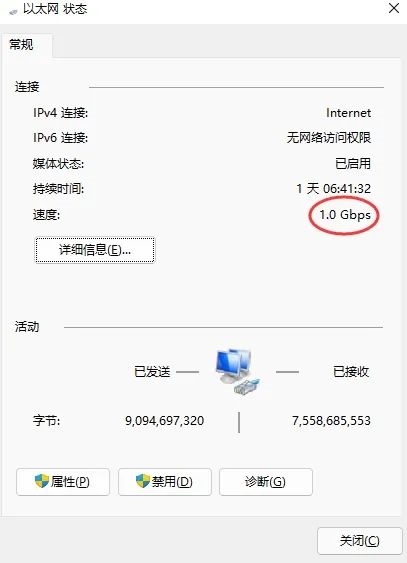
文章图片
文章图片
你还可以通过文件协议的形式 , 做一下传输文件测试(建议准备一个大于10G的ISO或压缩包进行测试) , 看看速度是否能达到千兆 。
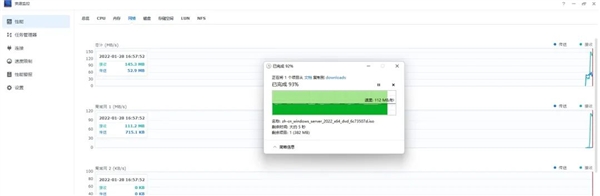
文章图片
文章图片
万兆环境中测试
要是你财力雄厚 , 拥有万兆环境 , 比如DS1621+、DS1821+还配了万兆交换机和万兆网卡 , 那么在连接上NAS开始测试前还要记得三点:
1.测试用的网线最好换成六类及以上的网线
2.将网卡MTU调为9000(万兆需要较高的MTU才能达到正常速度)
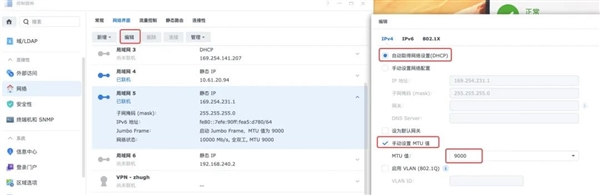
文章图片
文章图片
3.将电脑的网口MTU也调整为9000 , 并开启电脑网卡的巨型帧

文章图片
文章图片

文章图片
文章图片

文章图片
文章图片
如果你是macOS , 则可以参照下图设置:
- nasa探测器及其携带的无人机「机智号」探测器
- oppo首款平板电脑曝光:支持pencil手写笔
- 苹果apple1电脑上有类似“01-00”的手写序列号
- 法国父亲用干扰器断网克制孩子网络沉迷
- 越来越买不起?苹果iMac电脑可能越来越贵
- 抖音钝角是什么梗(钝角网络流行语意思介绍)
- 华为、小米趁“隙”进攻平板电脑市场
- 深信服监测系统引争议:不包括个人网络
- nasa公布了詹姆斯·韦伯太空望远镜拍到的第一颗恒星
- 美媒:中国5g技术超越美国
