图片下载神器!Eagle上手:轻松搞定图片收集与管理
不知道在座的各位有没有收集美图的习惯呢?反正小编是喜欢的 。那么你是怎样收集和管理这些图片的呢?
小编用的是一款收集和管理图片的神器——Eagle , 用它收集起图片来可快着呢 , 管理图片功能也能让图片井井有条 , 一起来看看 。
Eagle官网:https://cn.eagle.cool/
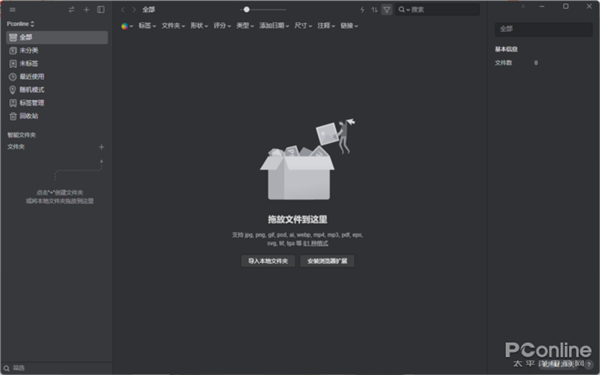
文章图片
文章图片
收集网页图片的能手
在网页中看到有喜欢的图片想要保存 , 你还在使用右键菜单的“图片另存为”这个古老的方式么 , 这个方式不仅慢 , 而且当要保存的图片多时 , 简直就会让你按的抓狂 。
有了Eagle的帮助 , 在网页中收集图片就变得简单起来 , 还能批量保存图片 , 效率提高的着实不少啊 。
安装好Eagle后 , 会在浏览器中添加上Eagle扩展程序 , 目前支持Chrome、edge、Safari、Firefox等主流浏览器 。有了Eagle扩展的帮助 , 咱浏览网页时收集起图片来真是方便快捷 。
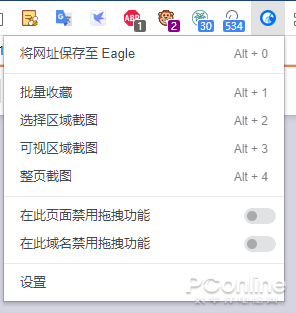
文章图片
文章图片
拖拽保存图片
有了Eagle , 在想保存网页图片的时候 , 单张时我们可以使用拖拽的方式 , 当用户拖拽网页中的图片时会出现一个收集框 , 把拖拽着的缩略图拖到收集框释放就能完成图片的保存操作 。
在收集框中你还可以看到文件夹 , 对的 , 你可以事先在Eagle中创建各种分类文件夹 , 然后将图片拖拽入收集框的对应文件夹中 , 这样既收集了图片 , 又完成了图片的分类操作 。
批量保存网页图片
如果你想保存的图片很多 , 那就启用Eagle的批量图片保存功能吧 。在Eagle的扩展按钮上选择“批量收藏”或者使用快捷键“alt+1” , 就能启动Eagle的批量图片收集功能 。
这时候Eagle就会弹出窗口显示当前网页中所有图片 , 你要做的就是勾选需要保存的图片然后点击导入就能完成图片的批量保存操作 。
有一点不好的就是 , Eagle对用户收集的网页图片是采用每个图片一个文件夹保存模式(每个文件夹一张图片 , 一个图片信息文件) , 这样在文件资源管理器中就看得很晕 。
给网页来个截图
此外 , Eagle还支持网页截图功能 , 用户可以使用快捷键alt+2(区域性截图)、alt+3(可视区域截图)、alt+4(整个页面截图) , 截图后也是自动保存到Eagle库中 。
网址也能收集
Eagle能收集的不仅仅是图片 , 还能收集网址 , 比如用户可以将某个网址收藏到Eagle中 , 然后在Eagle中就会生成该网址的预览图 。
该功能支持收集Youtube/Vimeo/Bilibili视频链接 , 用户可以直接将视频以链接的方式保存到Eagle中 , 在线预览(不保存到本地) , 不需占用大量设备空间 。
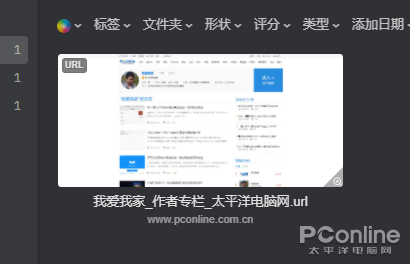
文章图片
文章图片
为图片与视频添加注释标签
Eagle的作用不仅仅是收集图片 , 它还是管理照片的小能手 。在Eagle中 , 用户可以使用文件夹或者标签来对文件进行分类 , 方便整理与查找图片 。用户可以为同一图片添加不同的标签 , 也可以为批量选中图片统一添加标签 。
根据条件自动归类的智能文件夹
Eagle还有一个智能文件夹功能 , 这个智能文件夹可以根据用户设定的筛选条件来自动将符合条件的图片纳入其下 。
比如你要让所有红色系的图片自动归类到一起 , 就可以建立一个根据颜色为筛选条件的智能文件夹 , Eagle则会自动的将你收集的图片中大部分有红色元素的图片归类到这个文件夹中去 。
- 硬盘满了但根本清理不出垃圾?这神器轻松搞定 绿色无需安装
- 苹果“显示神器”Apple Studio Display曝光:分辨率超6K、搭载M1自研芯片
- 环保界再添“神器”!深圳市机动车尾气监管平台正式运行
- 广场舞降噪“神器”不可取
- 让犯规无所遁形,这届冬奥摄像神器绝了!
- 曾经的“泡面神器”,如今成了亚马逊的翻版
- 数字赋能、精准预警、闭环管理!两大“神器”助力普陀长寿当好靠谱“店小二”
- 拍照“神器”一加10pro
- 地铁站内有会跳舞的机器人!这些“神器”你知道吗?
- “禁停神器”来了!共享单车乱停就锁不上,网友:实用
