universalcontrol如何打开?怎样设置?
随着iPadOS15.4和macOSMonterey12.3两个新的OS版本的「横空出世」而来的 , 是UniversalControl终于进入大众视野的好消息 。这个去年6月即由CraigFederighi在WWDC2021上发布并且演示的功能 , 经历了无法跟随初版iOS15和macOS12发布之后 , 又于2021年底正式跳票 , 此后并无踪迹——我们都以为它就像AirPower一样即将销声匿迹 。
不过 , 在昨天更新的iPadOS15.4和macOSMonterey12.3中 , UniversalControl终于在系统中出现 , 正式和大家见面了 。那么 , UniversalControl如何打开?怎样设置?有什么好处、又有什么局限性?在这篇文章中 , 我们将为大家一一道来 。
▍毫不费力开启UniversalControl
根据Apple官网脚注的信息 , UniversalControl功能适用于以下设备:
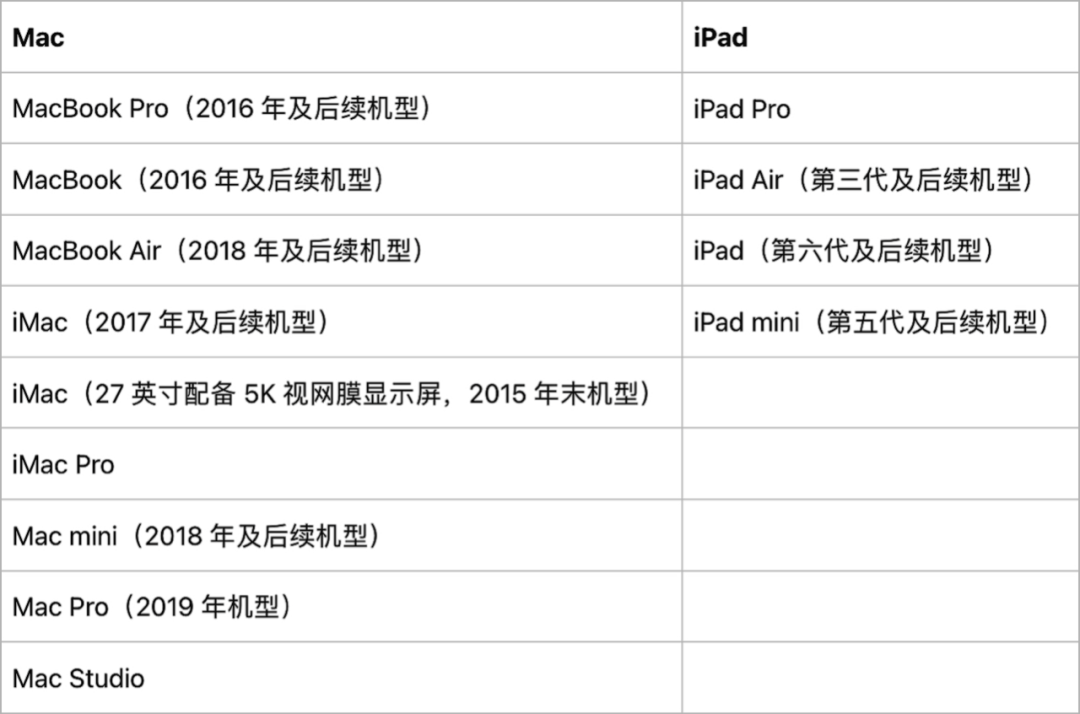
文章图片
文章图片
两台设备均须使用同一个AppleID通过双重认证登录iCloud 。
此外 , 若要无线使用此功能 , 则两台设备均须开启蓝牙、无线局域网和接力功能 , 相互之间距离不得超过10米(30英尺) , 且iPad和Mac不可共享同一蜂窝网络或互联网连接 。若要通过USB连接线使用此功能 , 则必须在iPad上选择信任Mac设备 。
系统更新至上述版本后 , iPad即可在设置-通用-隔空播放与接力中找到「光标和键盘(Beta版)」的开关 。打开它 , 就完成了在iPad上设置UniversalControl的步骤 。
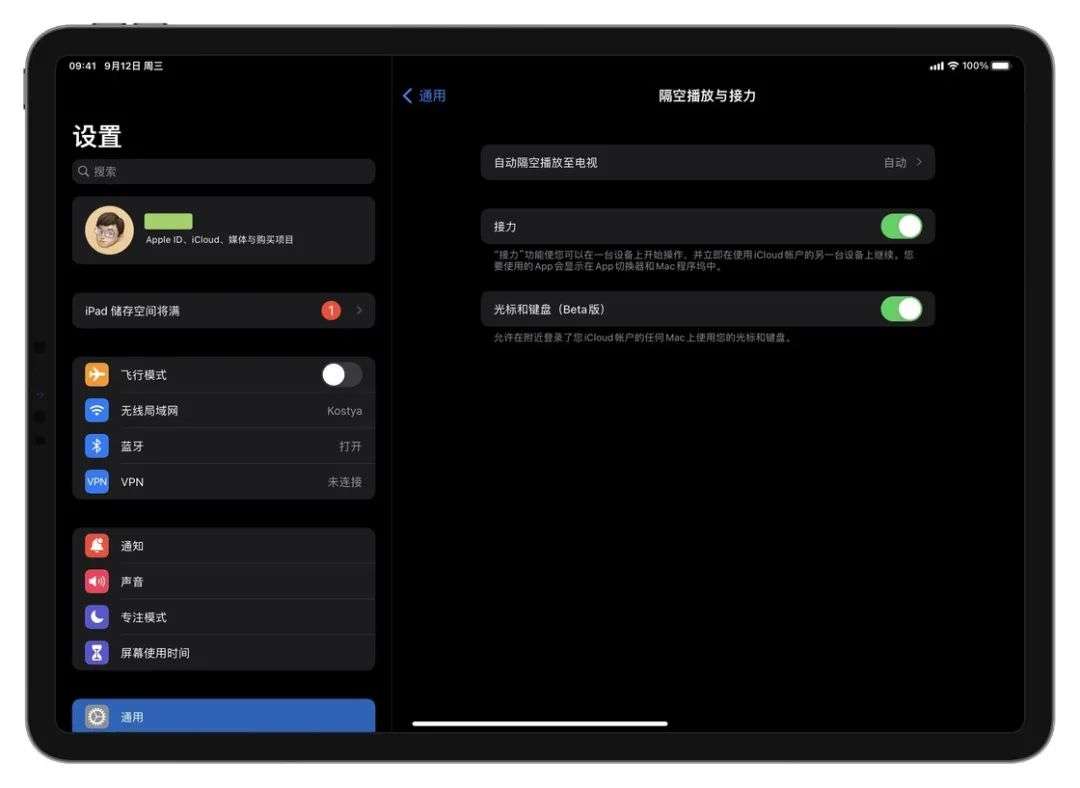
文章图片
文章图片
在Mac电脑上 , 打开系统偏好设置-显示器 , 点击「添加显示器」旁边的小箭头 , 然后选择「用作鼠标和键盘」下的你的iPad名称 , 即可设置完毕 。此时 , iPad应当已经与Mac建立连接 , 并且显示在显示器的面板中 。如果iPad的位置并未自动进行调整 , 我们可以通过拖动iPad屏幕的方式手动重新排列 。
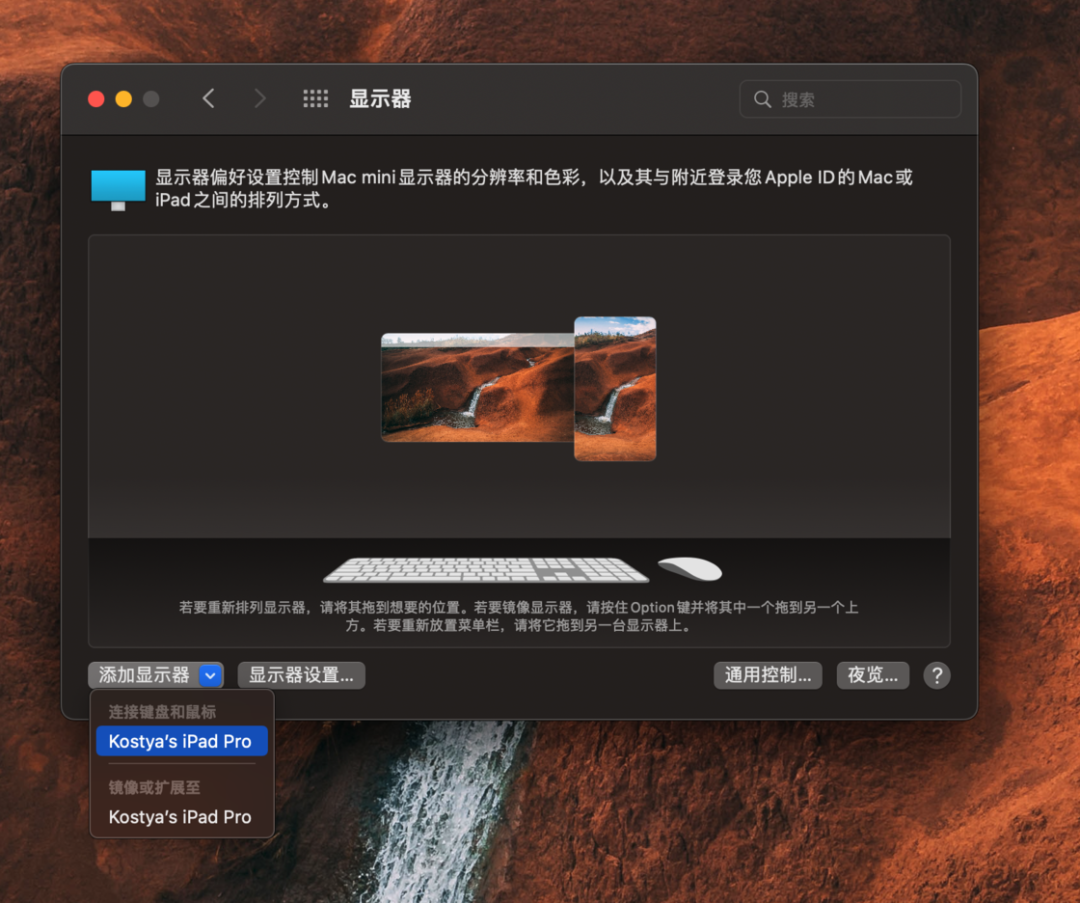
文章图片
文章图片
在Mac上可以手动连接iPad
在Mac电脑上还可以找到一些与UniversalControl有关的高级设置 , 包括「移到屏幕边缘自动连接」 , 以及「自动重新连接已知的Mac和iPad」 。这些设置可以在「显示器偏好设置」的右下角「通用控制…」按钮中找到 。
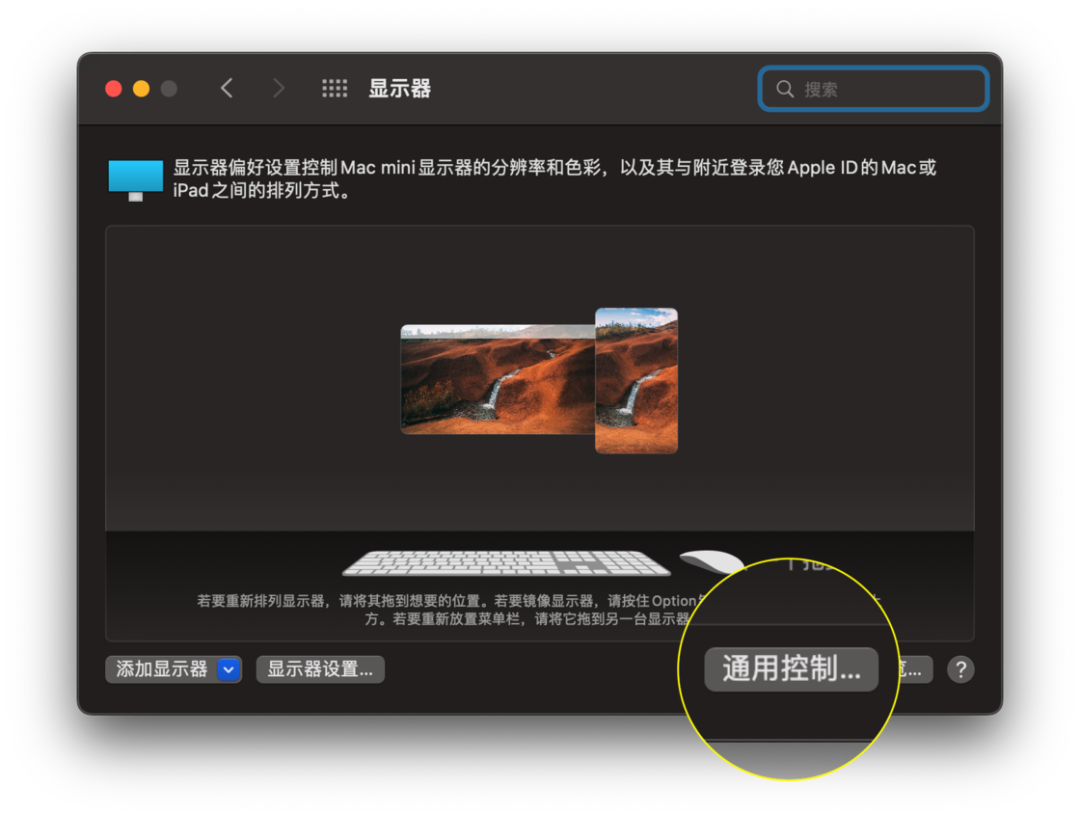
文章图片
文章图片
该按钮可调出macOS开启UniversalControl的菜单
建立连接后 , 我们就已经可以共享两台设备连接的键盘和鼠标了 。此时向一台设备的屏幕边缘移动你的鼠标 , 你会发现鼠标指针已经无缝出现在了你的另一台设备上 , 就好像是在使用第二块屏幕一般 。
▍鼠标、键盘和内容的共享
在我们的测试中 , 共享的鼠标和键盘似乎并不受限制——只要是连接到这两台设备的鼠标和键盘 , 都可以用来控制 。我们使用一台11英寸iPadPro(第三代)(俗称iPadProM1)搭配适用于iPadPro的妙控键盘 , 以及一台Macmini(2020 , M1)搭配HHKB键盘、MagicTrackpad和LogitechMXAnywhere2s鼠标进行测试 , 测试中两把键盘都可以在iPad和Mac上输入内容(这篇文章就是在Mac上用iPad的妙控键盘敲出来的);同时 , iPad妙控键盘内置的触控板也可以控制Mac上的鼠标;Mac上连接的触控板和鼠标也可以用来控制iPad 。
在连接体验方面 , 无论是使用iPad的鼠标键盘控制Mac还是用Mac的鼠标键盘控制iPad , 延迟都低到可以忽略不计——就好像在互相使用蓝牙键盘一般流畅 。我是使用无线方式进行测试的 , 如果使用有线方式 , 或许操作起来会更加灵敏 。
- 315期间,手机app应该如何防范?
- 手机隔空投送怎么打开(苹果手机隔空投送打开使用教程)
- 明日方舟吾导先路如何通关(明日方舟吾导先路闯关攻略大全)
- 泰拉瑞亚黄蜂法杖如何(泰拉瑞亚黄蜂法杖属性技能介绍)
- 手机如何关闭qq体验模式(手机qq体验模式关闭方法讲解)
- 苹果手表如何重启开机(苹果手表重启方法讲解)
- 微信为什么免提开不了(微信免提打开不了方法介绍)
- “随申办”可在线开具“居家健康监测证明” 如何申请看这里
- 微信来消息震动怎么设置(微信来消息震动打开步骤)
- iOS隔空投送在哪打开(iOS隔空投送开关设置教程)
