droidcam手机摄像头使用体验
如今部分新款笔记本并没有标配摄像头 , 还有些机型摄像头位置不好(如位于下边框或Fx键位的弹出式摄像头) , DIY攒机用户更是需要自行购买USB外置摄像头 。如果你遇到了电脑没有摄像头或摄像头效果不佳的问题 , 不妨考虑将身边的Android手机秒变电脑摄像头吧 。
下载安装客户端
智能手机均配备素质不错的摄像头以及麦克风 , 在必要时我们可以让手机和电脑互动 , 让前者成为后者的眼睛和耳朵 , 而这一切 , 只需要一款名为“Droidcam”的软件 , 它分为PC客户端(想使用全部功能需要安装破解版)和APK安装包 , 大家可以自行搜索下载地址 。
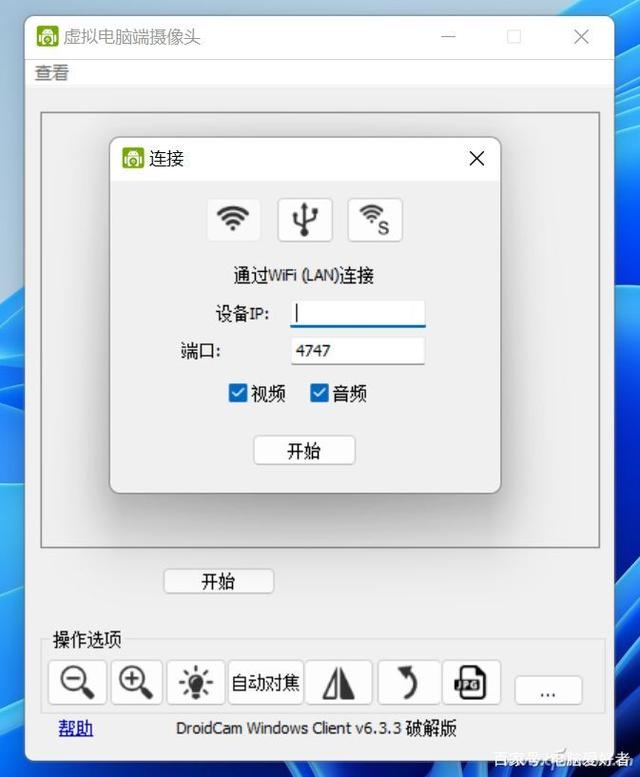
文章图片
文章图片
首先运行电脑上的Droidcam客户端 , 在弹出的界面中可以选择Wi-Fi、USB和Wi-Fi直连(手机热点)三种连接方式 , 其中最稳定的自然是USB模式 , 最方便的则是Wi-Fi模式 。
Wi-Fi连接模式
以Wi-Fi模式为例 , 手机和电脑处于同一个无线局域网 , 运行手机上的DroidCam应用 , 按界面提示赋予其使用摄像头、麦克风和存储空间的权限 。
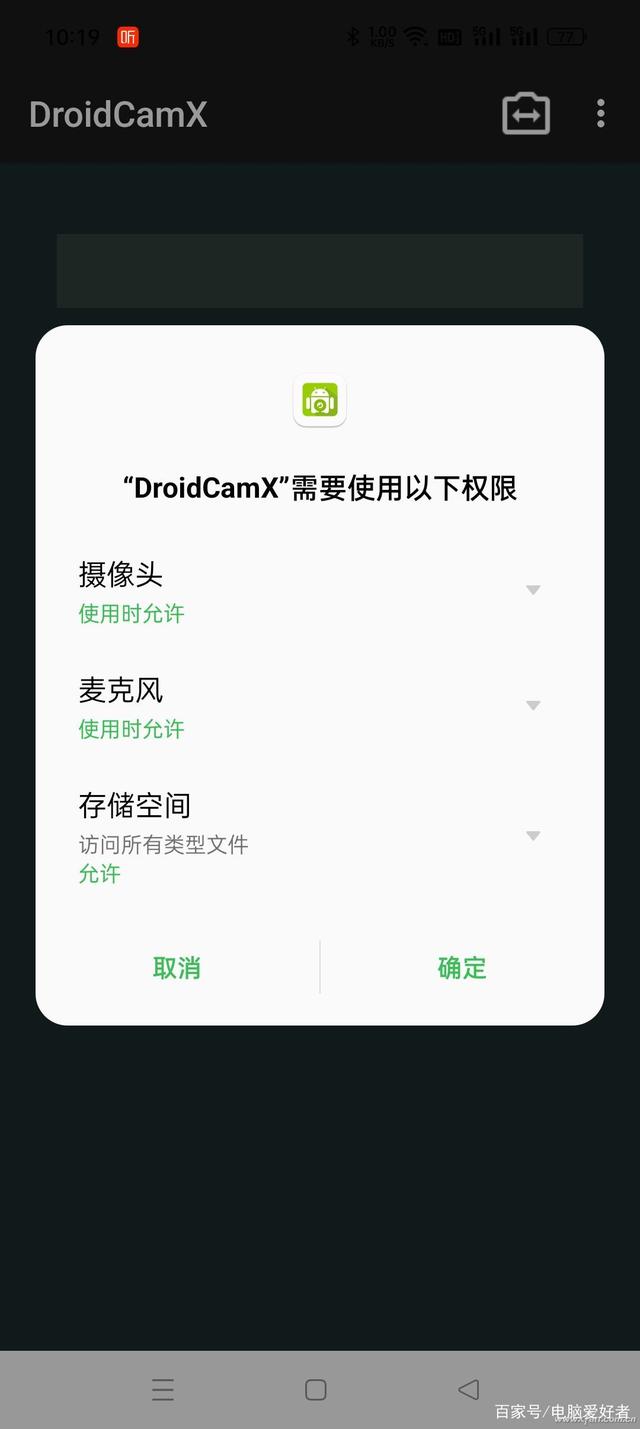
文章图片
文章图片
进入主界面后 , 便能看到一串IP地址和端口 , 记住这个IP地址 , 并将它输入到PC客户端Wi-Fi模式对应的“设备IP”里 , 此外别忘记勾选“音频”选项点击右下键的“...”还能对视频亮度和音量进行调节 , 最后点击开始按钮就能完成连接 。
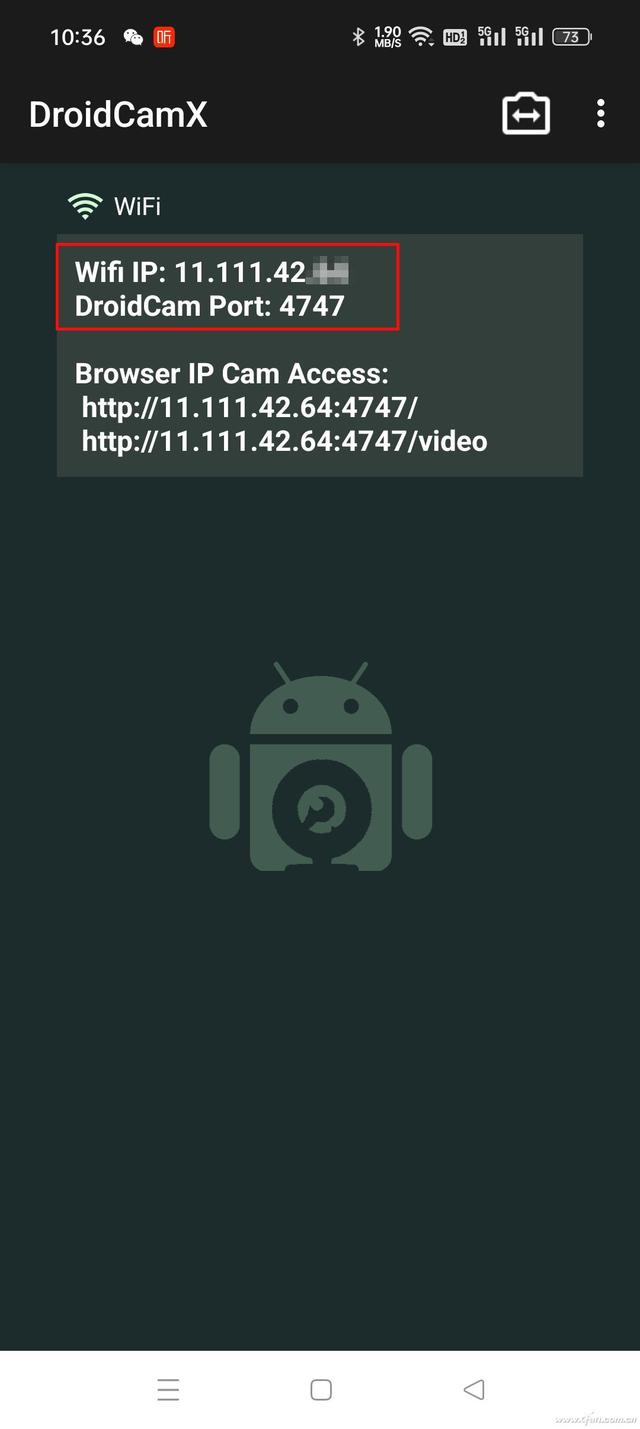
文章图片
文章图片
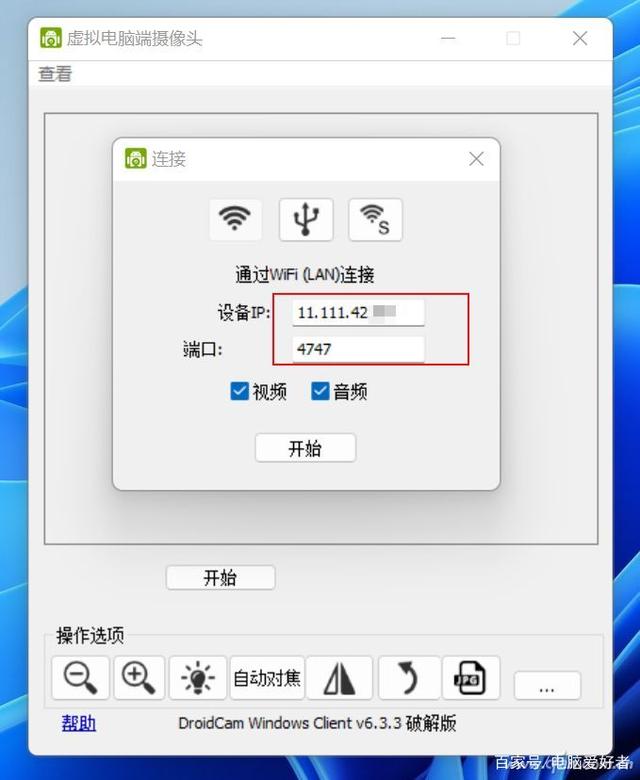
文章图片
文章图片
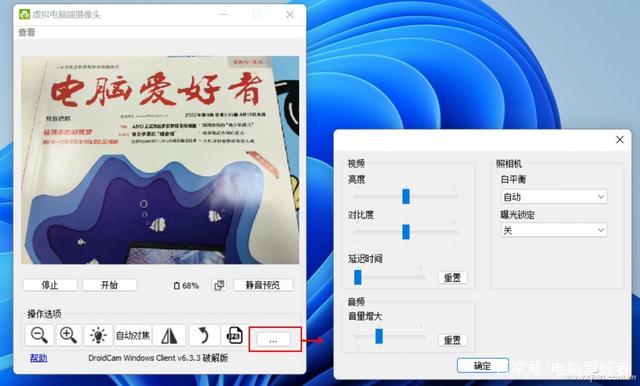
文章图片
文章图片
简单的使用体验
Droidcam手机版默认使用后置摄像头 , 我们可以点击图5右上角的双向箭头图标 , 在手机前后摄像头之间切换 , 还能进入Droidcam手机版的设置界面 , 对画质进行更深入的调整 。
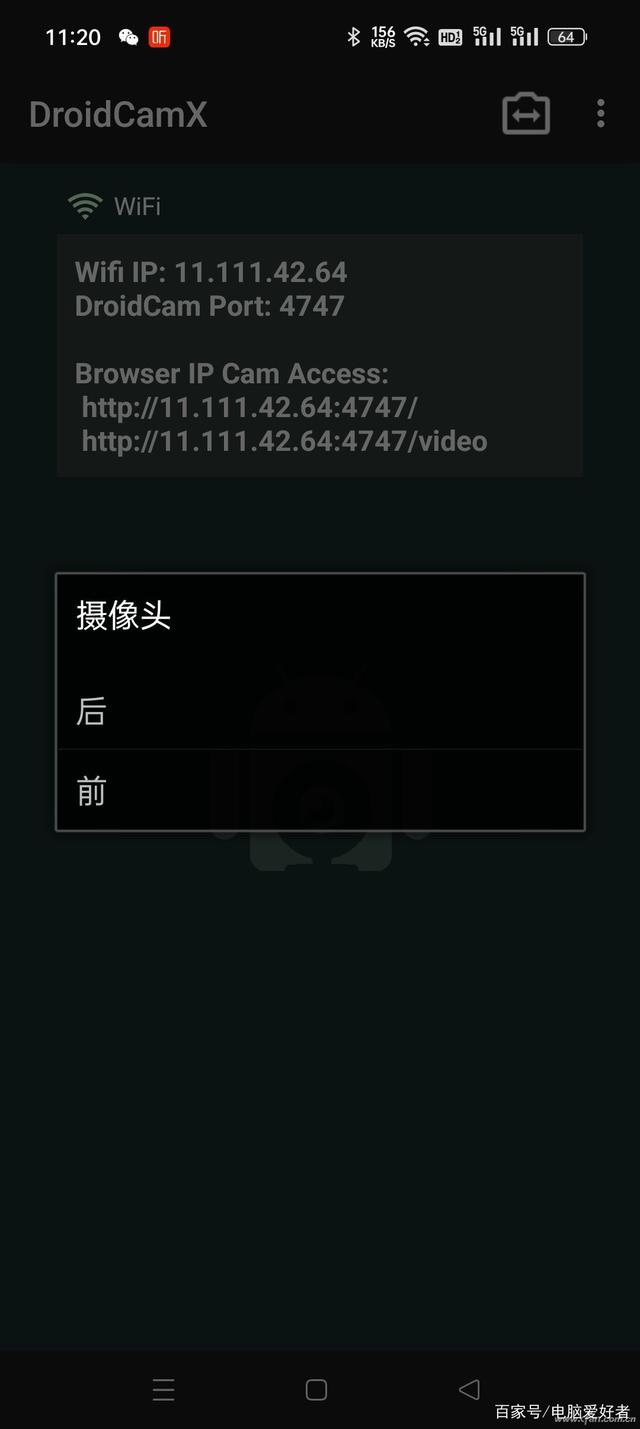
文章图片
文章图片
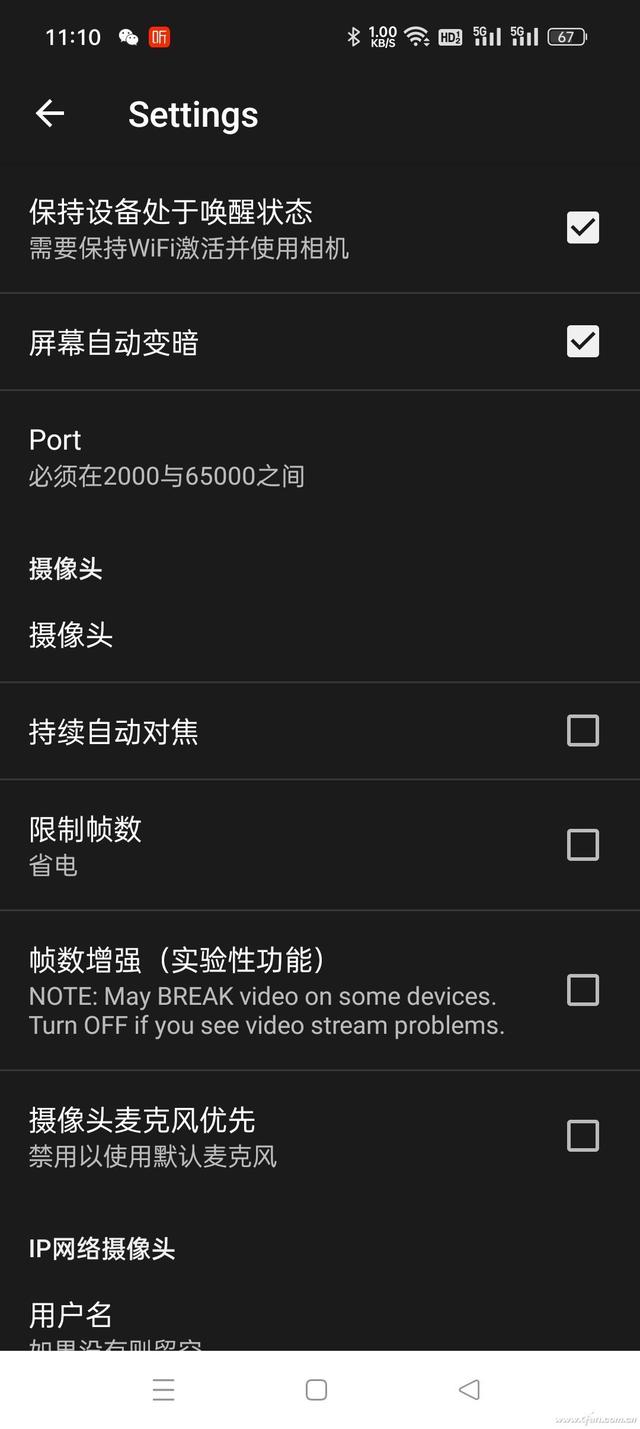
文章图片
文章图片
Droidcam完成手机和电脑的连接后默认为横向取景 , 所以需要将手机侧过来 , 或是点击电脑客户端窗口操作选项中的旋转按钮 , 才能拍到正常的画面 。
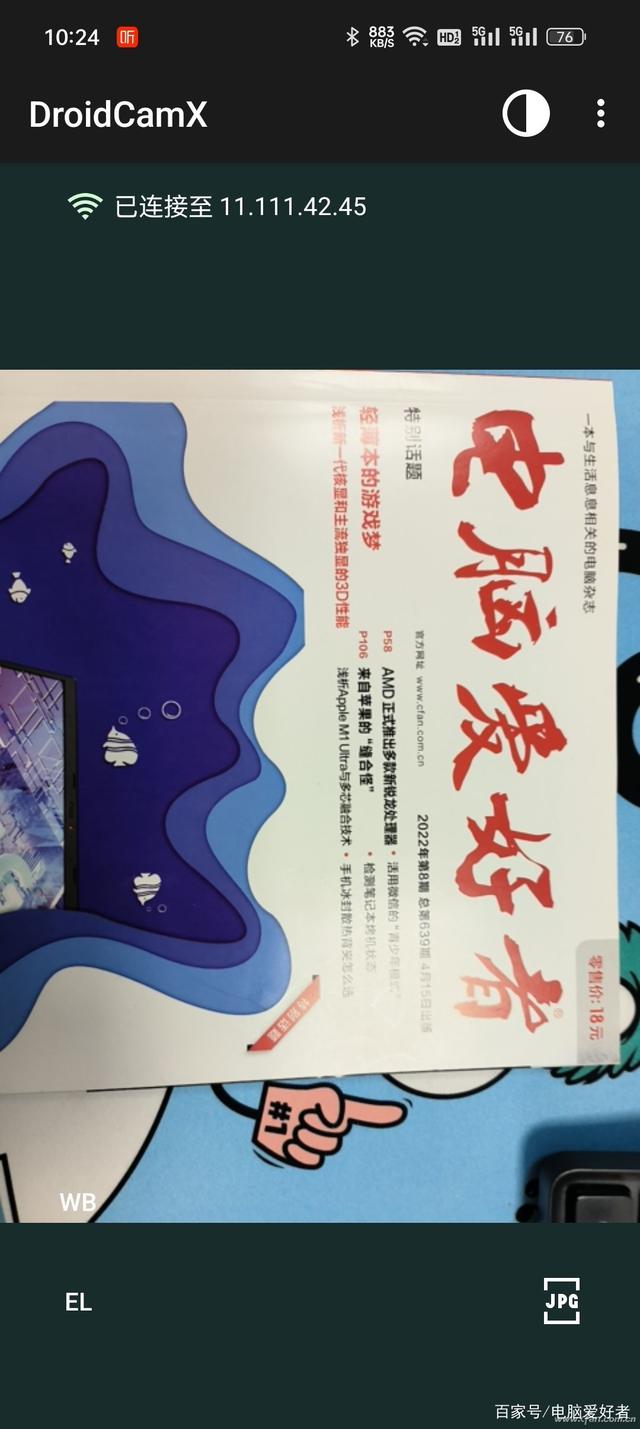
文章图片
文章图片
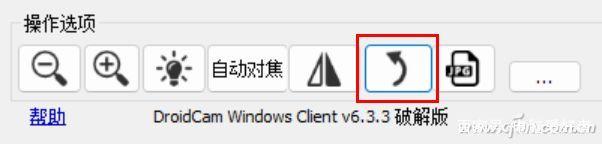
文章图片
文章图片
当Droidcam处于前台运行时 , 手机屏幕片刻后就会息屏节省电力 , 而且我们还能按主页键返回桌面 , 正常使用其他程序 , 只要Droidcam没被后台查杀 , 电脑上的Droidcam客户端的视频信号也不会中断 。
但是 , 如果你在此期间运行了手机相机 , 或是手机上其他使用了相机的应用 , 电脑Droidcam客户端会自动中断 , 需要我们先点击图7中的停止 , 再点击开始进行重新连接 。
【droidcam手机摄像头使用体验】需要注意的 , Windows11系统自带的相机应用 , 以及从微软商店中获取的视频通讯类应用大多无法识别DroidCam , 需要在电脑上安装exe版本或是网页服务才能检索到DroidCam , 将手机摄像头和电脑公用 。目前 , 以Skype、Zoom、Chatwork、FacebookMessenger、LINE为代表的软件都能正常使用DroidCam 。
- 如何将手机画面映射到电脑屏幕内?
- 2022年上市热门高端旗舰手机排行榜
- 中兴axon40ultra折叠屏手机评测
- 苹果喊停iphone14涨价计划
- 高通骁龙7系手机的优势
- 最新安卓手机好评榜出炉:小米12S Ultra第一 好评率趋近100%
- 全面溃败后的国产手机不思悔改,苹果则认清了形势
- 工信部:二季度不良手机应用有效投诉同比下降27%
- 智能手机机身变热发烫、发烫轻松解决的五个方式
- 小米手机的三个阻力,你知道吗?
