复选框突显图表数据对比效果
当我们在Excel中用图表展示数据时 , 如果需要以突出显示的方式对比展示某些数据 , 一般需要用到动态图表技术 。借助于复选框 , 我们便可以实现图表中数据的动态突显对比效果(图1) 。
【复选框突显图表数据对比效果】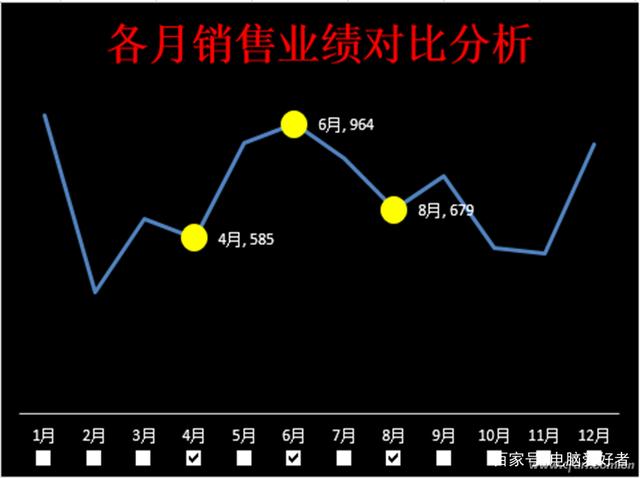
文章图片
文章图片
首先 , 选择“开发工具”选项卡(如果没有此选项卡 , 需要点击“文件→选项” , 在自定义功能区勾选“开发工具”) , 点击“控件→插入→复选框(表单控件)” , 在数据源工作表中拖出一个复选框 。右键单击复选框 , 选择“设置控件格式” , 在弹出窗口的“控件”选项卡中 , “值”处选择“未选择” , 单元格链接选择B4单元格 。同样 , 再插入11个这样的复选框 , 值都是“未选择” , 单元格依次链接到C4、D4、E4…… , 即相应月份对应的第4行单元格 。将这12个复选框横向依次排列好(图2) 。
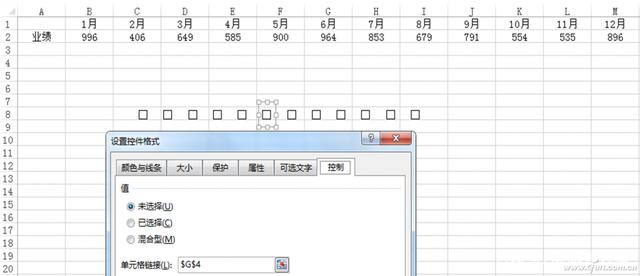
文章图片
文章图片
然后 , 在B3单元格中输入公式“=IF(B4=TRUE,B2,NA())” , 然后向右填充 。
小提示:公式中“TRUE”是根据相应复选框生成的 , 如果单元格链接到B4的复选框勾选了 , 那么B4单元格的值就变成了“TRUE” , 否则就是“FALSE” 。公式的意思就是如果B4单元格的值是TRUE , 那么B3单元格的值就等于B2单元格的值 , 否则就是“NA()” , NA()=#N/A , 无法得到有效值 。在图表中空值会显示为0 。所以 , 这里我们用了#N/A错误值来代替 , 这样在图表中就不会被显示 。
接着 , 选中B1:M3 , 选择“插入”选项卡 , 然后点击“图表→折线图” , 在工作表中插入图表 。右击图表 , 选择“更改图表类型” , 在弹出窗口中选择“组合” , 在系列1处选择“折线图” , 系列2处选择“带数据标记的折线图” 。先随便勾选几个复选框 , 这时带数据点的折线图就会显示出来 。右击折线图 , 选择“设置数据系列格式” , 在“系列选项→填充线条”选项卡中 , 线条处设置为“无线条” , 即让点间的连线不显示 。再在“标记”选项卡中 , 展开“数据标记选项” , 选择“内置” , 设置好大小及填充与边框颜色(图3) 。
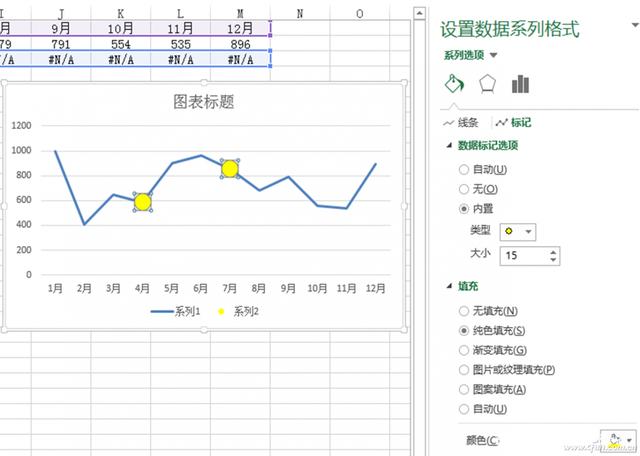
文章图片
文章图片
最后 , 删除图例、网格线、纵坐标轴 , 添加数据标签 。根据需要设置好图表背景、标题 。选中图表的绘图区 , 将图表向上移动些 。将所有复选框全部选中 , 全部置于顶层 , 将它们拖放到图表X分类轴(月份)下面 , 让复选框与相应月份对齐 。然后将图表与复选框全部选中 , 进行组合 。这样 , 利用复选框突显图表数据对比的效果就制作完成了 。
- 2022云顶之弈s7阵容搭配图表(s7最强阵容搭配大全)
- 云顶之弈s7羁绊图表(S7新赛季最全羁绊介绍)
- 谷歌更新android12图表
- 微信农场动物动图表情包大全(农场背景图动物动态图片分享)
- 光遇1.27复刻先祖|光遇1.27复刻先祖(知性短发先祖位置&兑换物品图表)
- 图表|硬核科普!送给冬奥会前急需“补课”的你
- 光遇圣诞节什么时候开始|光遇圣诞节什么时候开始(2021圣诞节先祖兑换图表)
- 2021微信GIF动图表情包怎么保存下载(微信里的动图表情包保存相册一览)
- LOL云顶之弈9.22装备合成图表分享
- 一表理清如何正确选择可视化图表,掌握后再也不怕用错图表
