excel中饼图组合图的设置( 二 )
文章图片
图7数据点格式设置
最后对饼图美化一下 。右击地区饼图为其添加上地区标记和数值 , 并且将不同地区的轮廓填充为不同颜色 , 轮廓加粗显示 , 设置合适背景图 , 并将其他不必要的元素删除 , 这样一幅组合饼图就完成了 。从组合图中可以很直观地看到华南地区销量最大 , 其中广西省销量又是省份中最大的(图8) 。
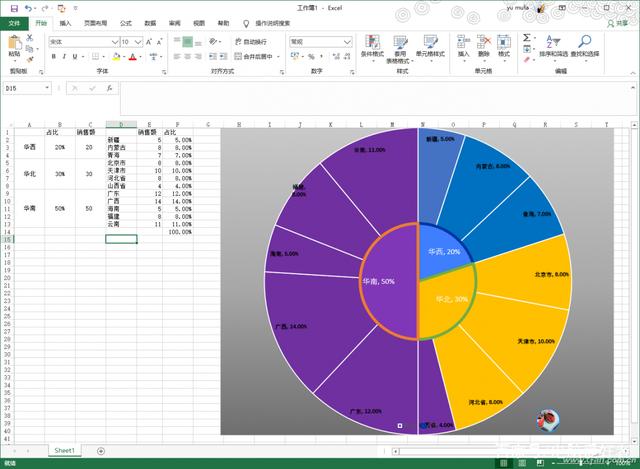
文章图片
文章图片
图8最终效果
技巧扩展:
虽然组合图表一般都是借助主、次坐标进行组合 , 但是如果只是简单展示数据 , 我们还可以使用手动方法对两个图表进行组合 。上述组合图表实际上就是两个饼图的叠加 , 因此我们也可以按提示先在Excel中插入上述两个独立的饼图 , 同上现将饼图各个扇区按照不同颜色进行填充 , 接着选中地区饼图右击选择“设置图表区格式” , 将其背景色设置为“无填充” 。继续右击图表选择“置于顶层→置于顶层” , 将其显示在最顶层(图9) 。
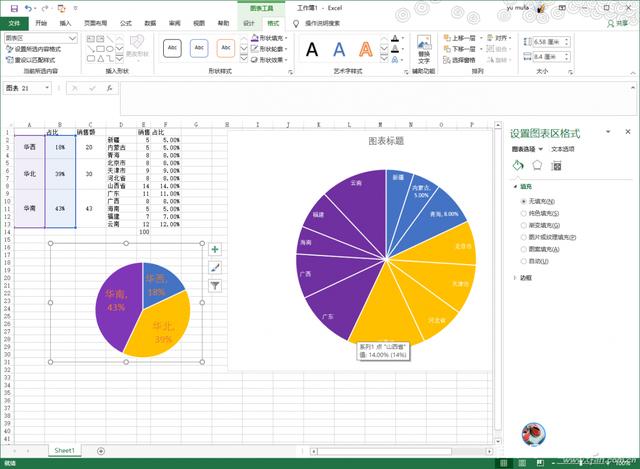
文章图片
文章图片
图9图表背景设置为无填充并置顶显示
移动无填充的地区饼图到省份饼图的上方 , 同时根据地区区域 , 将其一个扇区的边和省份饼图扇区边重合 , 接着调整地区饼图的大小 , 使得其另一边也和对应省份扇区和的边重合 , 最后同上再进行美化即可 。使用同样的方法 , 我们可以将任意图表组合在一起(图10) 。不过这种手动组合方法虽然简单 , 只是每次调整数据后都要重新对齐 。
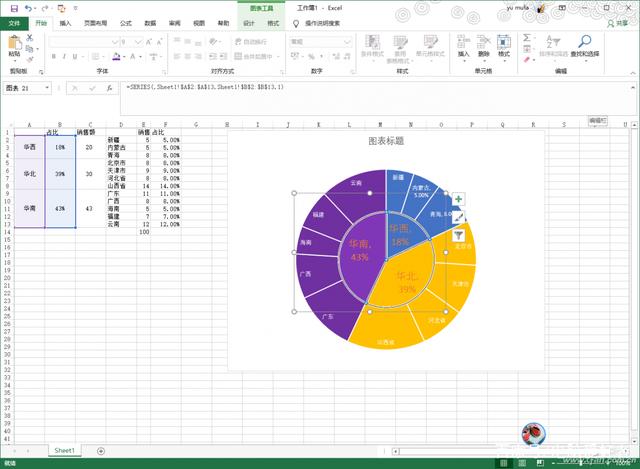
文章图片
文章图片
- 小红书将直播中国飞盘联赛 飞盘搜索量半年同比增长44倍
- 16英寸笔记本,臭打游戏中,哪款更轻薄?
- excel中如何自动计算选购单?
- excel中的倒计时提醒
- 搭载骁龙778g的中端手机,还能有多少选择?
- 土星的稀有物中发现的化合物,这意味着土星上存在地外生命?
- 于新国创新团队:用“中国方案”破解世界港口之问
- 第五届阿斯利康中国生态圈大会成功举办 创新健康生态迎全面升级
- “句芒号”数据收到!中国遥感卫星地面站成功接收陆地生态系统碳监测卫星数据
- 国字号认证+1,伊利食品包装工业设计中心获国家级工业设计中心荣誉
