希捷酷鱼q1系列硬盘克隆方法

文章图片
文章图片
官方硬盘克隆方案:便捷安全的“傻瓜式”操作
现在给电脑更换或加装固态硬盘 , 成了一个十分经济且有效的电脑升级方案 , 特别是在一些比较老旧的电脑 , 升级更换固态硬盘带来的效果就特别明显 。如果按照普通方法来 , 更换硬盘后还有一个后续问题需要处理 , 就是新硬盘要重新装系统、然后分区、搬运数据过来 , 虽然整体操作没什么难度 , 但就是有点麻烦 。

文章图片
文章图片
【希捷酷鱼q1系列硬盘克隆方法】为了减少更换/加装硬盘之后的麻烦 , 开始出现硬盘克隆这种方法 , 但在早前的时间里 , 这种方法还是比较粗放的 , 用来克隆的软件是第三方软件 , 例如DiskGenius , 软件和普通的硬盘之间的兼容情况难以预测 , 导致克隆成功率不高以及后续手尾问题 。在这方面做得比较好的有希捷 , 它推出了一款专门用来硬盘克隆、备份、恢复的软件DiscWizard , 以及专门搭配的希捷酷鱼Q1系列 。
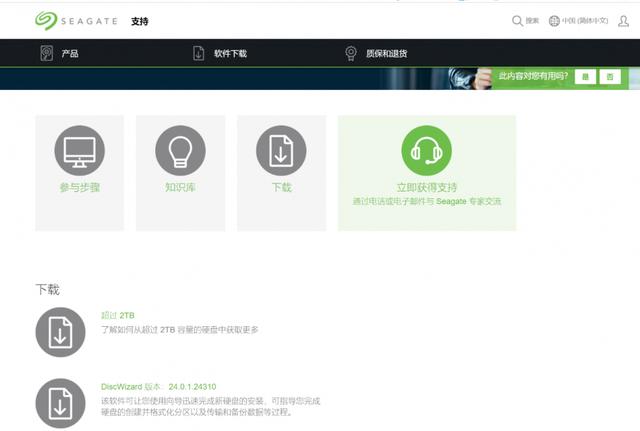
文章图片
文章图片
DiscWizard是希捷推出的一款官方免费软件 , 直接去希捷官网搜“DiscWizard”下载安装即可 。由于是官方提供的软件 , 所以我基本不用担心安装后的一些病毒感染、恶意绑定等奇奇怪怪的问题 , 以前我用一些第三方的工具软件时 , 就碰到过这种情况 。
简单的准备:挑选容量较大的希捷酷鱼Q1SSD

文章图片
文章图片
酷鱼Q1系列则是希捷前段时间推出的亲民级SSD , 四百多块就能买到480GB版本性价比不可谓不高 。在硬盘克隆前的新硬盘挑选上 , 我的建议是容量尽量买比旧硬盘大的 , 如果不是的话旧硬盘就要删除一些文件 , 确保新硬盘的容量大于旧硬盘 。希捷酷鱼Q1系列还有一个特点 , 就是它和DiscWizard的兼容效果做的特别好 , 克隆的成功率也大大提升
无难度的克隆过程:简单的几步软件操作

文章图片
文章图片
给电脑装好酷鱼Q1之后 , 就可以启动DiscWizard了 。这时你可以大致了解下DiscWizard的功能界面 , 其实它一共有备份、克隆、恢复等三大板块功能 , 只不过我们今天讲的主要是硬盘克隆 , 说到硬盘克隆 , 其实它也没有想象中的那么复杂 , 和我们手动拖拉文件不同的是 , DiscWizard能获得的系统权限更高 , 能把系统文件甚至连硬盘分区复制下来 , 然后再打包刻录到新硬盘上 。
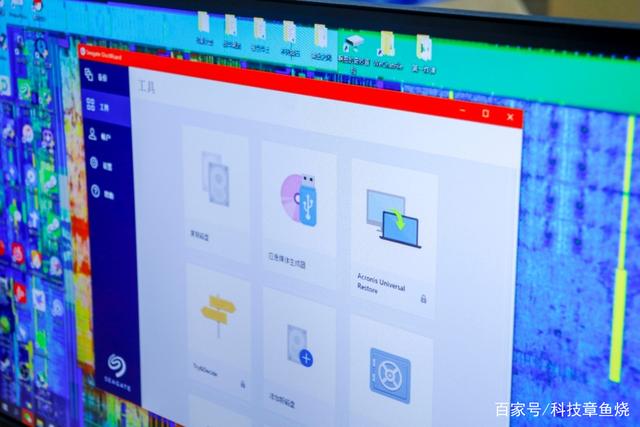
文章图片
文章图片
做好所有准备工作后 , 就可以正式开始硬盘克隆了 , 点击DiscWizard左侧的“工具栏” , 并选择“复制硬盘” , 这时会弹出一个“克隆磁盘向导” , 此时可选择“自动模式”或“手动模式” 。手动模式可以由自己手动分区以及选择搬运的文件 , 不过一般是建议选择“自动模式” 。
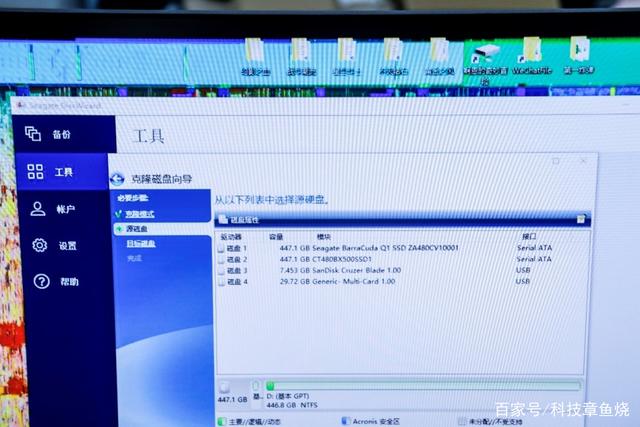
文章图片
文章图片
接着来到了“源硬盘”设置项 , 这时你要选定被“克隆”的旧硬盘 。随后来到了“目标硬盘”设置项 , 这里也是选择要装载克隆数据的新硬盘 。确认设置无误之后 , 就可以“完成”设置项选择“继续” , 克隆过程正式开始 。
- 锐龙93900高性能xt系列的一员
- 精致出色的外表,拒绝千篇一律的铭系列
- 郭明錤:iphone14系列平均售价同比增长15%
- 13代酷睿vs锐龙7000系列,性能核、能效核太灵活
- 雷蛇razerphone系列安卓主题商店将关闭
- 希捷酷鱼510固态硬盘测试,体验焕然一新
- 三星galaxynote20系列的优势在哪?
- 希捷酷鱼120ssd如何提升电脑性能
- 希捷移动固态硬盘颜系列开箱体验
- 希捷小宝备,让你的手机存储空间大大提升
