一、安装JDK环境变量配置
【如何安装新版的Eclipse?自动化工具eclipse安装流程详解】电脑32位/64位
(1)安装JDK 环境变量配置(32/64位)
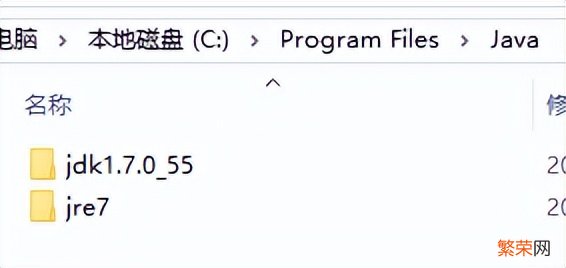
文章插图
文章插图
(1)计算机→属性→高级系统设置→环境变量
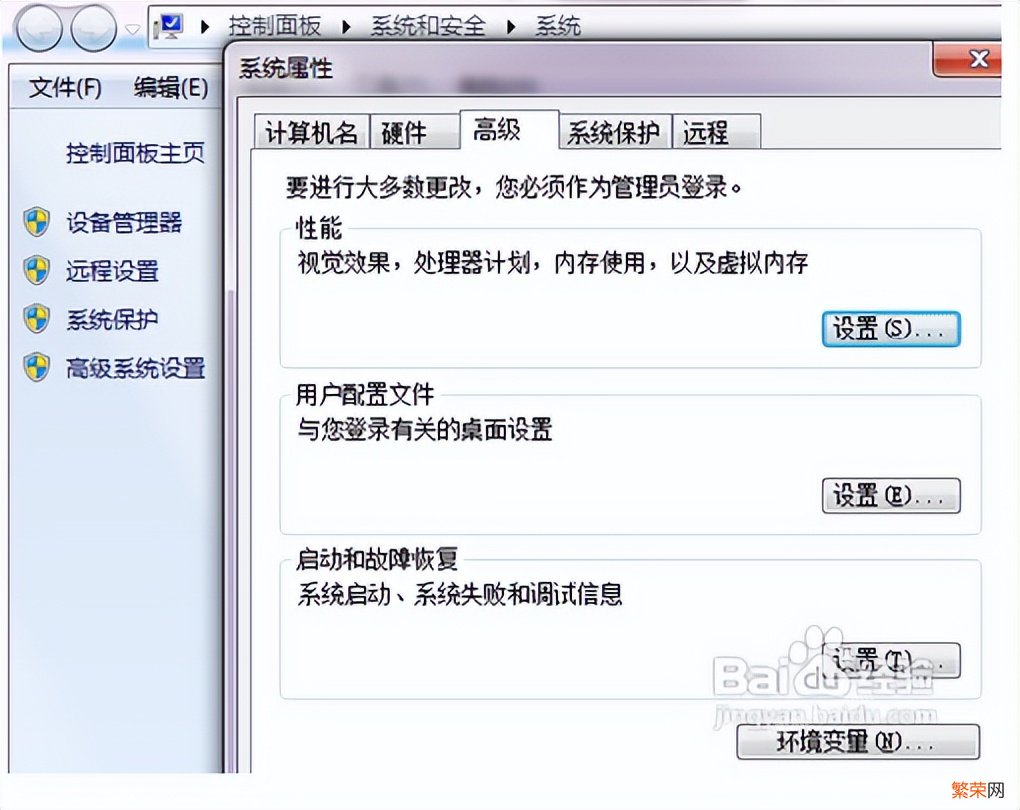
文章插图
文章插图
系统变量→寻找path变量→编辑
在变量值最后输入 %JAVA_HOME%bin;%JAVA_HOME%jrebin;
(注意原来Path的变量值末尾有没有;号,如果没有 , 先输入;号再输入上面的代码)
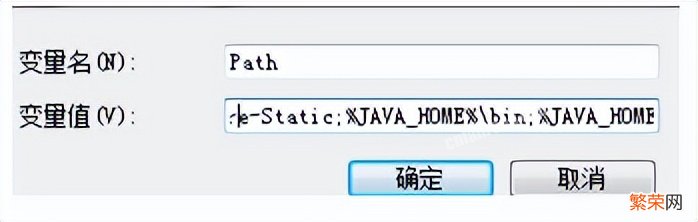
文章插图
文章插图
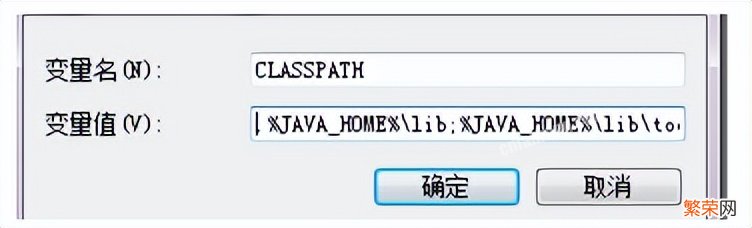
文章插图
文章插图

文章插图
文章插图
1、安装eclipse 对应 电脑位数下载对应的eclipse
官网下载:https://www.eclipse.org/downloads/,找到对应的eclipse64位/32位,想要下载的版本
2、安装包–解压–存放路径(C盘、D盘、E盘、F盘)
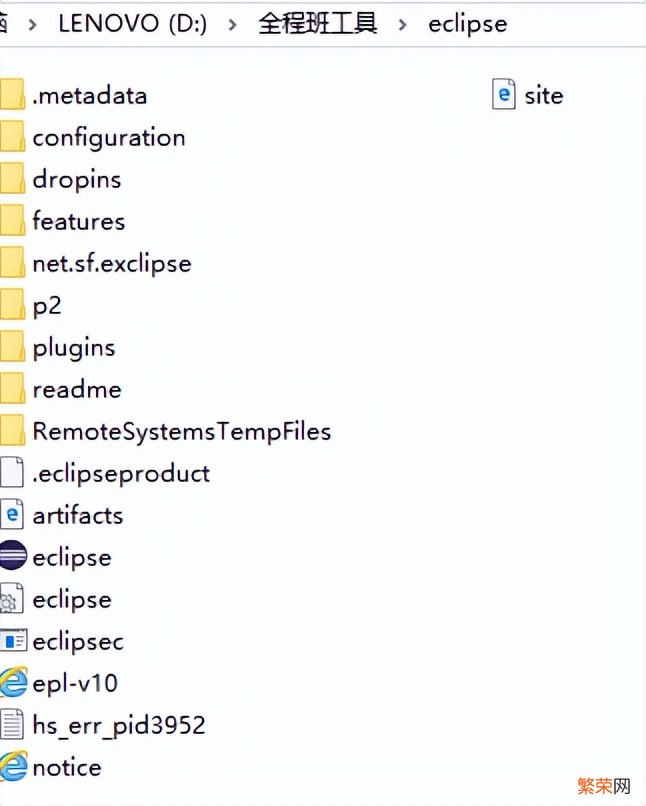
文章插图
文章插图
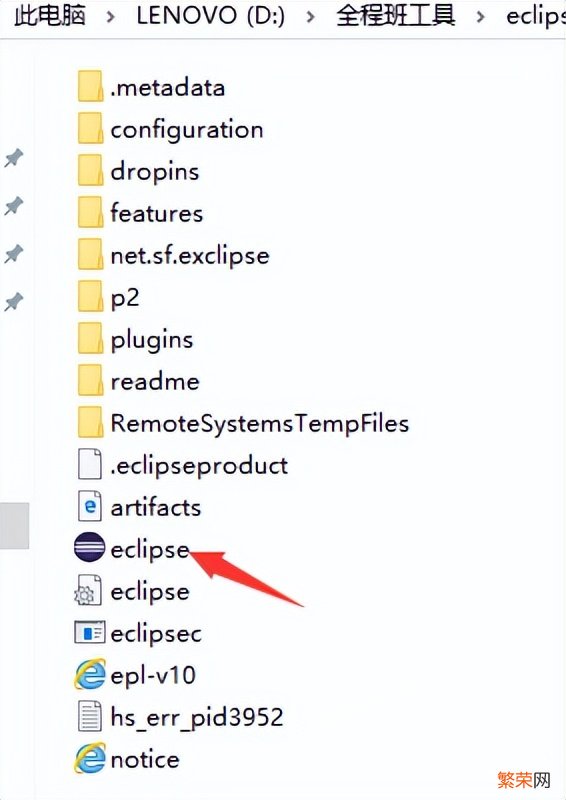
文章插图
文章插图
(1)去检查你的JDK是不是出现安装错误,配置错的问题
(2)回想以往是不是安装过一次,如果是 , 找到当时安装的路径“workspace”,彻底删除掉!
(3)以上问题要是都确定无误 , 就看图4,上面显示:‘workspace→F:workspace,→Browse… , 如果你电脑没有F盘,只有C / D,就点击Browse重新选择存放的路径C/D,点击确定后,eclipse就会继续安装(安装的路径默认)→安装成功
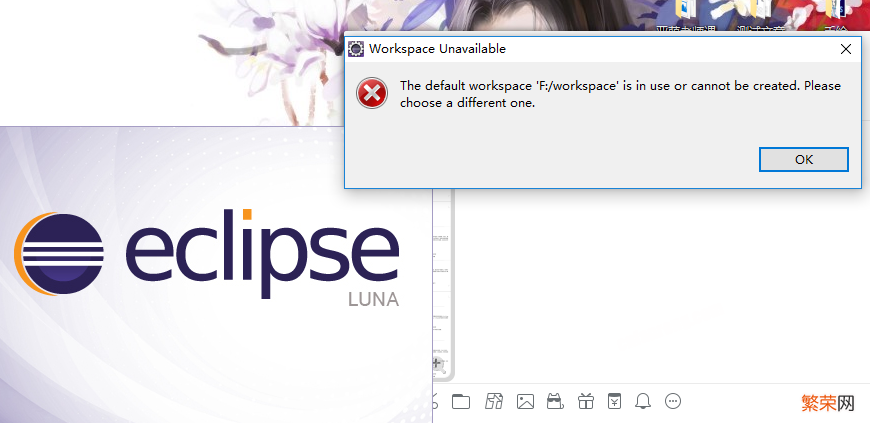
文章插图
文章插图
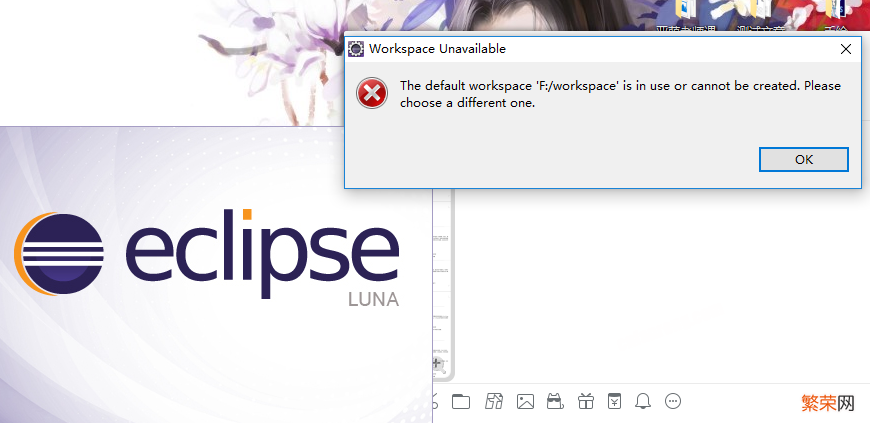
文章插图
文章插图
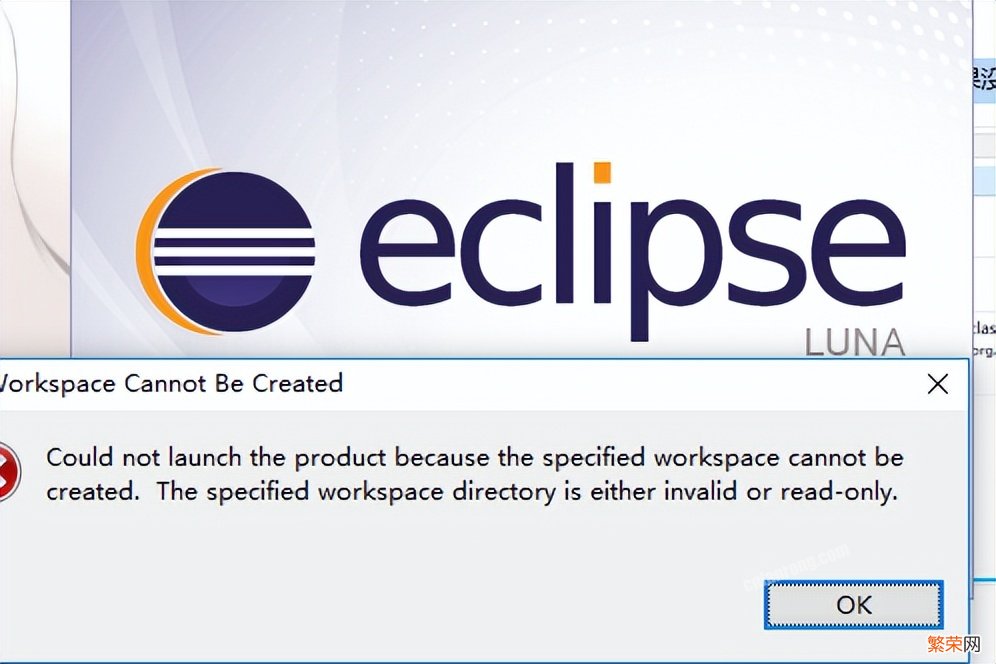
文章插图
文章插图
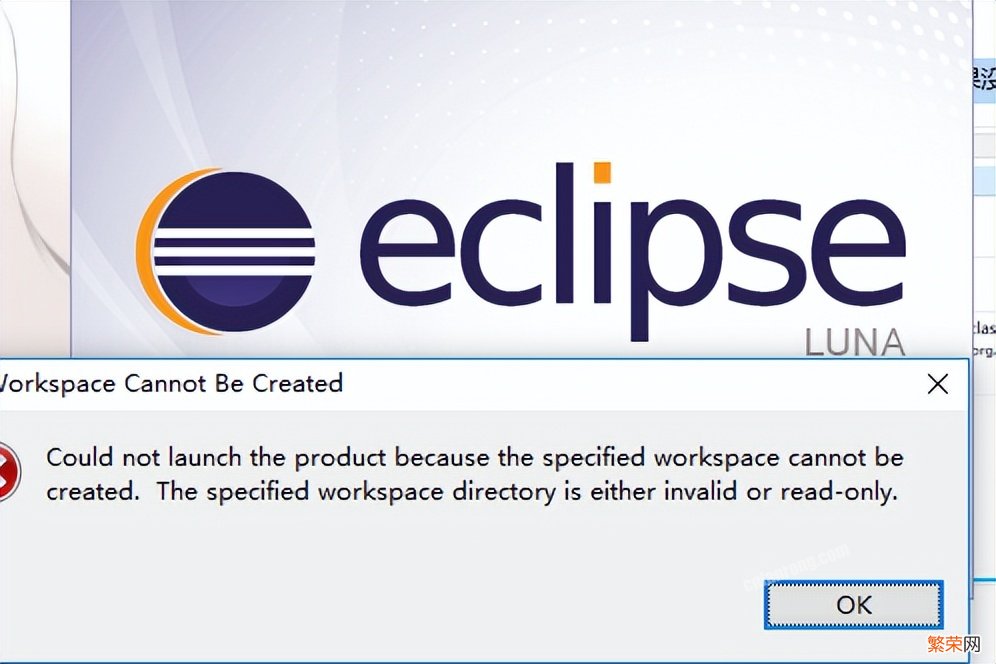
文章插图
文章插图
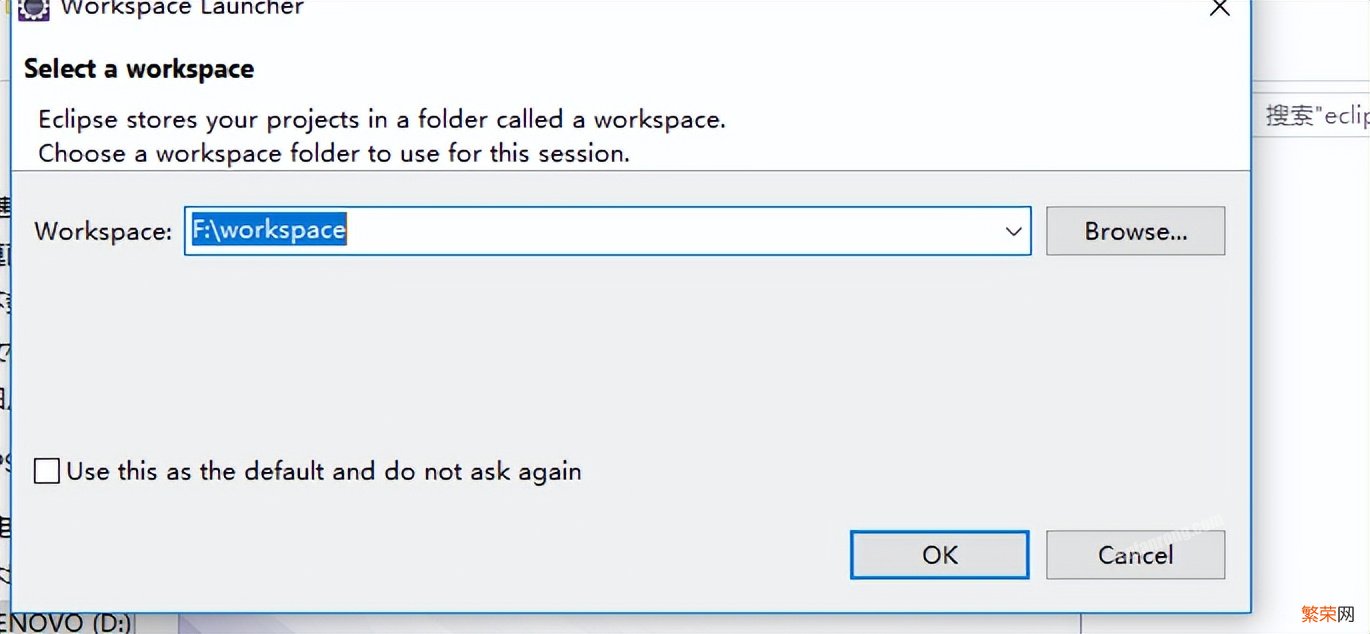
文章插图
文章插图
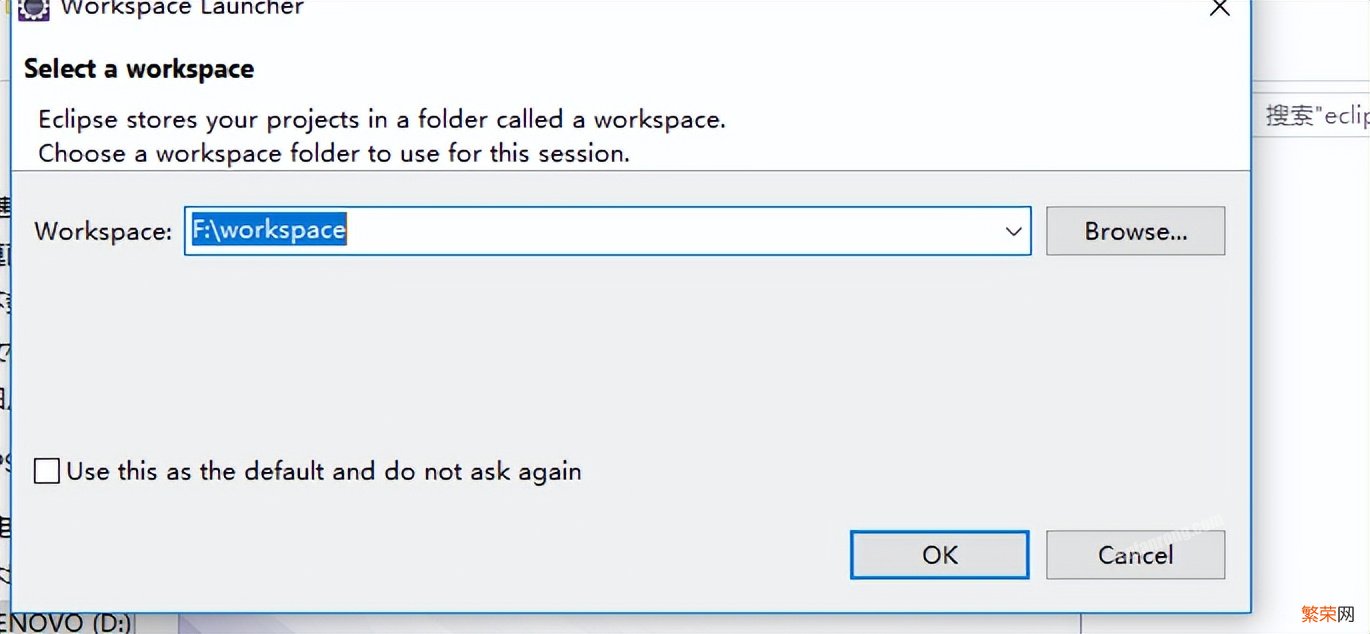
文章插图
文章插图
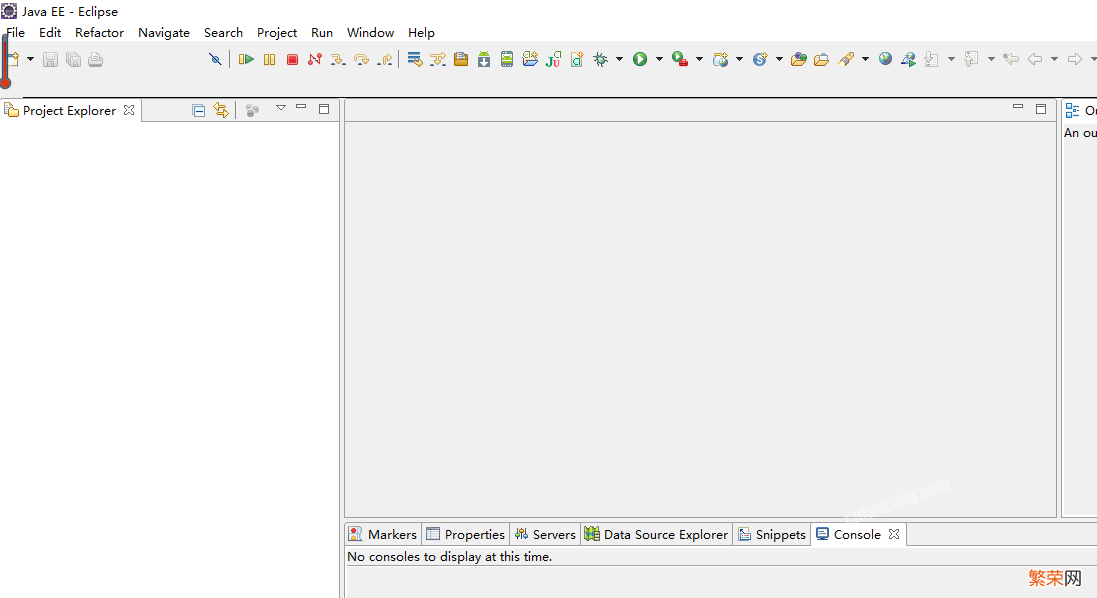
文章插图
文章插图
- 如何安全使用煤气,为什么煤气罐会爆炸
- 角质层是什么,如何有效的去角质
- 如何快速根治脱发?这些土方法最可靠!
- 杨洋迪丽热巴公布恋情?目前两人最新近况如何
- 洗衣机e2是什么故障怎么维修 如何解决
- 秦国是怎么灭亡的?别再被电视剧骗了,来看正史如何记载
- 流鼻血时该如何紧急处理?这几个方法你要掌握!
- 如何下载新浪微博视频教程 如何下载新浪微博视频
- jpg如何转pdf jpg如何转换成word
- 电脑安装系统的详细流程 软件安装包怎么安装到电脑上
